Iftop signifie Interface Top. Il s'agit d'un outil de surveillance du réseau qui surveille et génère l'utilisation totale de la bande passante. Il est utile pour tous les administrateurs système de surveiller l'utilisation du réseau et de la bande passante.
Dans cet article, nous allons installer l'iftop sur Ubuntu 20.04 et montrer ses cas d'utilisation avec des exemples. Vous pouvez l'installer sur n'importe quel autre système basé sur Linux.
Installer sur Ubuntu 20.04
Installez iftop avec la commande suivante pour Ubuntu/Debian :
$ sudo apt install -y iftop
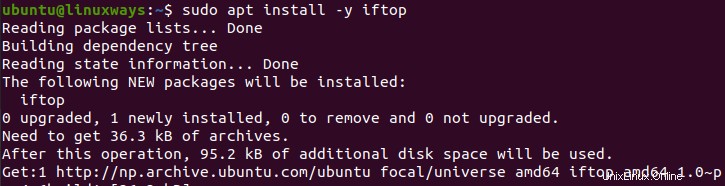
Cas d'utilisation de la commande Iftop :
Après avoir installé iftop, vous pouvez l'utiliser pour vérifier l'utilisation de la bande passante du réseau avec les commandes suivantes. La syntaxe de base de la commande iftop est :
$ sudo iftop [option]
Pour vérifier l'utilisation totale de la bande passante
Vérifiez la bande passante totale de l'interface par défaut en utilisant simplement la commande comme indiqué ci-dessous :
$ sudo iftop

Sortie :
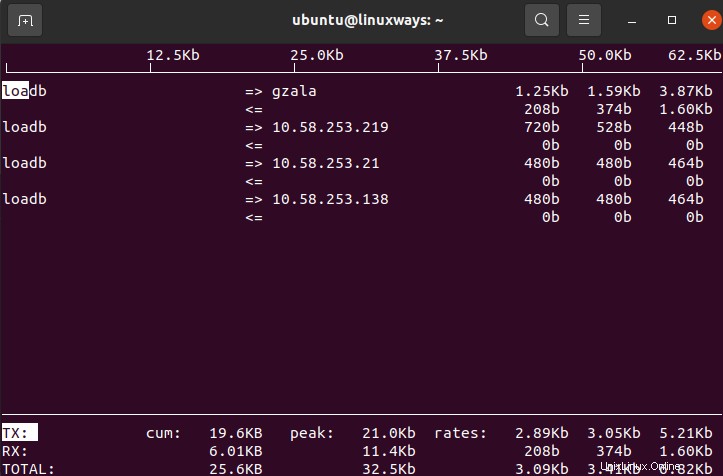
Pour vérifier l'utilisation de la bande passante de l'interface spécifique
Vérifiez l'utilisation de la bande passante de l'interface réseau spécifique avec la commande suivante :
$ sudo iftop -i [interface]
Ici, nous vérifions l'interface WAN spécifique :

Sortie :
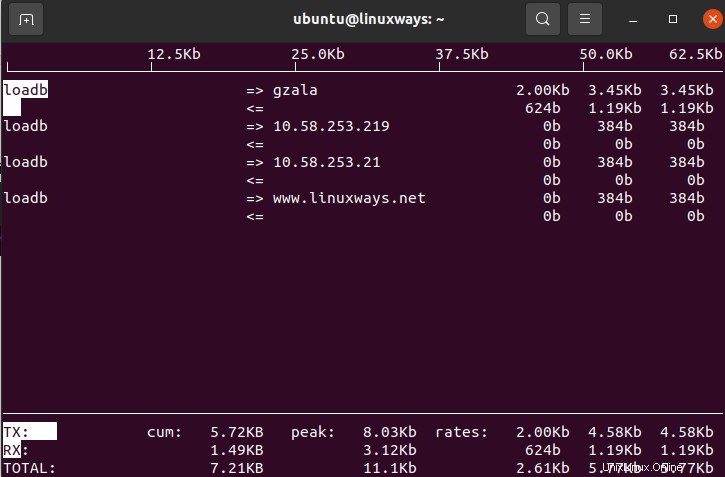
Pour afficher la sortie au format instinctif
Affichez la sortie dans un format clair et instinctif, vous pouvez utiliser la commande suivante :
$ sudo iftop -t

Sortie :
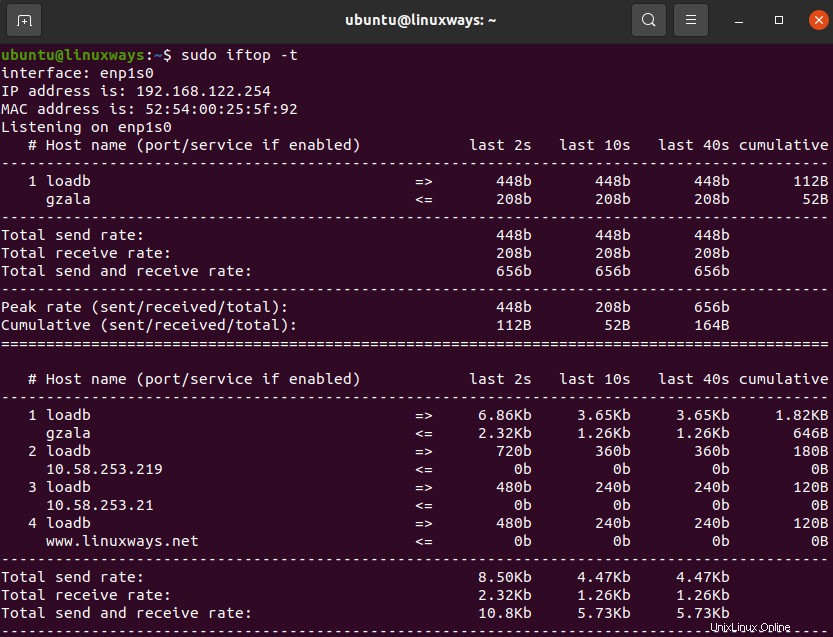
Pour afficher la sortie de l'utilisation de la bande passante en octets
Affichez l'utilisation totale de la bande passante de l'interface spécifique ou l'état global de la bande passante sur les octets avec la commande suivante :
$ sudo iftop -i enp1s0 -B

Sortie :
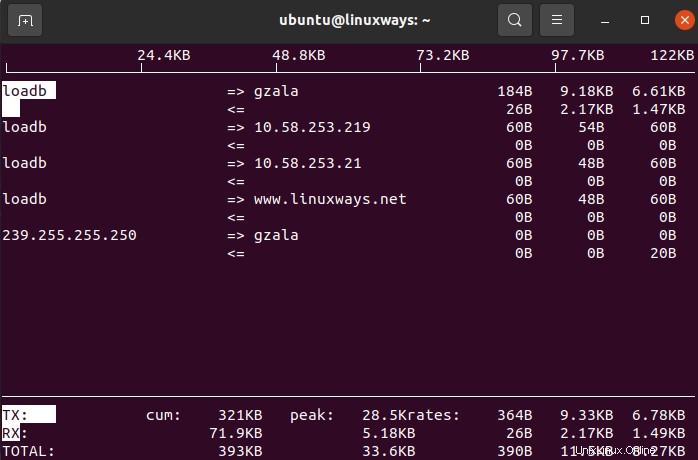
Pour afficher la sortie en évitant la recherche du nom d'hôte
Affichez l'état d'utilisation de la bande passante sans rechercher le nom d'hôte à l'aide de la commande suivante :
$ sudo iftop -n -i enp1s0

Sortie :
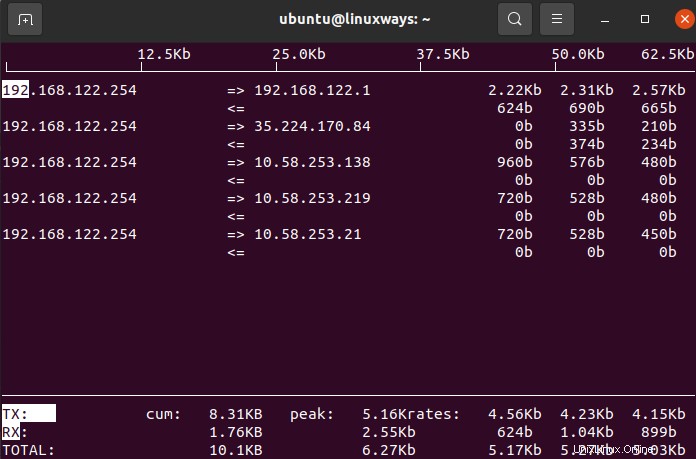
Pour afficher le tri des sorties par adresse source
Affichez le tri des sorties selon l'adresse source avec la commande suivante :
$ sudo iftop -o source

Sortie :
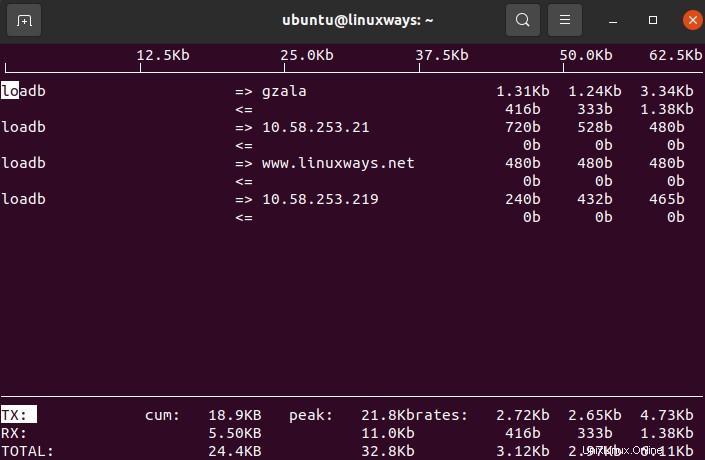
Pour afficher le tri des sorties par adresse de destination
Affichez le tri des sorties selon l'adresse de destination avec la commande suivante :
$ sudo iftop -o destination

Sortie :
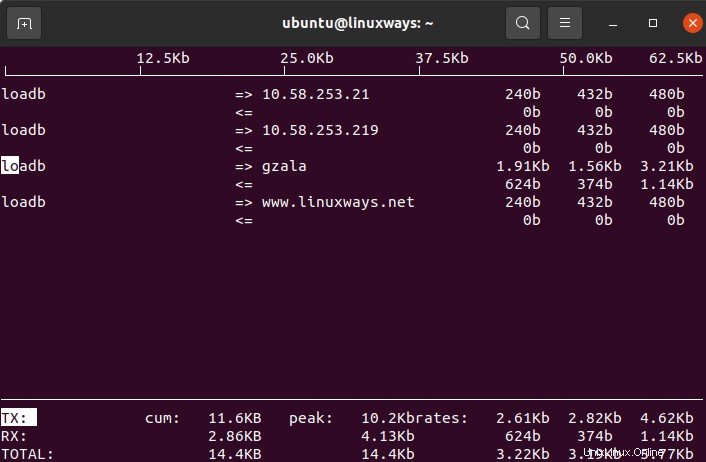
Pour afficher la sortie sans graphique à barres
Affichez la sortie en supprimant le graphique à barres avec la commande ci-dessous :
$ sudo iftop -b

Sortie :
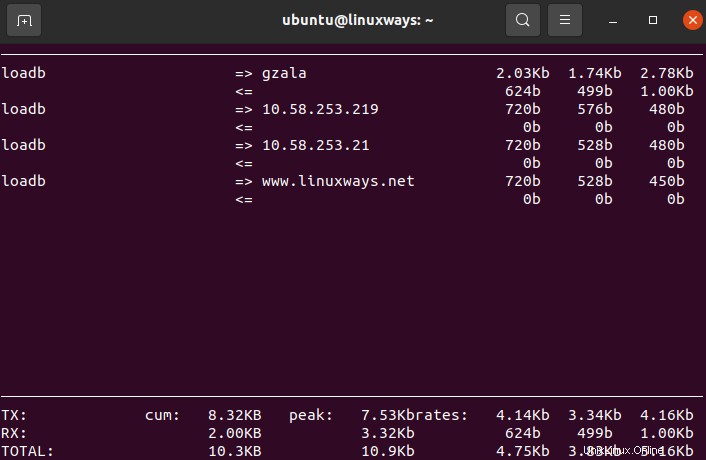
Pour afficher la sortie avec les numéros de port et les noms d'hôte
Affichez la sortie avec les numéros de port et les noms d'hôte à l'aide de la commande ci-dessous :
$ sudo iftop -P

Sortie :
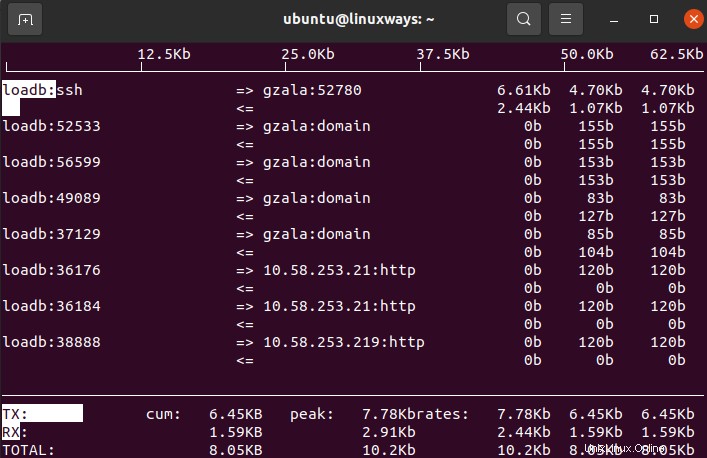
Pour afficher et imprimer le nombre spécifique de lignes
Affichez la sortie en fournissant le numéro spécifique afin que seul un tel nombre de lignes puisse être imprimé en sortie. Utilisez la commande suivante pour imprimer 4 lignes en sortie pour une interface spécifique.
$ sudo iftop -i enp1s0 -L 4

Sortie :
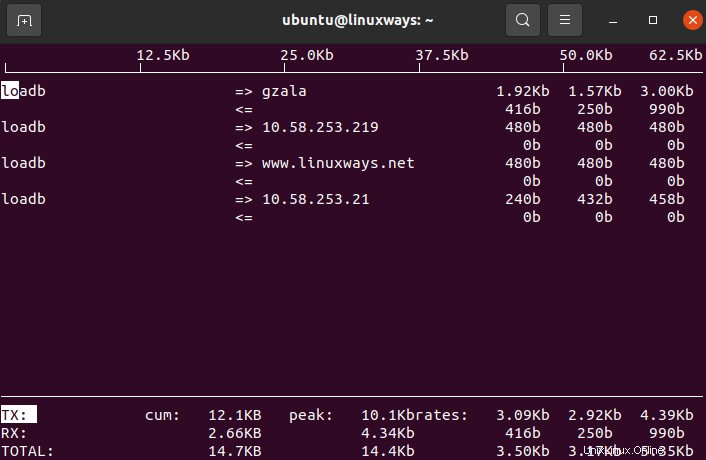
Conclusion
Avec la commande iftop, il sera très utile pour tous les utilisateurs Linux de surveiller l'utilisation globale ou spécifique de la bande passante de l'interface. Essayez d'utiliser les commandes ci-dessus et améliorez la puissance en tant qu'utilisateur Linux. Merci !