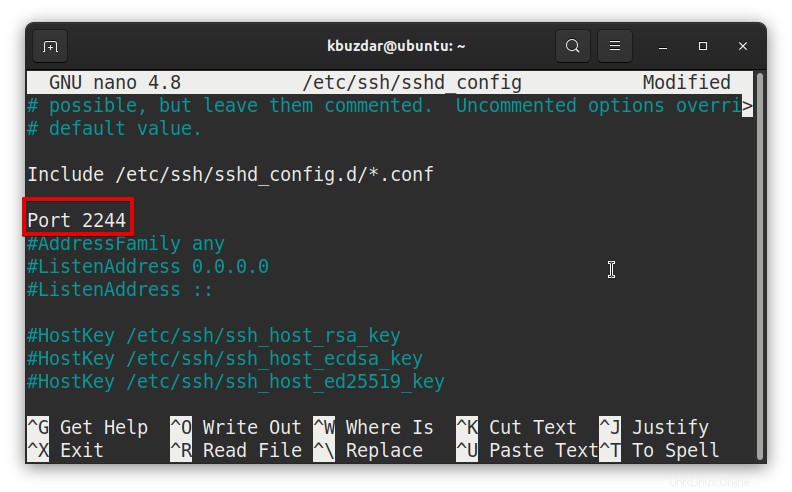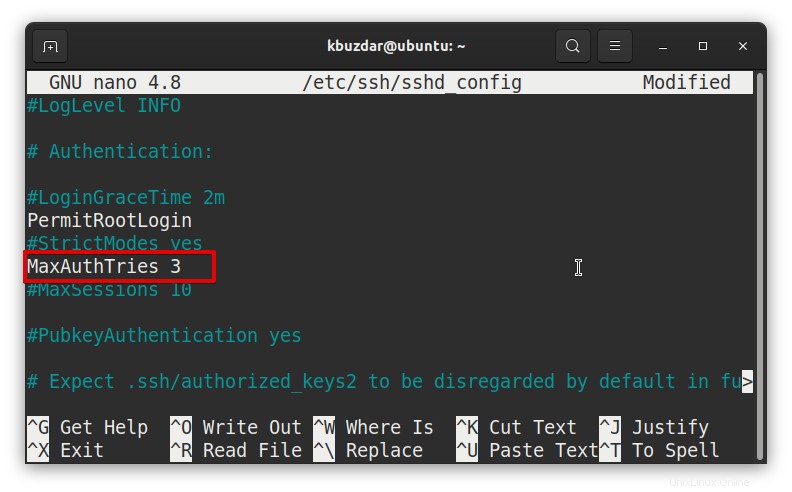SSH (pour Secure Shell) est un protocole utilisé pour accéder en toute sécurité à un système distant. Il s'agit du protocole le plus couramment utilisé dans les systèmes Linux pour l'administration, la gestion et le dépannage à distance des serveurs distants.
Cet article explique comment se connecter à distance à Linux Server via SSH. Nous utiliserons l'utilitaire OpenSSH pour la connexion à distance via SSH.
Prérequis
Voici quelques prérequis que vous devez remplir pour la connexion à distance via SSH :
- Deux machines Ubuntu (pour le serveur distant et le client)
- Utilisateur Sudo sur le serveur et sur l'ordinateur client
- Adresse IP ou nom d'hôte du serveur distant
- Numéro de port, nom d'utilisateur et mot de passe du serveur distant
Serveur Linux SSH
Afin de système Linux SSH, les étapes impliquées sont :
- Installer OpenSSH sur un serveur distant
- Configuration d'OpenSSH sur un serveur distant
- Installation du client OpenSSH sur la machine cliente locale
- Accéder au serveur Linux distant via le client SSH
Remarque : Les commandes décrites ici ont été testées sur Ubuntu 20.04 LTS.
Étape 1 :Installer OpenSSH sur un serveur distant
OpenSSH est un outil permettant de connecter à distance le système via SSH. Vous devrez l'installer sur le système auquel vous souhaitez accéder via SSH.
Sur le serveur distant, ouvrez le Terminal et lancez la commande suivante :
$ sudo apt update
Ensuite, pour installer le serveur OpenSSH, lancez la commande suivante dans Terminal :
$ sudo apt install openssh-server
Tapez ensuite le mot de passe sudo.
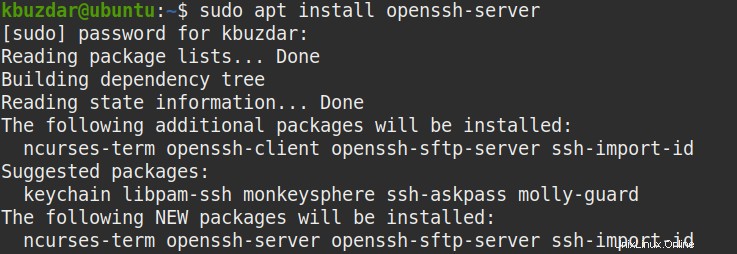
Lorsque vous êtes invité à confirmer, appuyez sur y , après quoi le système démarrera l'installation.
Étape 2 :Configurer OpenSSH sur un serveur distant
Une fois l'installation d'OpenSSH terminée, vous devrez effectuer certaines configurations nécessaires. Le fichier de configuration SSH est /etc/ssh/sshd_config . Pour modifier le fichier de configuration, lancez la commande suivante dans Terminal :
$ nano /etc/ssh/sshd_config
Voici à quoi ressemble le fichier de configuration OpenSSH :
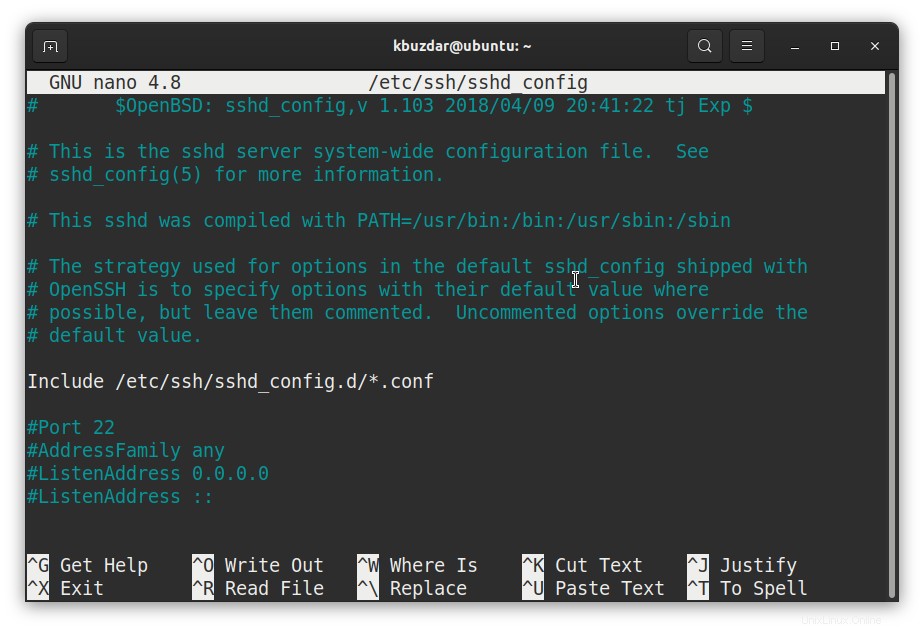
Avant d'apporter des modifications à ce fichier, il est préférable de faire une copie du fichier de configuration d'origine à l'aide de la commande suivante :
$ sudo cp /etc/ssh/sshd_config /etc/ssh/sshd_config.original
Nous ne configurerons que certaines des options tout en laissant le reste des options par défaut.
Modifier le port d'écoute SSH
Par défaut, OpenSSH s'exécute sur le port TCP 22. Toutefois, si vous souhaitez que le serveur OpenSSH écoute sur un autre port (entre les numéros de port 1024 et 65535), vous pouvez le faire comme suit :
Modifiez le fichier /etc/ssh/sshd_config fichier de configuration :
$ sudo nano /etc/ssh/sshd_config
Localisez le "port 22" dans le fichier. Vous pouvez utiliser Ctrl+W pour le rechercher.
Remplacer 22 par le numéro de port que vous voulez que votre serveur OpenSSH écoute. Supprimez également le # symbole avant la ligne.
Par exemple, pour définir le port d'écoute OpenSSH sur 2244, la ligne serait :
port 2244
Enregistrez maintenant le fichier de configuration.
Activation de la connexion root sur le serveur SSH
Par défaut, la connexion root est désactivée sur le serveur OpenSSH, ce qui signifie que vous ne pouvez pas vous connecter en tant qu'utilisateur root. Si vous devez vous connecter en tant qu'utilisateur root à votre serveur SSH distant, vous devrez activer la connexion root dans la configuration Open SSH.
Modifiez le fichier /etc/ssh/sshd_config fichier de configuration :
$ sudo nano /etc/ssh/sshd_config
Localisez PermitRootLogin mot de passe interdit et remplacez-le par la ligne suivante. Supprimez également le # symbole avant la ligne.
PermitRootLogin yes
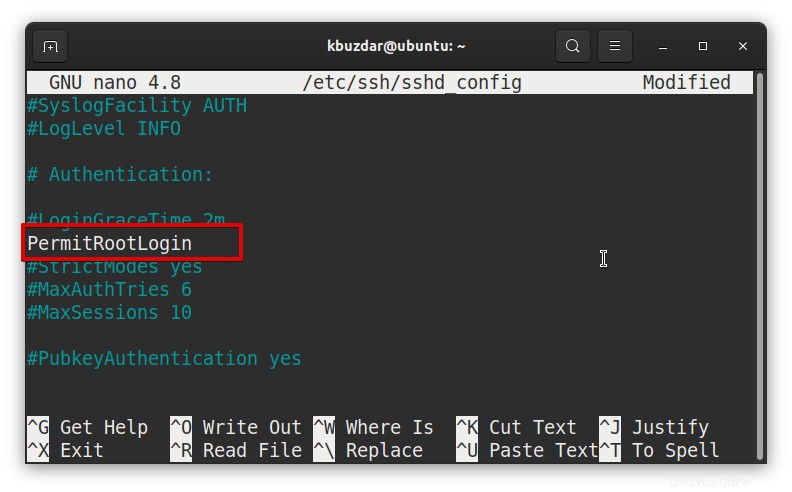
Enregistrez maintenant le fichier de configuration.
Réduire le nombre de tentatives d'authentification
Par défaut, 6 tentatives d'authentification sont autorisées pour se connecter au serveur SSH. Vous pouvez réduire ces tentatives d'authentification en modifiant la valeur du paramètre MaxAuthTries .
Par exemple, pour réduire le nombre de tentatives d'authentification à 3 , modifiez le fichier /etc/ssh/sshd_config fichier de configuration :
$ sudo nano /etc/ssh/sshd_config
Localisez ensuite MaxAuthTries et changez sa valeur en 3 .
Supprimez également le # symbole avant la ligne.
MaxAuthTries 3
Enregistrez maintenant le fichier de configuration.
Autoriser ou refuser à certains utilisateurs de se connecter au serveur SSH
Par défaut, tous les comptes d'utilisateurs sont autorisés à se connecter au système distant via SSH. Afin de n'autoriser que certains utilisateurs à se connecter au serveur SSH, modifiez le fichier /etc/ssh/sshd_config fichier :
$ sudo nano /etc/ssh/sshd_config
Ajoutez ensuite la ligne suivante dans ce fichier en remplaçant user1 et utilisateur2 avec le nom des utilisateurs autorisés à se connecter.
AllowUsers user1 user2
Exemple :
Boîte kbuzdar AllowUsers
La ligne ci-dessus permettra à "kbuzdar" et "tin" de se connecter via SSH.
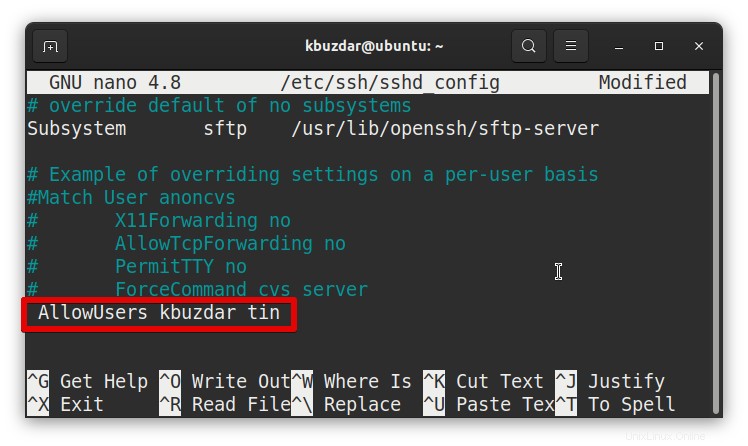
De même, pour empêcher tout utilisateur d'accéder au serveur SSH, ajoutez la ligne suivante dans ce fichier en remplaçant user1 et utilisateur2 avec le nom des utilisateurs qui ne sont pas autorisés à se connecter.
DenyUsers user1 user2
La ligne ci-dessus permettra à tous les utilisateurs sauf "john" de se connecter via SSH.
Maintenant, enregistrez le fichier de configuration.
Après avoir apporté des modifications au fichier de configuration, redémarrez le service SSH à l'aide de la commande suivante :
$ sudo service ssh restart
Étape 3 :Installation du client OpenSSH sur l'ordinateur client local
Sur la machine cliente qui souhaite se connecter au serveur Linux via SSH, nous devrons installer l'utilitaire client OpenSSH.
Pour installer le client OpenSSH, lancez la commande suivante dans le terminal de la machine client :
$ sudo apt install openssh-client
Lorsqu'on vous demande le mot de passe, indiquez le mot de passe sudo.
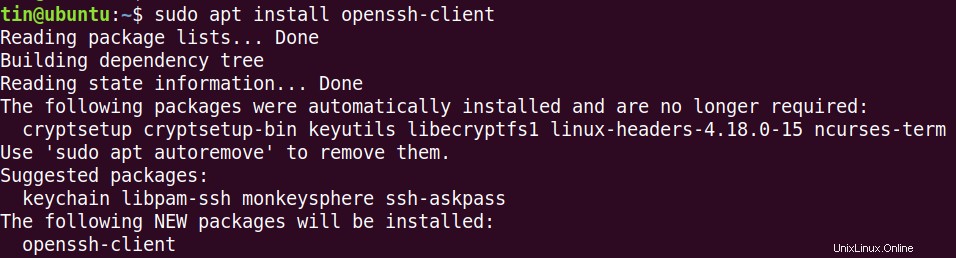
Lorsque vous êtes invité à confirmer, appuyez sur y , après quoi le système démarrera l'installation. Une fois l'installation terminée, vous êtes prêt à utiliser le client OpenSSH.
Étape 4 :Accéder au serveur Linux via le client SSH sur le réseau local
Grâce au client OpenSSH, vous pouvez vous connecter au serveur SSH sur le réseau local en utilisant l'adresse IP ou le nom d'hôte. Sur la machine du client, utilisez la syntaxe suivante pour connecter le serveur distant via SSH :
$ ssh [username]@[remoteserver IP or hostname]
Lorsque vous êtes invité à entrer le mot de passe, entrez le mot de passe de l'utilisateur. Une fois la connexion établie, vous verrez l'invite du shell pour le serveur distant.
Dans notre cas, l'IP du serveur distant est '192.168.72.157' et le nom d'utilisateur est 'kbuzdar'. Par conséquent, la commande serait :
$ ssh [email protected]
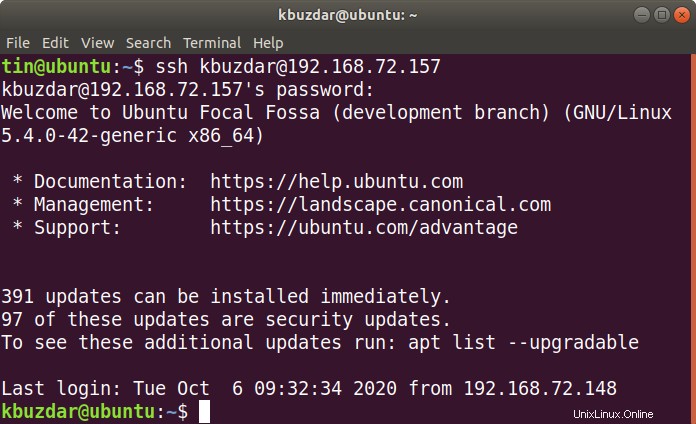
Si vous avez changé le port d'écoute OpenSSH, la commande pour se connecter au serveur SSH serait :
$ ssh -p [port_number] [username]@[ip_address]
Exemple :
$ ssh -p 2244 [email protected]
Accéder au serveur Linux via le client SSH sur Internet
Afin de connecter un serveur distant sur Internet, vous aurez besoin de l'adresse IP publique du serveur distant et vous devrez également configurer la redirection de port sur votre routeur. Voici les étapes à suivre pour accéder au serveur distant SSH via Internet :
1. Tout d'abord, vous devrez connaître l'adresse IP publique du serveur distant. Pour ce faire, lancez la commande suivante dans le terminal de la machine distante :
$ curl ipaddr.pub
2. Maintenant, vous devrez configurer le transfert sur le routeur. La configuration diffère d'un routeur à l'autre, mais presque tous les routeurs vous permettent de le faire.
3. Une fois que vous avez trouvé l'adresse IP publique de la machine distante et configuré le transfert de port sur le routeur, utilisez la syntaxe suivante pour SSH machine Linux distante :
$ ssh [username]@[public_ip_address]
Dans le cas où le serveur distant est configuré pour utiliser un numéro de port autre que 22, alors la syntaxe serait :
$ ssh -p [port_number] [username]@[public_ip_address]
C'est ainsi que vous pouvez utiliser le serveur Linux SSH. Nous avons expliqué comment connecter des serveurs Linux distants en SSH à l'aide de l'utilitaire OpenSSH. Nous avons également discuté de certaines configurations de base qui peuvent vous être utiles lors de la connexion via SSH. Vous pouvez désormais gérer facilement des serveurs Linux distants pour l'administration et le dépannage.