Auparavant, nous avons montré comment installer Docker sur Ubuntu. Docker est un outil pratique conçu pour faciliter la création, le déploiement et l'exécution d'applications à l'aide de conteneurs. Aujourd'hui, parlons de l'utilisation des images Docker, des conteneurs et du DockerHub.
Hub Docker, images et conteneurs
Comme son nom l'indique, DockerHub est un service de référentiel hébergé fourni par l'éditeur pour rechercher et partager des images de conteneurs avec des développeurs/utilisateurs. Une image Docker contient tout le nécessaire pour exécuter une application en tant que conteneur.
Un conteneur est une instance d'exécution d'une image. Nous allons vous montrer comment travailler avec ces choses avec des exemples faciles à suivre.
1. Extraction de l'image Docker et configuration d'un logiciel
Pour extraire l'image Docker, utilisez la commande suivante :
docker pull ubuntu
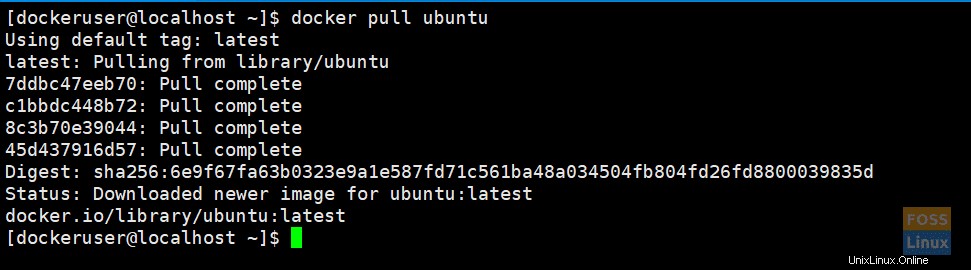
Il devrait télécharger la dernière image Ubuntu. Si nécessaire, vous pouvez obtenir une version spécifique à l'aide de balises. Vous pouvez accéder au hub docker et voir les images du docker Ubuntu.
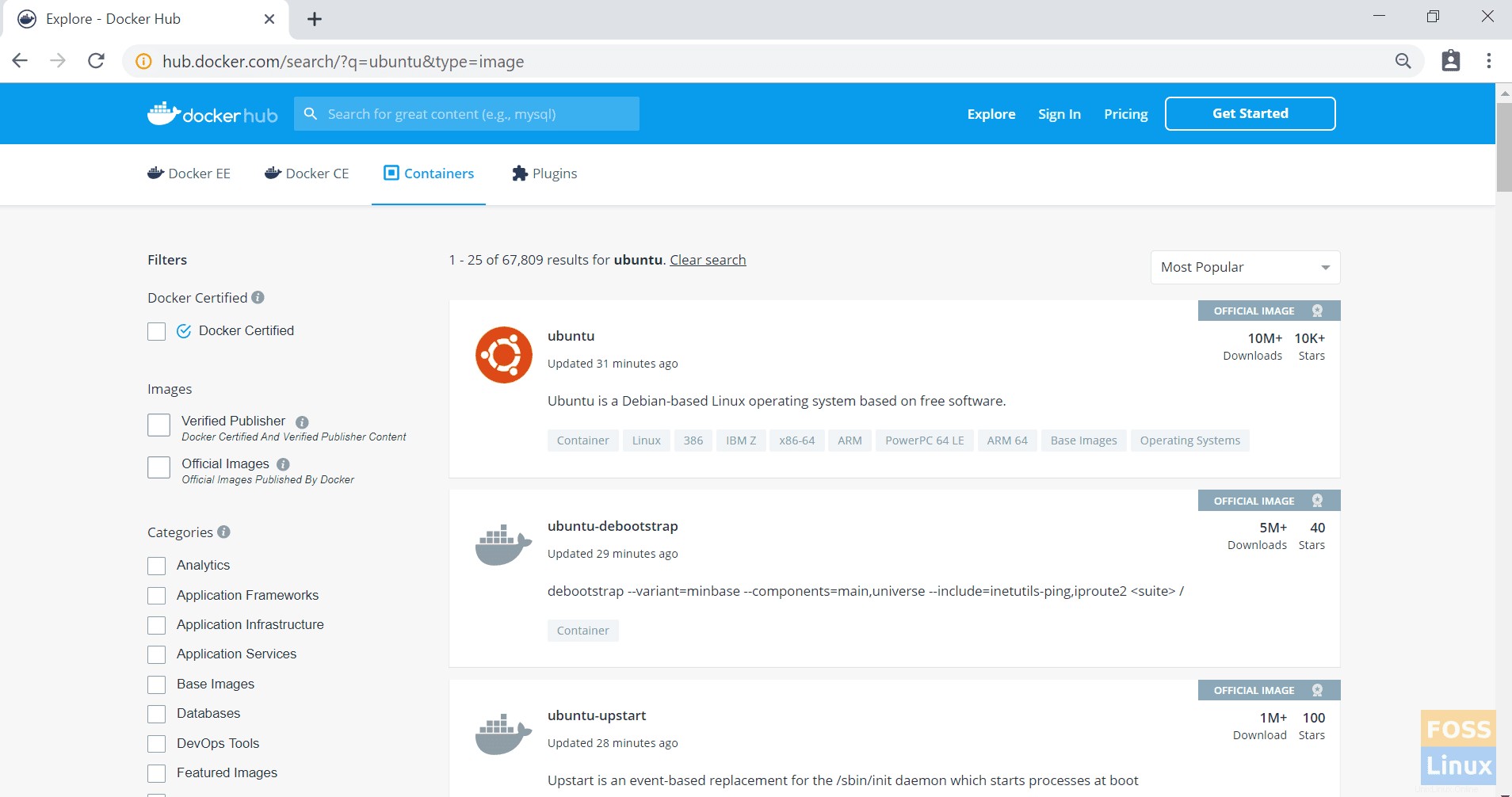
Je. Obtenir une version spécifique
Par exemple, extrayez Ubuntu xenial :
docker pull ubuntu:xenial
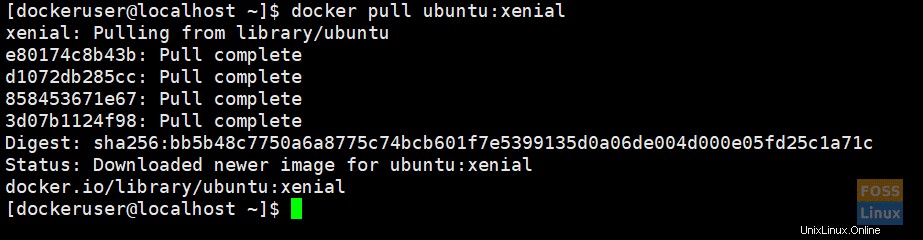
II. Liste des images
Exécutez la commande suivante pour lister les images téléchargées
docker images
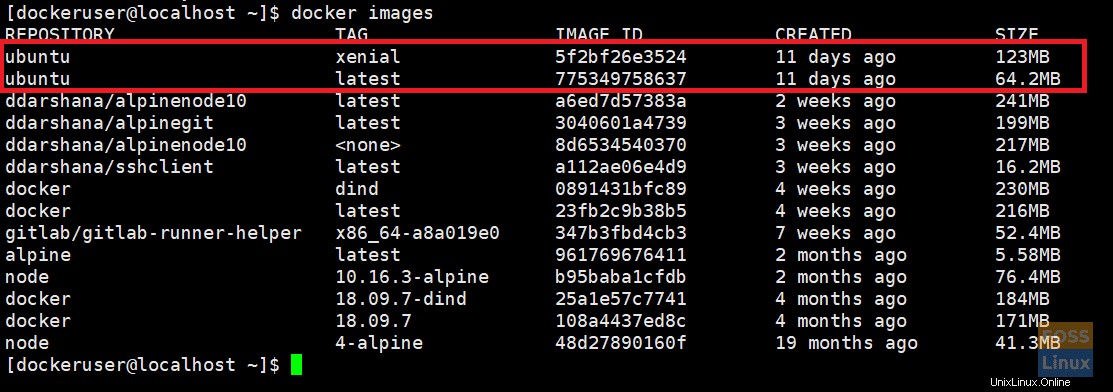
III. Exécution de l'image Docker
Ici, nous exécutons la dernière image d'ubuntu et donnons un nom appelé "ubuntu_apache":
docker run -it --name="ubuntu_apache" ubuntu:latest /bin/bash
exécution docker : – La commande vous permet d'exécuter n'importe quelle image Docker en tant que conteneur.
-il : – exécute le conteneur en mode interactif (pas en arrière-plan).

IV. Configuration de la nouvelle image
Vous êtes maintenant dans le dernier conteneur Ubuntu. Ici, nous allons installer apache et git.
Commençons par mettre à jour Ubuntu :
apt-get update
Installez apache2 et vérifiez la version.
apt-get install apache2
apache2 -version
Installez maintenant GIT :
apt-get install git
Démarrez apache 2 :
/etc/init.d/apache2 start
2. Créer un compte sur Docker Hub
Nous allons maintenant créer une nouvelle image et la pousser vers le hub Docker. Vous devez donc d'abord créer un compte docker hub.
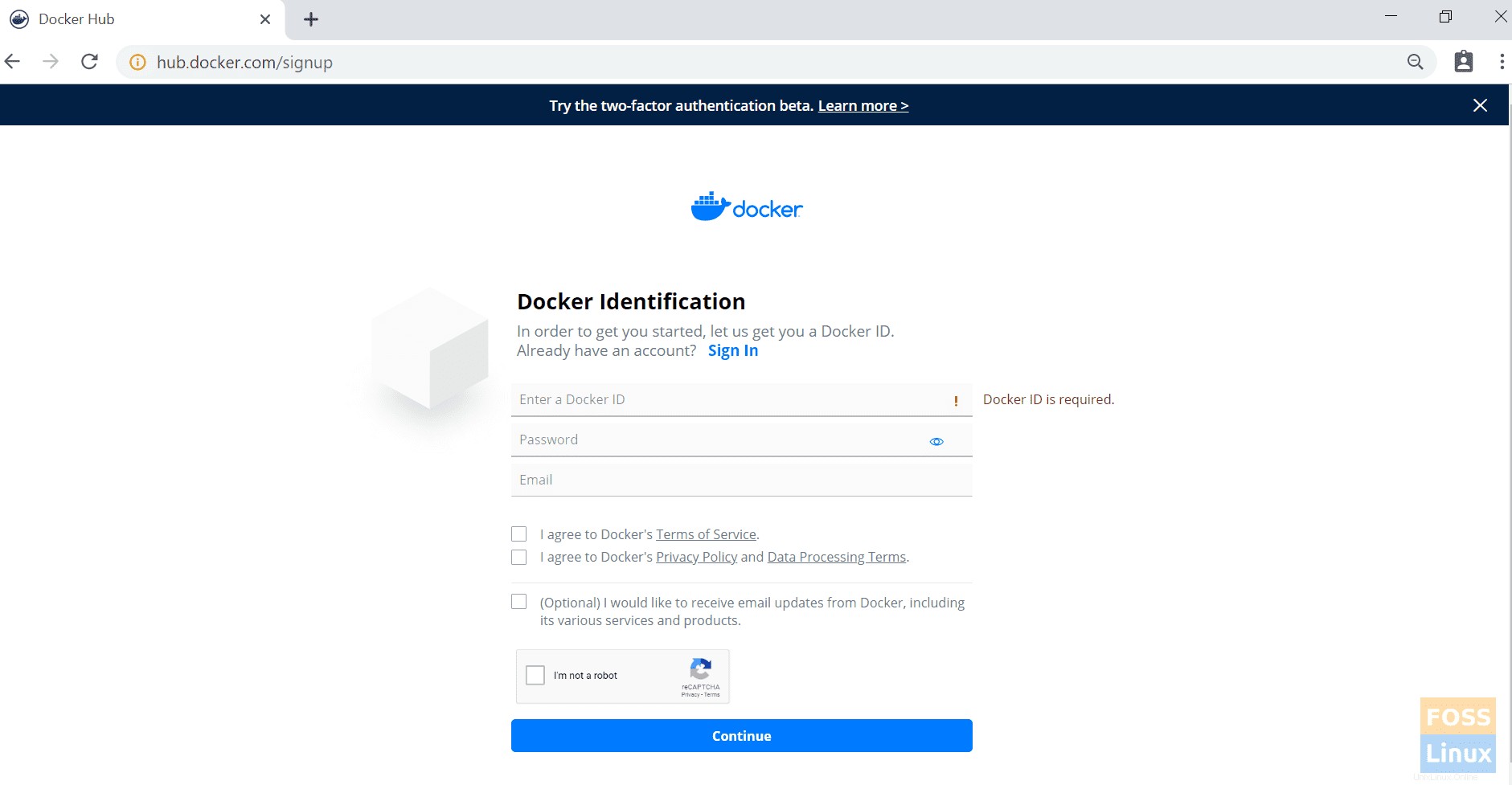
Ensuite, rendez-vous sur votre hôte docker. Quittez le conteneur docker.
exit

3. Créer une nouvelle image
Je. Valider les modifications
docker commit -m="ubuntu-apache-git-image" ubuntu_apache ddarshana/ubuntuapache
-m : – Message de validation.
ubuntu_apache : Nom du conteneur dans lequel nous allons créer l'image.
ddarshana/ubuntuapache : Nom du référentiel Docker Hub. (remplacez-le par le nom de votre hub Docker et le nom de votre dépôt)

Après avoir répertorié les images, vous pouvez voir une nouvelle image.
docker images

Pousser l'image Docker vers le référentiel Docker Hub :
II. Connectez-vous au référentiel Docker Hub.
docker login

III. Nous pouvons maintenant transférer l'image vers le référentiel du hub Docker.
docker push ddarshana/ubuntuapache

Docker PushNow, vous parcourez une connexion à votre compte Docker Hub, et sous les référentiels, vous pouvez voir une nouvelle image.

IV) Suppression d'images Docker
Nous allons maintenant supprimer l'image docker (ddarshana/ubuntuapache) de notre machine hôte. Avant cela, vous devez lister les images docker. Obtenez ensuite un ID d'image pour exécuter la commande suivante afin de la supprimer.
docker rmi -f "Image ID"
-f:- forcer
4. Encore une fois, nous allons extraire notre image docker du hub docker.
docker pull ddarshana/ubuntuapache
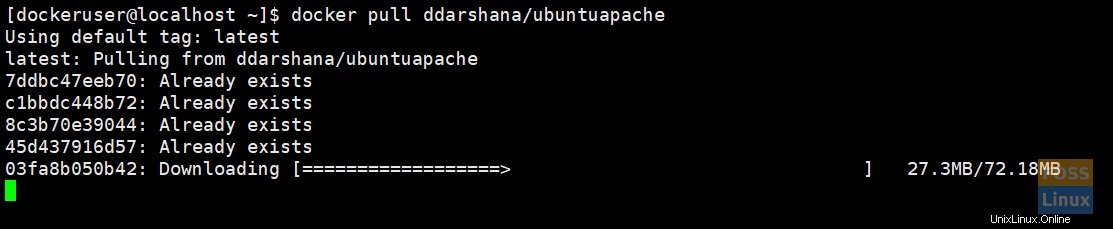
Je. Exécution de la nouvelle image Docker en tant que conteneur et en arrière-plan
docker run -itd -p 80:80 ddarshana/ubuntuapache
-itd :- exécute le conteneur en arrière-plan
-p 80:80 :- en utilisant l'option -p, nous connectons le port interne 80 du conteneur au port externe 80. Apache utilise le port 80. Nous pouvons donc envoyer la requête HTTP au serveur depuis notre machine locale en ouvrant URL http://IP:80.

II. Liste des conteneurs Docker
docker ps -a

III. Connectez-vous au conteneur docker
docker exec -it "container ID" /bin/bash

/etc/init.d/apache2 status
/etc/init.d/apache2 start

Avant de créer une image, nous installons également git. Vous pouvez exécuter la commande suivante et vérifier la version de git :
git --version
IV. Vérification du service apache
Vous pouvez maintenant parcourir la page du serveur apache en utilisant l'adresse IP ou le nom d'hôte de votre machine hôte :
http://192.168.8.105/
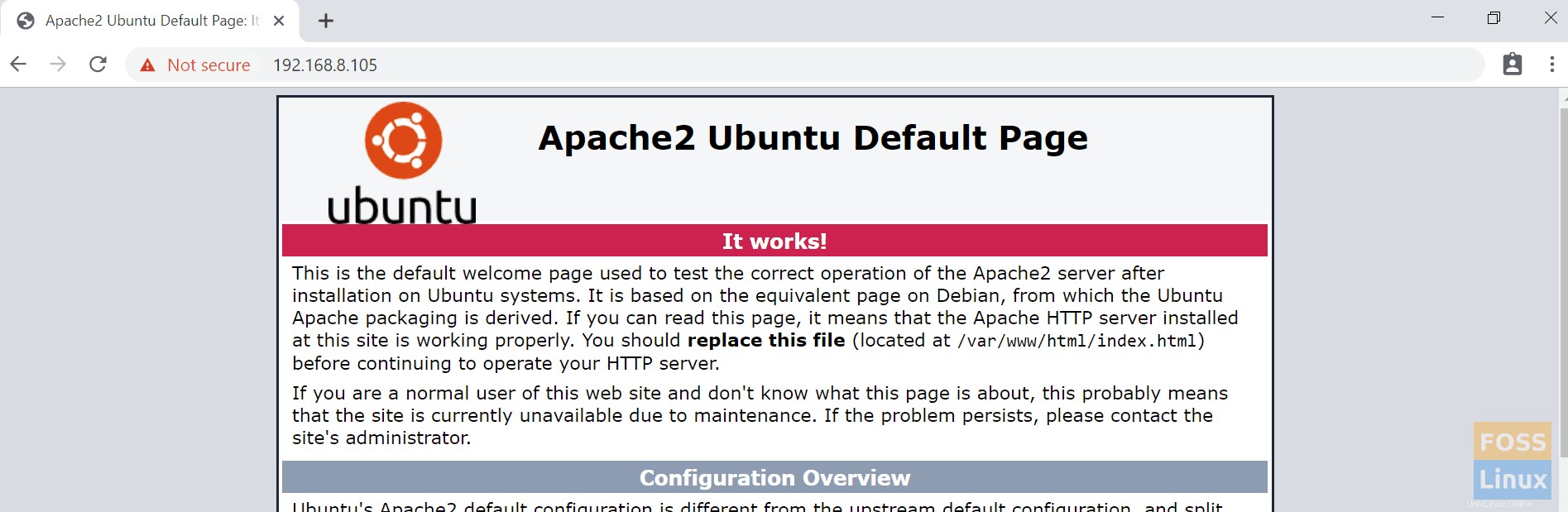
Nous allons maintenant arrêter le conteneur et le retirer.
5. Répertorier les conteneurs et obtenir l'ID du conteneur
docker ps -a
Je. Arrêt du conteneur
docker stop "container ID"
II. Retrait du conteneur
docker rm "container ID"

C'est tout pour le moment! J'espère que vous avez aimé cette section sur l'utilisation des images et des conteneurs Docker.