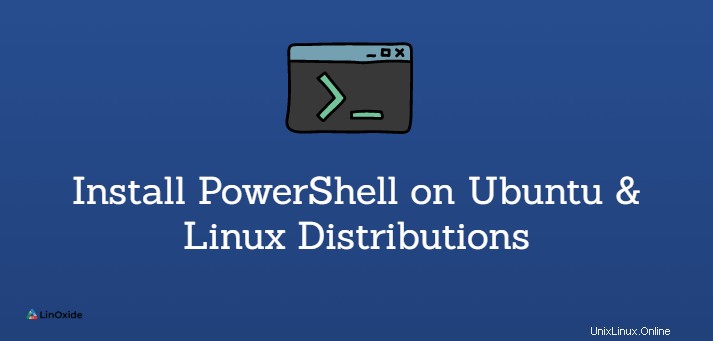
Développé par Microsoft, PowerShell est un outil puissant utilisé pour automatiser les tâches et simplifier la gestion de la configuration. Vous pouvez l'utiliser pour automatiser pratiquement toutes les tâches dans un environnement Windows, y compris l'installation de rôles et de fonctionnalités et la modification d'Active Directory sur un système de serveur Windows.
PowerShell est désormais officiellement pris en charge sur la plupart des distributions Linux. Tous les derniers packages PowerShell Linux sont disponibles sur GitHub.
Dans ce guide, nous explorons comment vous pouvez installer PowerShell 7 surUbuntu et autres Linux distributions.
Il existe 2 façons principales d'installer PowerShell.
- Utiliser des packages instantanés
- Utiliser un gestionnaire de packages tel qu'APT et YUM
Installer PowerShell à l'aide des packages Snap
Les packages Snap sont des applications logicielles universelles prédéfinies qui sont indépendantes de la distribution et ne nécessitent pas de dépendances lors de l'installation.
Le moyen le plus simple pour installer PowerShell à l'aide de snap est la suivante :
$ sudo snap install powershell --classic
Ensuite, démarrez PowerShell à l'aide de la commande :
$ pwsh
Pour une version d'aperçu, exécutez la commande :
$ sudo snap install powershell-preview --classic
Parfait! Voyons maintenant comment vous pouvez installer à l'aide de gestionnaires de packages sur différentes versions de Linux.
Installer PowerShell sur Ubuntu 18.04 et 20.04
La méthode préférée d'installation de PowerShell sous Linux provient du référentiel de packages.
Pour installer PowerShell sur Ubuntu 20.04, mettez d'abord à jour les listes de packages :
$ sudo apt update -y
Installez ensuite les packages prérequis :
$ sudo apt-get install -y wget apt-transport-https software-properties-common
Ensuite, utilisez la commande wget pour télécharger les clés GPG de Microsoft
$ wget -q https://packages.microsoft.com/config/ubuntu/20.04/packages-microsoft-prod.deb
Activez ensuite les clés GPG comme suit :
$ sudo dpkg -i packages-microsoft-prod.deb
Ensuite, mettez à jour les listes de packages du système :
$ sudo apt-get update
Le référentiel d'univers est également requis pour installer tous les packages et dépendances requis. Par conséquent, installez-le comme indiqué :
$ sudo add-apt-repository universe
Une fois le référentiel ajouté, encore une fois, mettez à jour les listes de packages pour synchroniser le référentiel.
$ sudo apt update
Enfin, installez Windows PowerShell comme indiqué.
$ sudo apt install powershell -y
Pour vérifier la version de powershell en cours d'exécution, tapez :
pwsh --version
La sortie suivante montre que la version actuelle en cours d'exécution est PowerShell 7.1.2 :
PowerShell 7.1.2
Pour lancer PowerShell, invoquez simplement :
$ pwsh
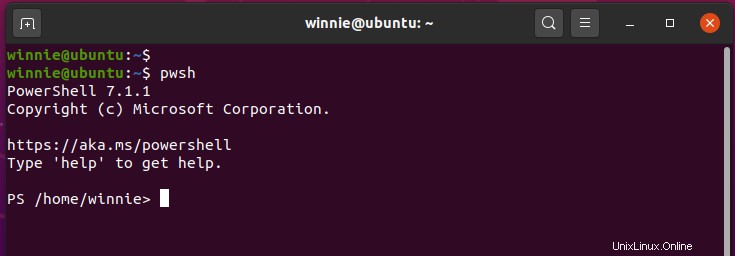
Installer PowerShell sur Debian 8/9/10
Passons maintenant à la vitesse supérieure et concentrons-nous sur l'installation de PowerShell sur Debian. La procédure est la même dans Debian 8 et les versions ultérieures avec seulement une légère variation.
Pour Debian 10
Pour Debian Buster, commencez par télécharger les clés Microsoft GPG à l'aide de la commande wget comme suit :
$ wget https://packages.microsoft.com/config/debian/10/packages-microsoft-prod.deb
Ensuite, activez les clés du référentiel comme indiqué :
$ sudo dpkg -i packages-microsoft-prod.deb
Une fois cela fait, assurez-vous de mettre à jour vos listes de packages pour les synchroniser avec le nouveau référentiel :
$ sudo apt-get update
Enfin, installez PowerShell à l'aide du gestionnaire de packages APT, comme indiqué.
$ sudo apt install powershell -y
Pour Debian 8/9
Commencez par mettre à jour les listes de packages et installez les packages requis.
$ sudo apt-get update $ sudo apt-get install -y curl gnupg apt-transport-https
Ensuite, importez les clés publiques Microsoft GPG.
$ curl https://packages.microsoft.com/keys/microsoft.asc | sudo apt-key add -
Ensuite, activez le référentiel Microsoft.
Pour Debian 9 Stretch :
$ sudo sh -c 'echo "deb [arch=amd64] https://packages.microsoft.com/repos/microsoft-debian-stretch-prod stretch main" > /etc/apt/sources.list.d/microsoft.list'
Pour Debian 8 Jessie :
$ sudo sh -c 'echo "deb [arch=amd64] https://packages.microsoft.com/repos/microsoft-debian-jessie-prod jessie main" > /etc/apt/sources.list.d/microsoft.list'
Ensuite, mettez à jour les listes de packages
$ sudo apt-get update
Et enfin installer PowerShell
$ sudo apt install powershell -y
Installer PowerShell sur Kali
Sur Kali, le processus est assez simple. Mettez simplement à jour les listes de packages et exécutez les commandes :
$ sudo apt update $ sudo apt install powershell -y
Installer PowerShell sur Fedora 28/29/30
Pour Fedora 28 et versions ultérieures, suivez les commandes ci-dessous
Commencez par enregistrer la clé de signature Microsoft.
$ sudo rpm --import https://packages.microsoft.com/keys/microsoft.asc
Plus tard, enregistrez le référentiel Microsoft RedHat.
$ curl https://packages.microsoft.com/config/rhel/7/prod.repo | sudo tee /etc/yum.repos.d/microsoft.repo
Ensuite, installez le package OpenSSL indiqué :
$ sudo dnf install compat-openssl10
Enfin, installez PowerShell comme indiqué
$ sudo dnf install powershell -y
Installer PowerShell sur CentOS/RHEL 7 et 8
Sur CentOS/RHEL 7 &8, appelez les commandes suivantes.
Tout d'abord, commencez par enregistrer le référentiel Microsoft Red Hat en créant un nouveau fichier de référentiel.
$ curl https://packages.microsoft.com/config/rhel/7/prod.repo | sudo tee /etc/yum.repos.d/microsoft.repo
Installez ensuite PowerShell à l'aide de la commande :
$ sudo yum install powershell -y
Installer PowerShell sur OpenSUSE Leap 15 et OpenSUSE 42.3
Dans openSUSE, nous allons installer PowerShell à partir d'un fichier compressé - fichier tarball.
Commencez par mettre à jour le système et installer les dépendances :
$ sudo zypper update $ sudo zypper --non-interactive install curl tar libicu52_1
Ensuite, téléchargez l'archive PowerShell '.tar.gz' depuis GitHub.
$ curl -L https://github.com/PowerShell/PowerShell/releases/download/v7.1.0/powershell-7.1.0-linux-x64.tar.gz -o /tmp/powershell.tar.gz
Ensuite, continuez et créez un répertoire cible où PowerShell sera placé :
$ sudo mkdir -p /opt/microsoft/powershell/7
Ensuite, extrayez le fichier tarball dans le dossier nouvellement créé.
$ sudo tar zxf /tmp/powershell.tar.gz -C /opt/microsoft/powershell/7
Vous remarquerez un dossier PowerShell appelé pwsh. Vous devez donner à ce dossier des autorisations d'exécution. Alors continuez et utilisez la commande chmod comme indiqué.
$ sudo chmod +x /opt/microsoft/powershell/7/pwsh
Enfin, créez un lien symbolique comme indiqué ci-dessous.
$ sudo ln -s /opt/microsoft/powershell/7/pwsh /usr/bin/pwsh
Conclusion
Les fichiers .deb et .rpm d'installation de PowerShell sont disponibles sur GitHub si vous souhaitez installer directement.
Dans ce guide, nous avons appris à installer PowerShell sur Ubuntu et d'autres distributions Linux. Merci d'avoir lu et faites-nous savoir si vous rencontrez des problèmes lors de l'installation de PowerShell.