Ce tutoriel explique comment configurer une adresse IP statique sur un système Ubuntu à partir de la ligne de commande. Il couvre la configuration réseau pour toutes les versions actuelles d'Ubuntu et comprend des instructions pour configurer une adresse IP statique, définir le nom d'hôte et configurer la résolution de nom.
Configuration réseau sur Ubuntu 20.04 LTS et Ubuntu 18.04 LTS
La configuration réseau dans Ubuntu est faite avec un outil appelé netplan, il a remplacé le fichier traditionnel /etc/network/interfaces.
Configurer une adresse IP statique avec Netplan sur Ubuntu
Voici les étapes pour configurer une adresse IP statique avec Netplan. Les fichiers de configuration de Netplan se trouvent dans le répertoire /etc/netplan/ . Le fichier de configuration par défaut est /etc/netplan/01-netcfg.yaml .
Ouvrez le fichier de configuration réseau avec un éditeur. Le nom du fichier de configuration netplan diffère selon la version d'Ubuntu.
Ubuntu 20.04 :
sudo nano /etc/netplan/00-installer-config.yaml
Ubuntu 18.04 :
sudo nano /etc/netplan/01-netcfg.yaml
La syntaxe de configuration est en langage de programmation Python (format .yaml), donc l'indentation des lignes est importante !
Le contenu du fichier est le même sur Ubuntu 20.04 et 18.04.
Voici un exemple d'adresse IPv4 statique 192.168.1.100 sur la première interface réseau ens33 et l'IP de la passerelle 192.168.1.1 . Le serveur utilisera les serveurs DNS gratuits de Google 8.8.8.8 et 8.8.4.4 à pour la résolution de noms.
# This file describes the network interfaces available on your system
# For more information, see netplan(5).
network:
version: 2
renderer: networkd
ethernets:
ens33:
dhcp4: no
dhcp6: no
addresses: [192.168.1.100/24]
gateway4: 192.168.1.1
nameservers:
addresses: [8.8.8.8,8.8.4.4]
Ou comme Capture d'écran d'un serveur Ubuntu :

Une adresse IPv6 peut être ajoutée dans les adresses ligne, séparés par une virgule. Exemple :
# This file describes the network interfaces available on your system
# For more information, see netplan(5).
network:
version: 2
renderer: networkd
ethernets:
ens33:
dhcp4: no
dhcp6: no
addresses: [192.168.1.100/24, '2001:1::1/64']
gateway4: 192.168.1.1
nameservers:
addresses: [8.8.8.8,8.8.4.4]
Il est important que vous entouriez l'adresse IPv6 de guillemets simples, sinon vous obtiendrez une erreur de syntaxe.
Pour appliquer les modifications, exécutez :
sudo netplan apply
Ou utilisez-le avec le commutateur --debug pour obtenir une sortie utile si l'analyse du fichier de configuration netplan a réussi.
sudo netplan --debug apply
Configurer une adresse DHCP avec Netplan
Voici la configuration pour obtenir la configuration réseau pour IPv4 et IPv6 à partir d'un serveur DHCP.
# This file describes the network interfaces available on your system
# For more information, see netplan(5).
network:
version: 2
renderer: networkd
ethernets:
ens33:
dhcp4: yes
dhcp6: yes
Pour appliquer les modifications, exécutez :
sudo netplan apply
Plus d'options de configuration Netplan
Netplan est un nouveau système de configuration complexe pour configurer les cartes réseau, les périphériques virtuels, les VLAN et les ponts dans Ubuntu 18.04. Pour plus d'exemples et une explication détaillée de la syntaxe, consultez la page de manuel.
Configuration réseau sur Ubuntu 12.04 - 17.04 (y compris Ubuntu 16.04 LTS)
Étape 1 :Configurer l'interface réseau
Dans cette étape, vous configurerez manuellement votre interface réseau en éditant les fichiers suivants à l'aide de votre éditeur de texte préféré (nano gedit vi). Pour les besoins de cet exemple, j'utilise l'éditeur "nano". Vous pouvez modifier le fichier approprié en saisissant la commande suivante dans le terminal :
Vous pouvez copier et coller directement à partir de cette ligne.
sudo nano /etc/network/interfaces
Entrez votre mot de passe root, une fois que votre éditeur préféré ouvre le fichier, vous pouvez le voir sur les anciennes versions d'Ubuntu :
auto lo eth0 iface lo inet loopback iface eth0 inet dynamic
Systèmes Ubuntu avec systemd (comme Ubuntu 16.04 et versions ultérieures), l'interface réseau est maintenant nommée ens33 au lieu de eth0 et le mot « dynamique » a été remplacé par « dhcp ».
Une configuration dans laquelle l'adresse IP est attribuée automatiquement par DHCP ressemblera à ceci :
# This file describes the network interfaces available on your system
# and how to activate them. For more information, see interfaces(5).
source /etc/network/interfaces.d/*
# The loopback network interface
auto lo
iface lo inet loopback
# The primary network interface
auto ens33
iface ens33 inet dhcp
Les cartes réseau configurées statiquement auront une section comme celle-ci sur les anciennes versions d'Ubuntu :
auto lo eth0
iface lo inet loopback
iface eth0 inet static
address xxx.xxx.xxx.xxx(enter your ip here)
netmask xxx.xxx.xxx.xxx
gateway xxx.xxx.xxx.xxx(enter gateway ip here,usually the address of the router) Voici un exemple pour une ancienne version d'Ubuntu :
auto lo eth0 iface lo inet loopback iface eth0 inet static address 192.168.1.100 netmask 255.255.255.0 gateway 192.168.1.1
Et voici un exemple pour Ubuntu 16.04 et plus récent :
# This file describes the network interfaces available on your system
# and how to activate them. For more information, see interfaces(5).
source /etc/network/interfaces.d/*
# The loopback network interface
auto lo
iface lo inet loopback
# test
# The primary network interface
auto ens33
iface ens33 inet static
address 192.168.1.100
netmask 255.255.255.0
network 192.168.1.0
broadcast 192.168.1.255
gateway 192.168.1.1
dns-nameservers 8.8.8.8 8.8.4.4
Et voici le fichier de configuration réseau complet d'un système Ubuntu 16.04.
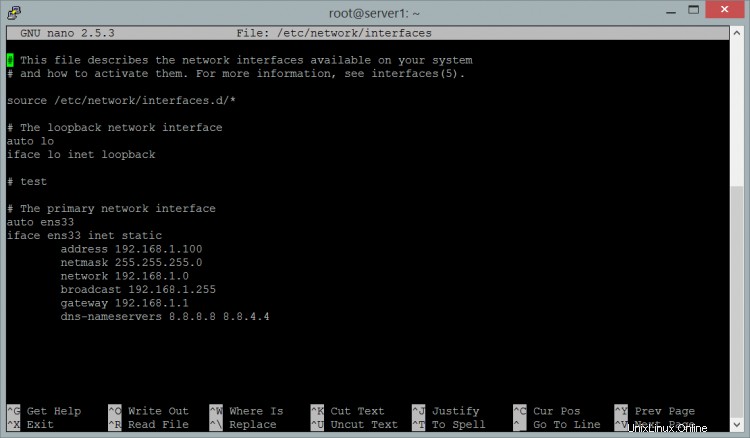
Si vous utilisez l'éditeur "nano" pour modifier le fichier de configuration, tapez Ctrl+x pour enregistrer les modifications.
Enregistrer le tampon modifié (RÉPONDRE "Non" DÉTRUIT LES MODIFICATIONS) ?
<---Tapez "o"
Nom du fichier à écrire :interfaces
<---ENTRER
Étape 2 :Configurer les serveurs DNS
Les modifications dans /etc/resolv.conf ne sont requises que sur les systèmes avec Ubuntu <14.04, pour les nouvelles versions d'Ubuntu, les serveurs de noms sont configurés dans le fichier /etc/network/interfaces ou le fichier de configuration netplan.
a) Ubuntu 20.04
Ouvrez le fichier de configuration netplan avec un éditeur. J'utiliserai l'éditeur nano dans cet exemple :
sudo nano /etc/netplan/00-installer-config.yaml
J'ai marqué les adresses IP du serveur DNS en gras :
# This file describes the network interfaces available on your system
# For more information, see netplan(5).
network:
version: 2
renderer: networkd
ethernets:
ens33:
dhcp4: no
dhcp6: no
addresses: [192.168.1.100/24]
gateway4: 192.168.1.1
nameservers:
addresses: [8.8.8.8,8.8.4.4]
b) Ubuntu 18.04
Ouvrez le fichier de configuration netplan avec l'éditeur nano :
sudo nano /etc/netplan/01-netcfg.yaml
J'ai marqué les adresses IP du serveur DNS en gras :
# This file describes the network interfaces available on your system
# For more information, see netplan(5).
network:
version: 2
renderer: networkd
ethernets:
ens33:
dhcp4: no
dhcp6: no
addresses: [192.168.1.100/24]
gateway4: 192.168.1.1
nameservers:
addresses: [8.8.8.8,8.8.4.4]
c) Versions 14.04 et 16.04 d'Ubuntu
Ouvrez à nouveau le fichier /etc/network/interfaces et ajoutez une ligne dns-nameservers 8.8.8.8 juste après la ligne passerelle.
sudo nano /etc/network/interfaces
auto lo
iface lo inet loopback
iface ens33 inet static
address xxx.xxx.xxx.xxx(enter your ip here)
netmask xxx.xxx.xxx.xxx
gateway xxx.xxx.xxx.xxx(enter gateway ip here,usually the address of the router)
dns-nameservers 8.8.8.8
Les serveurs de noms 8.8.8.8 et 8.8.4.4 sont fournis par Google pour un usage public, vous pouvez donc les utiliser dans votre configuration réseau.
Si vous utilisez l'éditeur "nano", tapez Ctrl+x pour enregistrer les modifications.
Enregistrer le tampon modifié (RÉPONDRE "Non" DÉTRUIT LES MODIFICATIONS) ?
<---Tapez "o"
Nom du fichier à écrire :interfaces
<---ENTRER
d) Versions d'Ubuntu < 14.04
Dans cette étape, vous configurerez manuellement votre fichier de configuration DNS.
sudo nano /etc/resolv.conf
Une fois que votre éditeur ouvre le fichier, vous souhaitez entrer les informations suivantes...
nameserver xxx.xxx.xxx.xxx(enter your dns server ip) nameserver xxx.xxx.xxx.xxx(enter your alt dns server ip)
Si vous utilisez l'éditeur "nano", tapez Ctrl+x pour enregistrer les modifications.
Enregistrer le tampon modifié (RÉPONDRE "Non" DÉTRUIT LES MODIFICATIONS) ?
<---Tapez "o"
Nom du fichier à écrire :resolv.conf
<---ENTRER
Voici un exemple :
nameserver 8.8.8.8 nameserver 8.8.4.4
Étape 3 :Redémarrez la mise en réseau
Redémarrez manuellement votre interface réseau avec les nouveaux paramètres.
Pour Ubuntu 20.04 et 18.04 , utilisez la commande netplan pour appliquer les modifications et redémarrer le réseau. La commande est :
sudo netplan apply
Pour les versions 14.04 et 16.04 d'Ubuntu, nous utilisons plutôt systemctl :
systemctl restart [email protected]
À ce stade, vous pouvez vérifier si les paramètres sont corrects :
ifconfig
Si tout est correct, vous obtiendrez ce résultat.
eth0 Link encap:Ethernet direcciónHW 00:33:27:46:2v:34
Direc. inet:192.168.1.101 Difus.:0.0.0.0 Másc:255.255.255.0
...
Pour Ubuntu < 14.04, utilisez le script d'initialisation réseau :
sudo /etc/init.d/networking restart
Cela devrait renvoyer un résultat semblable à celui-ci :
*Reconfiguring network interfaces… [OK]
Configurer le nom d'hôte
Le nom d'hôte d'un serveur ou d'un bureau Ubuntu est configuré dans les fichiers /etc/hostname et /etc/hosts . Le fichier /etc/hostname définit le nom d'hôte réel du système tandis que /etc/hosts est utilisé pour la résolution de nom local.
Dans cet exemple, je vais changer le nom d'hôte de mon système en obelix.example.com.
Tout d'abord, éditez le fichier /etc/hostname
sudo nano /etc/hostname
Le fichier de nom d'hôte contient uniquement la partie locale du nom d'hôte. La partie locale ici est "obelix". Modifiez le contenu du fichier /etc/hostname en :
obelix
et enregistrez le fichier. Le fichier de nom d'hôte tel qu'il apparaît dans nano après modification :
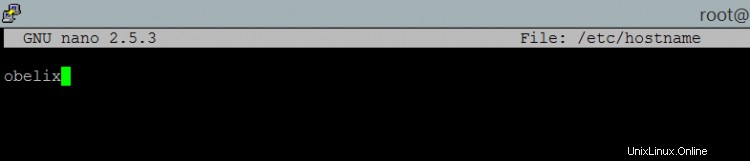
Ouvrez ensuite le fichier /etc/hosts avec un éditeur :
sudo nano /etc/hosts
et changez la ligne qui commence par l'adresse IP du système comme ceci :
192.168.1.100 obelix.example.com obelix
Voici une capture d'écran de /etc/hosts fichier.

Le format est le suivant :
[Adresse IP] [nom d'hôte complet incl. domaine] [partie locale du nom d'hôte]
Enfin, redémarrez le système pour appliquer le changement de nom d'hôte.