La plupart des distributions GNU/Linux modernes utilisent une sorte de service logiciel qui suit les activités et les événements des utilisateurs. Ces événements peuvent être n'importe quoi, de l'ouverture d'un fichier de document à la conversation par chat. Cela ne se produit pas dans le but de surveiller l'utilisateur et de vendre ces informations de données d'utilisation à des tiers, mais pour aider les utilisateurs à profiter d'une expérience plus conviviale et unifiée dans leurs applications. Par exemple, si vous souhaitez localiser rapidement ce document que vous avez ouvert le week-end dernier, il y a de fortes chances que vous le trouviez facilement et rapidement après avoir ouvert votre gestionnaire de fichiers et accédé au dossier "Récent".
L'air du temps
Zeitgeist est l'un des enregistreurs d'événements les plus largement utilisés dans le monde des logiciels Linux, souvent même utilisé comme système central de gestion des journaux pour plusieurs autres applications qui envoient leurs journaux d'événements directement sur le démon zeitgeist sans les stocker dans leur propre dossier/emplacement. L'enregistreur d'événements stocke ces données sur /.local/share/zeitgeist. Zeitgeist est connu pour fonctionner avec de nombreux outils logiciels, et je peux mentionner à titre indicatif qu'il envoie et reçoit des métadonnées vers Unity Dash, Docky, gEdit, Totem, Rhythmbox, Midori, etc.
Afin de pouvoir paramétrer les options Zeitgeist, vous devrez installer le package nommé « activity-log-manager ». Dans Ubuntu, ouvrez un terminal et saisissez la commande suivante :« sudo apt-get install activity-log-manager ». Lancez ensuite l'utilitaire et vous recevrez un ensemble d'options faisant référence au fonctionnement de Zeitgeist.
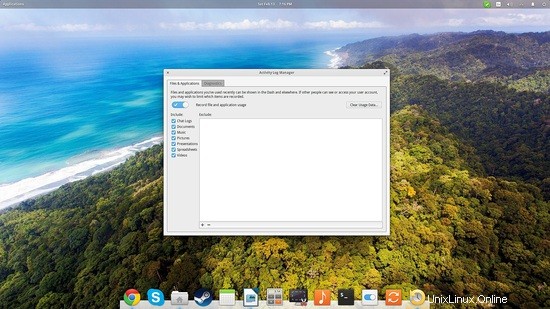
Par exemple, si vous souhaitez désactiver le démon, vous pouvez simplement cliquer sur le commutateur situé en haut à gauche. Si vous souhaitez exclure une catégorie particulière telle que les journaux de chat ou l'historique de lecture de musique, vous pouvez le faire en décochant la case correspondante sur le côté gauche de l'application. Si vous souhaitez exclure un certain dossier du suivi par Zeitgeist, cliquez sur l'icône "plus" en bas et accédez au dossier via la fenêtre du gestionnaire de fichiers. Vous pouvez également exclure une application via cet outil en sélectionnant "Ajouter une application" au lieu de "Ajouter un dossier"
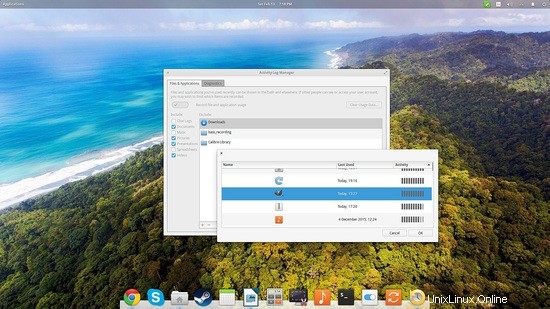
Si vous souhaitez effacer complètement les journaux d'historique conservés par Zeitgeist, cliquez sur le bouton intitulé "Effacer les données d'utilisation..." et sélectionnez la période que vous souhaitez effacer, puis cliquez sur "OK" et vous avez terminé.
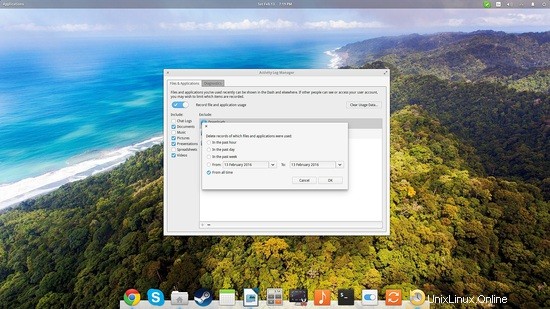
Suivi GNOME
GNOME Tracker est le "tracker" par défaut de l'environnement de bureau populaire qui indexe les fichiers avec leur contenu complet. Ceci est particulièrement utile lorsque vous souhaitez rechercher un fichier dont vous savez qu'il contient quelque chose en particulier, mais dont vous ne vous souvenez pas de son nom de fichier. Si vous utilisez GNOME Shell, ouvrez l'outil de recherche de tracker et entrez les critères de recherche.
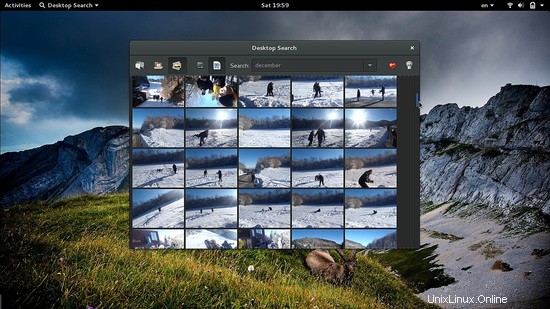
J'ai entré le mot-clé "décembre" et sélectionné la catégorie "images/images" et également sélectionné le choix "contenu" au lieu du nom de fichier. Cela a donné des résultats de photographies prises en décembre et étiquetées comme telles. Avec tracker, vous pouvez ouvrir un fichier et naviguer dans le dossier contenant comme si vous utilisiez un gestionnaire de fichiers normal.
Tracker dispose également d'un puissant utilitaire de configuration qui est lancé en tant qu'outil individuel séparé (loupe avec icône de patte). Dans le premier onglet, vous aurez la possibilité de définir les préférences d'indexation pour Tracker, et même de lui permettre d'indexer les fichiers contenus dans des disques amovibles, de définir des limites d'utilisation des ressources et d'ajuster le seuil de durée de conservation des données.
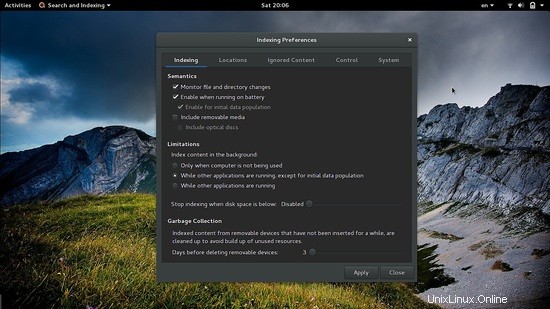
L'onglet suivant est dédié aux paramètres d'emplacement où les utilisateurs peuvent définir quels dossiers sont surveillés. Vous pouvez en ajouter autant que vous le souhaitez en cliquant sur le bouton "plus" à droite.
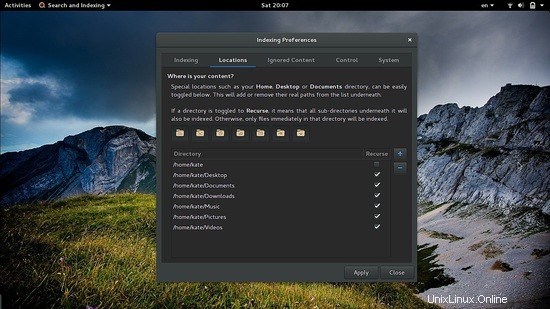
Ensuite, vous pouvez définir ce qui doit être ignoré par Tracker via le troisième onglet. Ici, vous pouvez ajouter des répertoires ou des fichiers spécifiques à ignorer.

Enfin, vous pouvez supprimer toutes les données indexées et supprimer tout ce que Tracker a stocké depuis le début de sa première exécution.
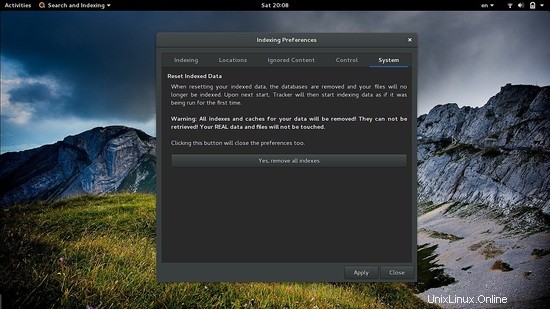
Si vous souhaitez approfondir les données indexées du Tracker, vous pouvez également le faire en installant et en exécutant le journal d'activité GNOME. Cette application facilite la recherche en naviguant dans les données indexées de manière chronologique. Cette application propose de nombreux modes d'affichage différents, vous aidant à localiser ce que vous recherchez d'une manière plus appropriée en fonction du type de fichier.