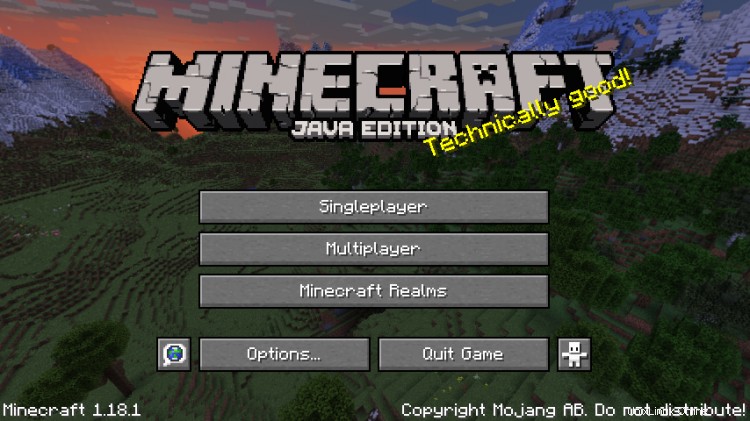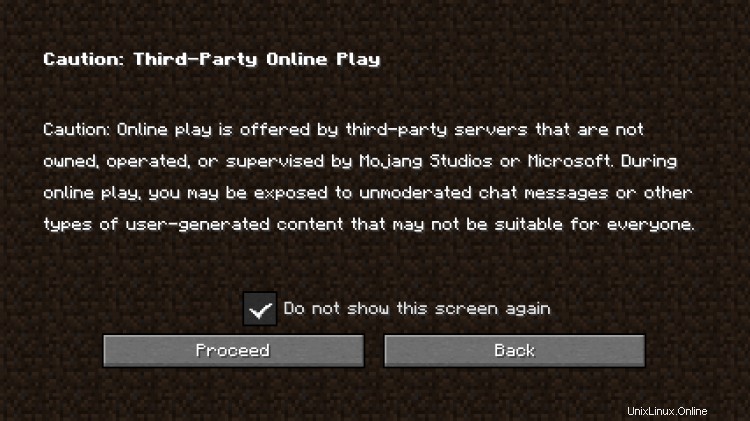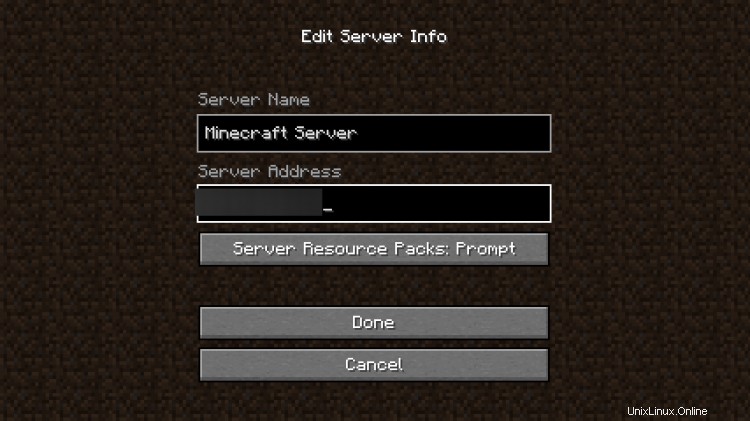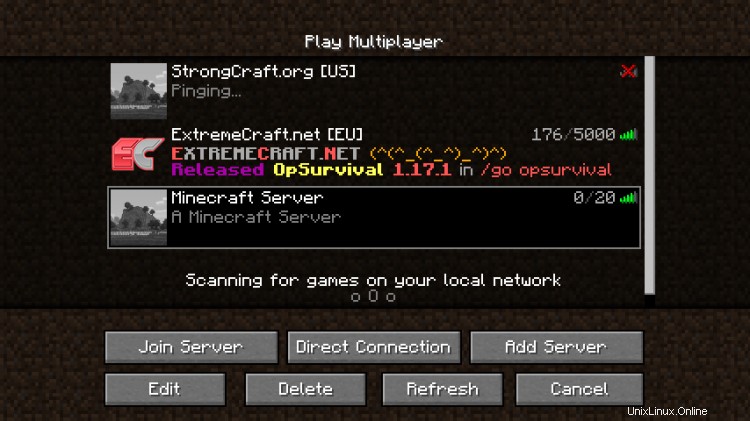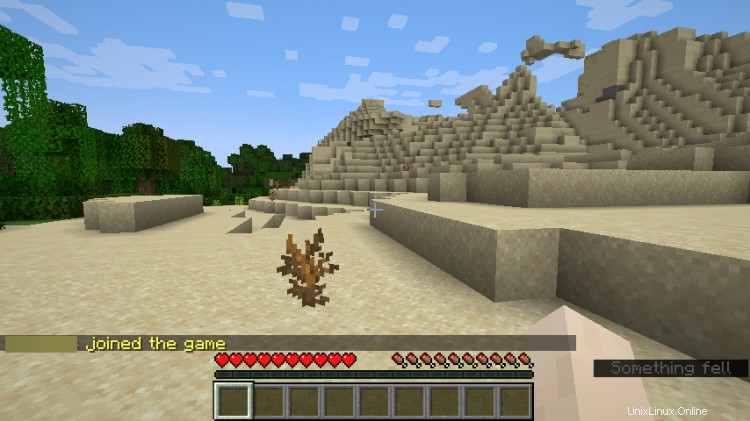Spigot est un logiciel serveur Minecraft modifié basé sur CraftBukkit. Il fournit des optimisations de performances supplémentaires, des options de configuration et des fonctionnalités tout en maintenant la compatibilité avec tous les plugins et mods existants.
Dans ce didacticiel, vous apprendrez à créer et à installer Spigot Server sur un serveur basé sur Ubuntu 20.04 et à installer des plugins.
Prérequis
-
Un serveur exécutant Ubuntu 20.04 avec un minimum de 4 Go de RAM et 2 cœurs de processeur.
-
Un utilisateur non root avec des privilèges sudo.
-
Tout est mis à jour.
$ sudo apt update &&sudo apt upgrade
-
Installez les packages requis.
$ sudo apt install wget apt-transport-https gnupg nano screen
Étape 1 - Configurer le pare-feu
La première étape consiste à configurer le pare-feu. Ubuntu est livré avec ufw (pare-feu non compliqué) par défaut.
Vérifiez si le pare-feu est en cours d'exécution.
État $ sudo ufw
Vous devriez obtenir le résultat suivant.
Statut :inactif
Autoriser le port SSH pour empêcher le pare-feu de rompre la connexion actuelle lors de son activation.
$ sudo ufw autorise OpenSSH
Autorisez le port 25565 pour que le serveur Spigot accepte les connexions.
$ sudo ufw allow 25565
Activer le pare-feu
$ sudo ufw enableCommand peut perturber les connexions ssh existantes. Continuer avec l'opération (o|n) ? yLe pare-feu est actif et activé au démarrage du système
Vérifiez à nouveau l'état du pare-feu.
État $ sudo ufw
Vous devriez voir une sortie similaire.
Statut :activeTo Action From-- ------ ----OpenSSH AUTORISER Anywhere25565 AUTORISER AnywhereOpenSSH (v6) AUTORISER Anywhere (v6)25565 (v6) AUTORISER Anywhere (v6)
Étape 2 - Installer Java et Git
Le programme d'installation de Spigot a besoin de Java et de Git pour fonctionner. Ubuntu 20.04 est livré avec OpenJDK 17 en tant que dernière version disponible de Java. Exécutez la commande suivante pour l'installer.
$ sudo apt install openjdk-17-jre-headless
Confirmez la libération.
$ java --versionopenjdk 17.0.1 2021-10-19OpenJDK Runtime Environment (build 17.0.1+12-Ubuntu-120.04)OpenJDK 64-Bit Server VM (build 17.0.1+12-Ubuntu-120.04, mode mixte , partage)
Installez Git.
$ sudo apt install git
Étape 3 - Créer un utilisateur Minecraft
L'étape suivante consiste à créer un utilisateur dédié pour exécuter le serveur.
$ sudo adduser minecraft
Passez à l'utilisateur nouvellement créé.
$ sudo su - minecraft
Étape 4 - Téléchargez et installez Spigot
Nous allons construire Spigot en utilisant l'application BuildTools.jar. La première étape consiste à basculer vers le répertoire personnel.
minecraft:$ cd ~
Créez un nouveau répertoire pour BuildTools et passez-y.
minecraft :$ mkdir buildtools &&cd buildtools
Prenez le BuildTools.jar fichier.
minecraft :$ wget -O BuildTools.jar https://hub.spigotmc.org/jenkins/job/BuildTools/lastSuccessfulBuild/artifact/target/BuildTools.jar
Créez la dernière version stable de Spigot.
minecraft :$ java -jar BuildTools.jar --rev dernier
Selon les ressources disponibles sur le serveur, ce processus peut prendre du temps.
Vérifiez le nom du fichier jar Spigot créé.
minecraft :$ ls apache-maven-3.6.0 BuildData BuildTools.jar BuildTools.log.txt Bukkit CraftBukkit Spigot spigot-1.18.1.jar work
Dans notre cas, le nom est.
Créez un autre répertoire pour votre serveur Spigot et basculez-y.
minecraft :$ cd ~ &&serveur mkdir &&serveur cd
Déplacez votre fichier jar Spigot dans le répertoire du serveur nouvellement créé.
minecraft :$ mv ~/buildtools/spigot-1.18.1.jar ~/server/spigot.jar
Étape 5 - Démarrer le serveur Spigot
Pour démarrer le serveur Spigot, nous devons créer un script de démarrage qui nous permet de passer divers paramètres Java pour optimiser le serveur.
Créez et ouvrez le script de démarrage pour Spigot.
minecraft :$ sudo nano spigotstart.sh
Collez le code suivant dans le fichier.
#!/bin/shjava -Xms3G -Xmx3G -XX:+UseG1GC -XX:+ParallelRefProcEnabled -XX:MaxGCPauseMillis=200 -XX:+UnlockExperimentalVMOptions -XX:+DisableExplicitGC -XX:+AlwaysPreTouch -XX:G1NewSizePercent=30 -XX:G1MaxNewSizePercent=40 -XX:G1HeapRegionSize=8M -XX:G1ReservePercent=20 -XX:G1HeapWastePercent=5 -XX:G1MixedGCCountTarget=4 -XX:InitiatingHeapOccupancyPercent=15 -XX:G1MixedGCLiveThresholdPercent=90 -XX:G1RSetUpdatingPauseTimePercent=5 -XX :SurvivorRatio=32 -XX:+PerfDisableSharedMem -XX:MaxTenuringThreshold=1 -Dusing.aikars.flags=https://mcflags.emc.gs -Daikars.new.flags=true -jar spigot.jar nogui
Le paramètre -Xms3G -Xmx3G configuré le heapspace Java pour 4 Go de RAM. Nous avons laissé 1 Go de libre dans notre cas pour le système d'exploitation et tout autre élément nécessitant la RAM. Remplacez-le par la quantité de RAM que vous souhaitez allouer au serveur Spigot. Si votre serveur dispose de 16 Go de RAM, vous devez définir le paramètre pour qu'il occupe 14 ou 15 Go de RAM.
Une fois terminé, enregistrez le fichier en appuyant sur Ctrl + X et en saisissant Y lorsque vous y êtes invité.
Rendre le script de démarrage exécutable.
minecraft :$ chmod +x spigotstart.sh
Démarrez votre serveur Spigot pour la première fois.
minecraft :$ ./spigotstart.sh
Le serveur ne démarrera pas et se terminera à la place, donnant le message suivant.
[14:14:21] [ServerMain/INFO] :Vous devez accepter le CLUF pour exécuter le serveur. Accédez à eula.txt pour plus d'informations.
Ouvrez eula.txt pour l'édition.
minecraft :$ nano eula.txt
Définissez la valeur de la variable eula à true .
#En modifiant le paramètre ci-dessous sur TRUE, vous indiquez votre accord avec notre CLUF (https://account.mojang.com/documents/minecraft_eula).#Sun Dec 26 13:29:15 UTC 2021eula=trueUne fois terminé, enregistrez le fichier en appuyant sur Ctrl + X et en saisissant Y lorsque vous y êtes invité.
Avant de démarrer le serveur, configurons-le pour qu'il s'exécute en tant que service en arrière-plan.
Étape 6 - Configurer Spigot en tant que service
Le serveur a besoin que le shell tourne tout le temps pour qu'il fonctionne, ce qui n'est pas idéal. Nous devons créer un service pour que le serveur puisse démarrer automatiquement au démarrage et s'exécuter en arrière-plan.
Quittez
minecraftutilisateur.minecraft :$ quitterCréez un fichier Spigot Service et ouvrez-le pour le modifier.
$ sudo nano /etc/systemd/system/spigot.serviceCollez le code suivant.
[Unité]Description=SpigotMCAfter=network.target[Service]Type=forkingUser=minecraftGroup=minecraftExecStart=/usr/bin/screen -d -m -S minecraft /home/minecraft/server/spigotstart.shExecStop=/usr /bin/screen -S minecraft -p 0 -X stuff "stop$(printf \\r)"WorkingDirectory=/home/minecraft/server[Install]WantedBy=multi-user.targetUne fois terminé, enregistrez le fichier en appuyant sur Ctrl + X et en saisissant Y lorsque vous y êtes invité.
Rechargez le démon de service.
$ sudo systemctl daemon-reloadActivez le service.
$ sudo systemctl enable spigotDémarrez le service Spigot.
$ sudo systemctl start spigotVérifiez l'état du service.
$ sudo systemctl status spigot ? spigot.service - SpigotMC chargé :chargé (/etc/systemd/system/spigot.service ; désactivé ; préréglage du fournisseur :activé) Actif :actif (en cours d'exécution) depuis le lundi 2021-12-27 09:15:25 UTC ; Il y a 6 s Processus :32011 ExecStart=/usr/bin/screen -d -m -S minecraft /home/minecraft/server/spigotstart.sh (code=exited, sta> PID principal :32012 (écran) Tâches :25 (limite :4691) Mémoire :3.2G CGroup :/system.slice/spigot.service ??32012 /usr/bin/SCREEN -d -m -S minecraft /home/minecraft/server/spigotstart.sh ??32013 /bin/sh / home/minecraft/server/spigotstart.sh ??32014 java -Xms3G -Xmx3G -XX:+UseG1GC -XX:+ParallelRefProcEnabled -XX:MaxGCPauseMillis=200 -XX:+UnlockEx>Dec 27 09:15:25 spigot systemd[1 ] :Démarrage de SpigotMC... 27 décembre 09:15:25 spigot systemd[1] :Démarrage de SpigotMC.Étape 7 - Se connecter à Minecraft
Maintenant que notre serveur est opérationnel, il est temps de se connecter à Minecraft. Lancez votre jeu Minecraft.
Cliquez sur Multijoueur et ignorer l'avertissement pour le futur en cochant la case Ne plus afficher cet écran .
Cliquez sur Ajouter un serveur bouton sur la page suivante.
Entrez l'adresse IP publique et le nom de votre serveur. Cliquez sur Terminé une fois terminé.
Votre serveur apparaîtra maintenant dans la liste.
Cliquez sur le nom de votre serveur et appuyez sur Rejoindre le serveur bouton pour démarrer le serveur. Votre jeu va bientôt commencer.
Vous pouvez demander à vos amis de rejoindre votre serveur et de jouer avec eux.
Étape 8 - Personnaliser les propriétés du serveur
Vous pouvez personnaliser votre serveur en modifiant le
/home/minecraft/server/server.propertiesdossier. Nous allons passer en revue certaines des propriétés ci-dessous.
-
Activer les blocs de commande : Les valeurs disponibles sont
trueetfalse.enable-command-block=false
-
Mode de jeu :Les valeurs disponibles sont la survie, la créativité, l'aventure et le spectateur. Ils peuvent également être définis par des nombres entiers commençant à 0 pour la survie, 1 pour la création, 2 pour l'aventure et 3 pour le spectateur.
gamemode=survie
-
Difficulté :Les valeurs disponibles sont paisible, facile, normal et difficile. Ils peuvent également être définis par des nombres entiers commençant par 0 pour paisible, 1 pour facile, 2 pour normal et 3 pour difficile.
difficulté=facile
-
MOTD :Signifie Message du jour. C'est le message qui s'affiche sur la page de la liste des serveurs. Accepte une valeur de chaîne. Prend en charge la couleur, les caractères spéciaux et les codes de formatage. Il ne doit pas dépasser 59 caractères.
motd=Un serveur Minecraft
-
PVP :Active le mode Joueur contre Joueur. Les valeurs disponibles sont
trueetfalse.pvp=true
-
Port du serveur :Définit le port sur lequel le serveur Minecraft écoute. La valeur par défaut est 25565.
port-serveur=25565
Si vous changez la valeur du port en autre chose, vous devrez l'activer dans le pare-feu ; sinon, les joueurs ne pourront pas se connecter.
-
Voir le wiki Minecraft pour plus de propriétés.
Vous devrez redémarrer votre serveur Spigot après avoir apporté des modifications à ces propriétés pour qu'elles prennent effet.
$ sudo systemctl restart spigot
Étape 9 - Installer les plugins
Vous pouvez télécharger des plugins depuis les pages Spigot Resources ou Bukkit Plugin.
Si vous téléchargez le plugin depuis Spigot, la méthode suivante ne fonctionnera pas car il a été bloqué. Vous devrez télécharger manuellement le fichier Jar et le déplacer vers le serveur. Mais si vous téléchargez depuis Bukkit, utilisez la méthode suivante pour télécharger directement sur votre serveur.
Téléchargez le .jar fichier du plugin des pages ci-dessus vers le /home/minecraft/server/plugins répertoire.
$ sudo wget -P /home/minecraft/server/plugins/ --content-disposition
Le drapeau --content-disposition s'assure que le fichier est téléchargé avec le nom de fichier correct en utilisant le Content-Disposition en-têtes.
Par exemple, si vous téléchargez le plugin WorldEdit, voici comment vous le téléchargerez.
$ sudo wget -P /home/minecraft/server/plugins --content-disposition https://dev.bukkit.org/projects/worldedit/files/latest
Pour recharger le plugin, redémarrez votre serveur Spigot.
$ sudo systemctl restart spigot
Étape 10 - Mettre à jour le robinet
La mise à jour de Spigot vous demandera de répéter l'étape 4 de ce guide pour récupérer la dernière version de BuildTools.jar puis créez un nouveau fichier spigot.jar dossier. Assurez-vous de sauvegarder les anciens fichiers jar et d'arrêter le serveur avant de le faire.
Conclusion
Ceci conclut notre tutoriel sur l'installation et la configuration du serveur Spigot Minecraft sur un système basé sur Ubuntu 20.04. Si vous avez des questions, postez-les dans les commentaires ci-dessous.