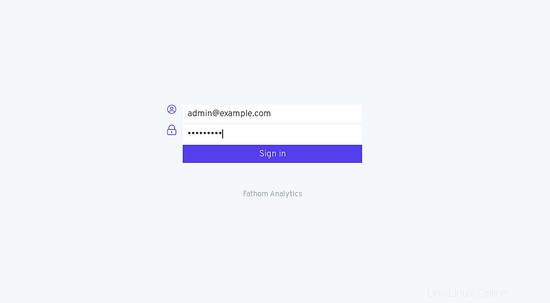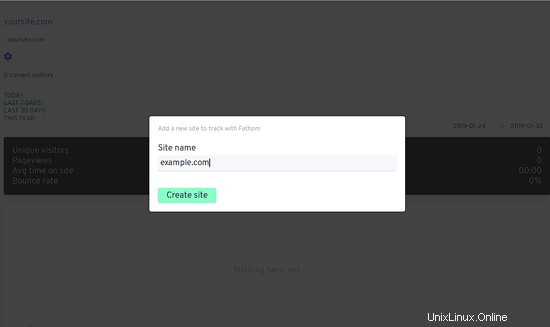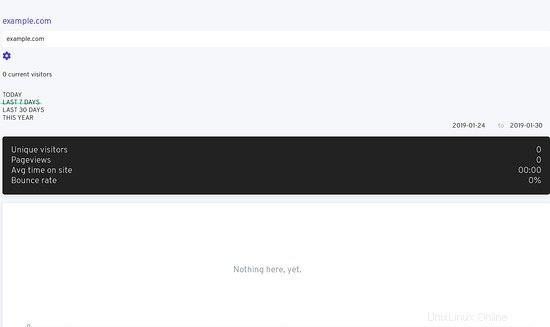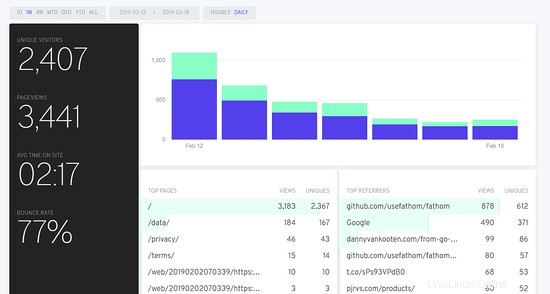Fathom est une plate-forme d'analyse Web open source auto-hébergée qui fournit des statistiques de site Web simples et utiles sans suivre ni stocker les informations personnelles de vos utilisateurs. C'est une très bonne alternative à Google Analytics avec une interface web simple qui peut être utilisée pour les petites et moyennes entreprises. Fathom vous donne un contrôle total sur vos données sans utiliser de solutions tierces. Fathom vous propose les meilleures pages, les meilleurs référents, le taux de rebond et le temps moyen passé sur votre site Web.
Dans ce tutoriel, nous allons apprendre à installer Fathom Analytics sur le serveur Ubuntu 18.04.
Exigences
- Un serveur exécutant Ubuntu 18.04.
- Une adresse IP statique 192.168.0.103 est configurée sur votre serveur.
- Un mot de passe root est configuré sur votre serveur.
Mise en route
Avant de commencer, vous devrez mettre à jour votre système avec la dernière version. Vous pouvez le faire en exécutant la commande suivante :
apt-get update -y
apt-get upgrade -y
Une fois votre serveur mis à jour, redémarrez votre serveur pour appliquer les modifications.
Installer Nginx et MariaDB
Tout d'abord, vous devrez installer le serveur Nginx et MariaDB sur votre serveur. Vous pouvez les installer en exécutant la commande suivante :
apt-get install nginx mariadb-server -y
Une fois les deux packages installés, démarrez les services MariaDB et Nginx et autorisez-les à démarrer au démarrage avec la commande suivante :
systemctl démarrer nginx
systemctl démarrer mariadb
systemctl activer nginx
systemctl activer mariadb
Configurer MariaDB
Par défaut, MariaDB n'est pas sécurisée. Il vous faudra donc le sécuriser. Vous pouvez le faire en exécutant le script mysql_secure_installation :
mysql_secure_installation
Ce script va changer votre mot de passe root actuel, supprimer les utilisateurs anonymes, interdire la connexion root à distance comme indiqué ci-dessous :
Entrez le mot de passe actuel pour root (entrez pour aucun) :Définir le mot de passe root ? [O/n] : N Supprimer les utilisateurs anonymes ? [O/n] :O Interdire la connexion root à distance ? [O/n] :O Supprimer la base de données de test et y accéder ? [O/n] :O Recharger les tables de privilèges maintenant ? [O/n] :O
Une fois MariaDB sécurisée, connectez-vous au shell MariaDB avec la commande suivante :
mysql -u root -p
Entrez votre mot de passe root, puis créez une base de données et un utilisateur pour fathom avec la commande suivante :
MariaDB [(none)]> CREATE DATABASE fathom;
MariaDB [(none)]> CREATE USER 'fathomuser'@'localhost' IDENTIFIED BY 'password';
Ensuite, accordez tous les privilèges à la base de données fathom avec la commande suivante :
MariaDB [(none)]> GRANT ALL ON fathom.* TO 'fathomuser'@'localhost' IDENTIFIED BY 'password' WITH GRANT OPTION;
Ensuite, videz les privilèges et quittez le shell MariaDB avec la commande suivante :
MariaDB [(none)]> FLUSH PRIVILEGES ;
MariaDB [(none)]>EXIT ;
Installer et configurer Fathom
Tout d'abord, vous devrez télécharger la dernière version du binaire Fathom à partir du référentiel Git. Vous pouvez le télécharger avec la commande suivante :
wget https://github.com/usefathom/fathom/releases/download/latest-development/fathom-linux-amd64
Une fois le téléchargement terminé, déplacez le binaire téléchargé dans le répertoire /usr/local/bin/ avec la commande suivante :
mv fathom-linux-amd64 /usr/local/bin/fathom
Ensuite, fournissez une autorisation exécutable pour comprendre le binaire avec la commande suivante :
chmod 755 /usr/local/bin/fathom
Ensuite, vous devrez configurer l'environnement Fathom dans votre répertoire personnel. Vous pouvez le faire en exécutant la commande suivante :
nano.env
Ajoutez les lignes suivantes :
FATHOM_SERVER_ADDR=9000FATHOM_DEBUG=trueFATHOM_DATABASE_DRIVER="mysql"FATHOM_DATABASE_NAME="fathom"FATHOM_DATABASE_USER="fathomuser"FATHOM_DATABASE_PASSWORD="password"FATHOM_DATABASE_HOST="localhost"FATHOM_DATABASE_SSLMODE=""FATHOM_SECRET-string="random Ensuite, vous devrez créer un compte administrateur pour Fathom. Vous pouvez le faire avec la commande suivante :fathom --config=.env user add [email protected] [email protected]Vous devriez voir le résultat suivant :
INFO[0000] Fathom 1.1.0 INFO[0000] Fichier de configuration :/root/.env INFO[0000] Connecté à la base de données mysql :fathomuser :[email protected](localhost)/fathom?loc=Local&parseTime=true INFO [0000] Utilisateur créé [protégé par e-mail]Maintenant, démarrez le serveur Fathom avec la commande suivante :
serveur de fondVous devriez voir le résultat suivant :
INFO[0000] Fathom 1.1.0 INFO[0000] Fichier de configuration :/root/.env INFO[0000] Connecté à la base de données mysql :fathomuser :[email protected](localhost)/fathom?loc=Local&parseTime=true INFO [0002] 11 migrations de bases de données appliquées ! INFO[0002] Le serveur écoute maintenant : 9000Accéder à l'interface Web Fathom
Fathom démarre et écoute maintenant sur le port 9000. Ouvrez votre navigateur Web et saisissez l'URL http://192.168.0.103:9000 . Vous serez redirigé vers la page suivante :
Maintenant, fournissez vos identifiants d'administrateur et cliquez sur Signer dans bouton. Vous devriez voir la page suivante :
Maintenant, indiquez le nom de votre site et cliquez sur Créer site bouton. Vous devriez voir la page suivante :
Exemple de statistiques :
Créer un fichier de service Fathom Systemd
Ensuite, vous devrez créer un fichier de service systemd pour que Fathom gère le service Fathom. Vous pouvez le faire avec la commande suivante :
nano /etc/systemd/system/fathom.serviceAjoutez les lignes suivantes :
[Unit]Description=Service de gestion de serveur Fathom unitRequires=network.targetAfter=network.target[Service]Type=simpleUser=rootRestart=alwaysRestartSec=3WorkingDirectory=/rootExecStart=/usr/local/bin/fathom server[Install]WantedBy =multi-user.targetEnregistrez et fermez le fichier, puis activez le service Fathom avec la commande suivante :
systemctl daemon-reload
systemctl enable fathomEnsuite, démarrez le service Fathom avec la commande suivante :
systemctl start fathomVous pouvez vérifier l'état du service Fathom avec la commande suivante :
sondage d'état systemctlVous devriez voir le résultat suivant :
? fathom.service - Unité de service de gestion du serveur Fathom Chargé :chargé (/etc/systemd/system/fathom.service ; désactivé ; préréglage du fournisseur :activé) Actif :actif (en cours d'exécution) depuis le mer. 2019-01-30 11:44:46 UTC; Il y a 4s PID principal :19671 (fathom) Tâches :5 (limite :1114) CGroup :/system.slice/fathom.service ??19671 /usr/local/bin/fathom serverJan 30 11:44:46 ubuntu1804 systemd[1] :Démarrage de l'unité de service de gestion de serveur Fathom.Jan 30 11:44:46 ubuntu1804 fathom[19671] :time="2019-01-30T11:44:46Z" level=info msg="Fathom 1.1.0"Jan 30 11:44 :46 ubuntu1804 fathom[19671] :time="2019-01-30T11:44:46Z" level=info msg="Fichier de configuration :/root/.env"Jan 30 11:44:46 ubuntu1804 fathom[19671] : heure ="2019-01-30T11:44:46Z" level=info msg="Connecté à la base de données mysql :fathomuser :[email protected](locJan 30 11:44:46 ubuntu1804 fathom[19671] : time="2019-01- 30T11:44:46Z" level=info msg="Le serveur écoute maintenant sur :9000"Configurer Nginx en tant que proxy inverse
Par défaut, Fathom écoute sur le port 9000. Vous devrez donc configurer Nginx en tant que proxy inverse pour accéder à Fathom sans spécifier de numéro de port.
Vous pouvez le faire en créant un fichier d'hôte virtuel Fathom :
nano /etc/nginx/sites-available/fathomAjoutez les lignes suivantes :
serveur { écouter 80 ; écouter [::]:80 ; nom_serveur 192.168.0.103 ; emplacement / { proxy_pass http://localhost:9000/; }}Enregistrez et fermez le fichier. Ensuite, testez Nginx pour toute erreur de syntaxe avec la commande suivante :
nginx -tEnsuite, désactivez le fichier d'hôte virtuel par défaut de Nginx et activez le fichier d'hôte virtuel Fathom avec la commande suivante :
rm -rf /etc/nginx/sites-enabled/default
ln -s /etc/nginx/sites-available/fathom /etc/nginx/sites-enabled/Ensuite, redémarrez le service Nginx avec la commande suivante :
systemctl redémarrer nginxMaintenant, vous pouvez accéder à votre interface Web Fathom en utilisant l'URL http://192.168.0.103.