LAMP est l'abréviation de L inux, A paché, M ySQL, P HP. Ce tutoriel montre comment vous pouvez installer un serveur Web Apache 2 sur un serveur Ubuntu 14.10 avec le support PHP5 (mod_php) et le support MySQL. De plus, j'installerai phpmyadmin pour faciliter l'administration de MySQL. Une configuration LAMP est la base idéale pour les systèmes CMS comme Joomla, Wordpress ou Drupal.
1 Remarque préliminaire
Dans ce tutoriel, j'utilise le nom d'hôte server1.example.com avec l'adresse IP 192.168.0.100. Ces paramètres peuvent différer pour vous, vous devez donc les remplacer le cas échéant.
J'exécute toutes les étapes de ce didacticiel avec les privilèges root, alors assurez-vous d'être connecté en tant que root :
sudo su
2 Installer MariaDB
Nous installerons MariaDB au lieu de MySQL, car il a plus de fonctionnalités avancées que MySQL. Il sera installé comme suit :
apt-get install mariadb-server mariadb-client
Il vous sera demandé de fournir un mot de passe pour l'utilisateur root MySQL - ce mot de passe est valable pour l'utilisateur [email protected] ainsi que [email protected], nous n'avons donc pas besoin de spécifier manuellement un mot de passe root MariaDB ultérieurement :
Nouveau mot de passe pour l'utilisateur "root" de MariaDB :<-- yourrootsqlpassword
Répétez le mot de passe pour l'utilisateur "root" de MariaDB :<-- yourrootsqlpassword
3 Installer Apache2
Apache2 est disponible sous forme de package Ubuntu, nous pouvons donc l'installer comme ceci :
apt-get install apache2
Dirigez maintenant votre navigateur vers http://192.168.0.100, et vous devriez voir la page d'espace réservé Apache2 (Ça marche !) :
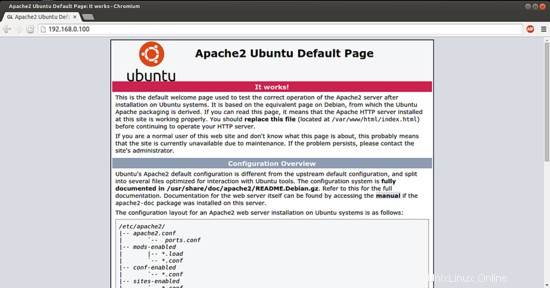
La racine de document par défaut d'Apache est /var/www/html sur Ubuntu, et le fichier de configuration est /etc/apache2/apache2.conf. Le système de configuration est entièrement documenté dans /usr/share/doc/apache2 /README.Debian.gz
4 Installer PHP5
Nous pouvons installer PHP5 et le module Apache PHP5 comme suit :
apt-get install php5 libapache2-mod-php5
Il faut redémarrer Apache après :
redémarrage du service apache2
5 Tester PHP5 / Obtenir des détails sur votre installation PHP5
La racine du document du site Web par défaut est /var/www/html. Nous allons maintenant créer un petit fichier PHP (info.php) dans ce répertoire et l'appeler dans un navigateur. Le fichier affichera de nombreux détails utiles sur notre installation PHP, tels que la version PHP installée.
vi /var/www/html/info.php
<?php
phpinfo();
?>
Maintenant, nous appelons ce fichier dans un navigateur (par exemple http://192.168.0.100/info.php) :
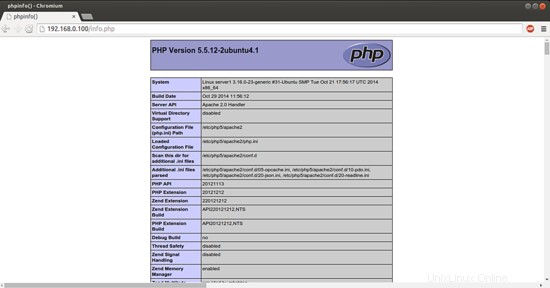
Comme vous le voyez, PHP5 fonctionne, et il fonctionne via le gestionnaire Apache 2.0, comme indiqué dans la ligne API du serveur. Si vous faites défiler plus bas, vous verrez tous les modules déjà activés dans PHP5. MySQL n'y figure pas, ce qui signifie que nous n'avons pas encore de support MySQL dans PHP5.
6 Obtenir le support MySQL en PHP5
Pour obtenir le support MySQL en PHP, nous pouvons installer le package php5-mysql. C'est une bonne idée d'installer d'autres modules PHP5 car vous pourriez en avoir besoin pour vos applications. Vous pouvez rechercher les modules PHP5 disponibles comme ceci :
recherche apt-cache php5
Choisissez ceux dont vous avez besoin et installez-les comme ceci :
apt-get install php5-mysql php5-curl php5-gd php5-intl php-pear php5-imagick php5-imap php5-mcrypt php5-memcache php5-ming php5-ps php5-pspell php5-recode php5-snmp php5-sqlite php5 -tidy php5-xmlrpc php5-xsl
Redémarrez maintenant Apache2 :
redémarrage du service apache2
Xcache est un cache d'opcode PHP gratuit et ouvert pour la mise en cache et l'optimisation du code intermédiaire PHP. Il est similaire à d'autres cacheurs d'opcodes PHP, tels que eAccelerator et APC. Il est fortement recommandé d'en installer un pour accélérer votre page PHP.
Xcache peut être installé comme suit :
apt-get install php5-xcache
Maintenant, redémarrez Apache :
redémarrage du service apache2
Rechargez maintenant http://192.168.0.100/info.php dans votre navigateur et faites défiler à nouveau jusqu'à la section des modules. Vous devriez maintenant y trouver plein de nouveaux modules :
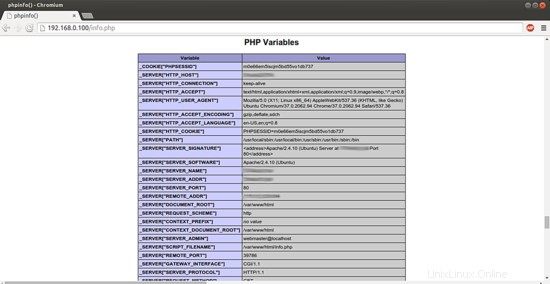
7 phpMyAdmin
phpMyAdmin est une interface Web à travers laquelle vous pouvez gérer vos bases de données MySQL. C'est une bonne idée de l'installer :
apt-get install phpmyadmin
Vous verrez les questions suivantes :
Serveur Web à reconfigurer automatiquement :<-- apache2
Configurer la base de données pour phpmyadmin avec dbconfig-common ? <-- Non
Ensuite, vous pouvez accéder à phpMyAdmin sous http://192.168.0.100/phpmyadmin/ :
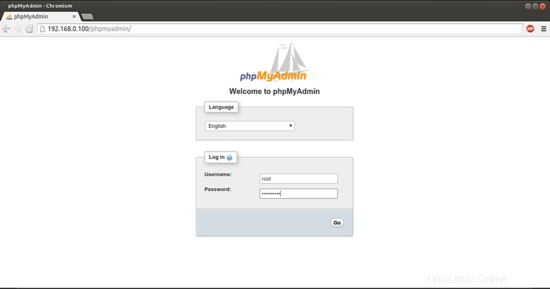
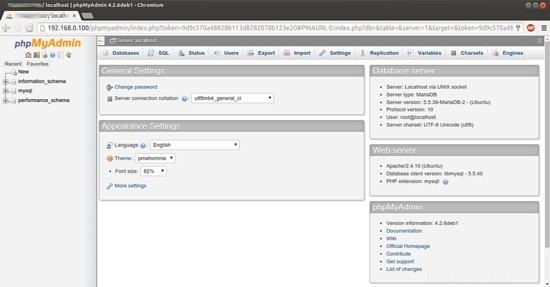
8 liens
- Apache :http://httpd.apache.org/
- PHP :http://www.php.net/
- MySQL :http://www.mysql.com/
- MariaDB :https://mariadb.com/
- Ubuntu :http://www.ubuntu.com/
- phpMyAdmin :http://www.phpmyadmin.net/