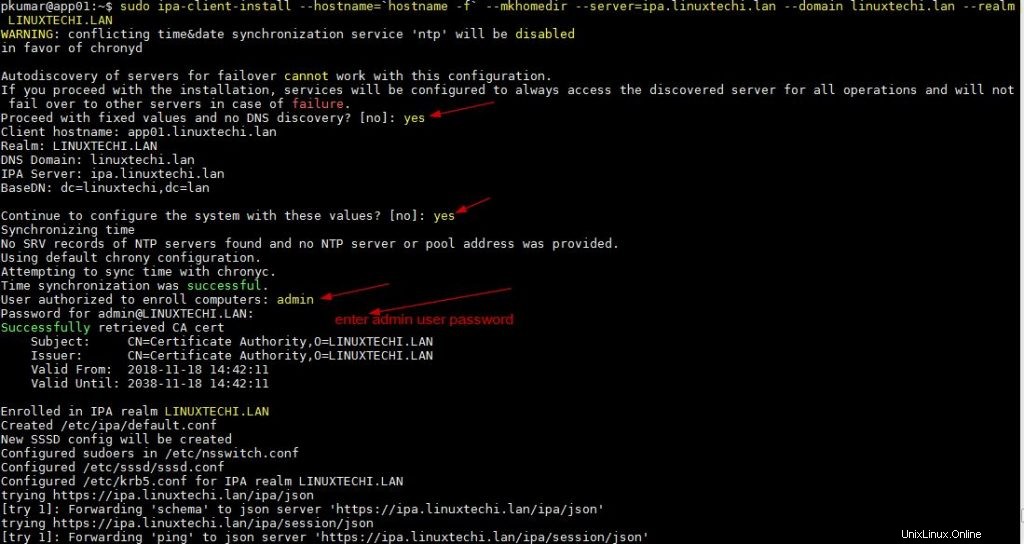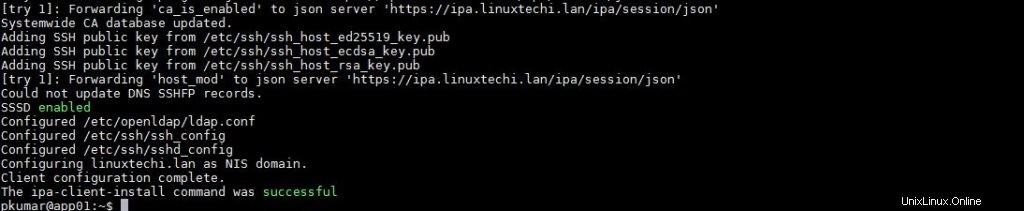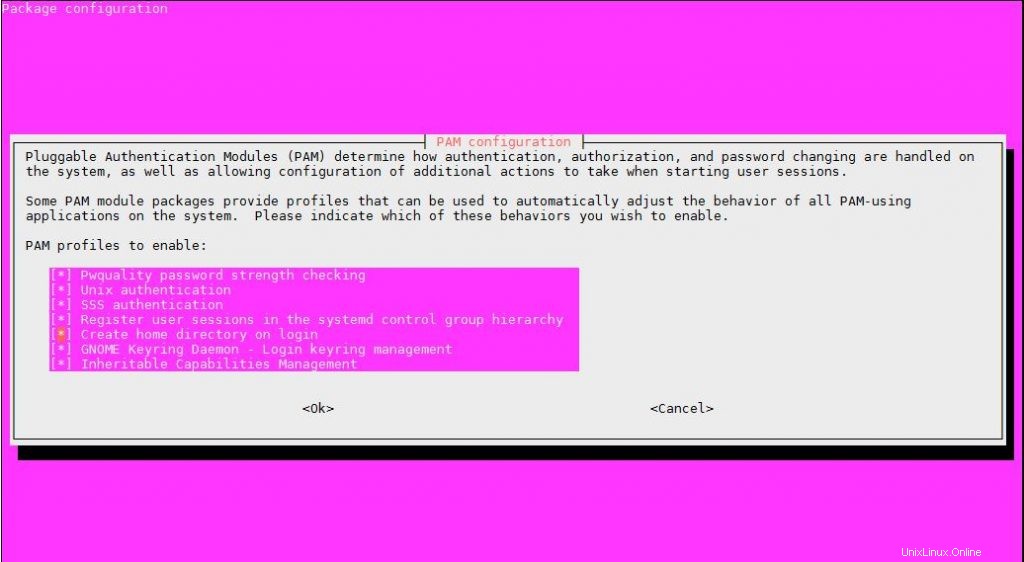Dans notre article précédent, nous avons déjà parlé de FreeIPA et ses étapes d'installation sur le serveur CentOS 7, dans cet article, nous expliquerons comment une machine Ubuntu 18.04 et CentOS 7 peut être intégrée au serveur FreeIPA pour une authentification centralisée.
 En savoir plus :Comment installer et configurer FreeIPA sur le serveur CentOS 7
En savoir plus :Comment installer et configurer FreeIPA sur le serveur CentOS 7
Je suppose "sysadm ” l'utilisateur est déjà créé sur FreeIPA Server pour les systèmes Linux pour centraliser l'authentification, sinon, exécutez les commandes ci-dessous à partir du serveur FreeIPA pour créer l'utilisateur,
[[email protected] ~]# kinit adminMot de passe pour [email protected] :[[email protected] ~]# ipa config-mod --defaultshell=/bin/bash[[email protected] ~]# ipa user- add sysadm --first=System --last=Admin --passwordPassword:Entrez à nouveau le mot de passe pour vérifier :-------------------Utilisateur ajouté "sysadm"---- --------------- Identifiant :sysadm Prénom :Système Nom :Admin Nom complet :Administrateur système Nom d'affichage :Administrateur système Initiales : SA Répertoire d'accueil :/home/sysadm GECOS : Système Admin Shell de connexion :/bin/bash Nom principal :[email protected] Alias principal :[email protected] Expiration du mot de passe utilisateur :20181118194031Z Adresse e-mail :[email protected] UID :1285200003 GID :1285200003 Mot de passe :True Membre de groupes :ipausers Clés Kerberos disponible :Vrai[[email protected] ~]#
La première commande consiste à obtenir Kerberos informations d'identification et deuxième commande pour définir le shell de connexion par défaut pour tous les utilisateurs en tant que "/bin/bash " et la troisième commande utilisée pour créer l'utilisateur avec le nom "sysadm ”
Étapes pour configurer le client FreeIPA sur le système Ubuntu 18.04
Étape :1) Ajouter l'enregistrement DNS du système Ubuntu 18.04 sur le serveur FreeIPA
Connectez-vous à votre serveur FreeIPA (dans mon cas, il est installé sur CentOS 7) et exécutez la commande ci-dessous pour ajouter un enregistrement DNS pour le client FreeIPA (c'est-à-dire le système Ubuntu 18.04)
[[email protected] ~]# ipa dnsrecord-add linuxtechi.lan app01.linuxtechi.lan --a-rec 192.168.1.106 Nom de l'enregistrement :app01.linuxtechi.lan Un enregistrement :192.168.1.106[[email protected] ~]#
Dans la commande ci-dessus app01.linuxtechi.lan est mon système Ubuntu 18.04 avec l'adresse IP 192.168.1.106.
Remarque : Assurez-vous que votre serveur FreeIPA et vos clients sont sur le même fuseau horaire et reçoivent l'heure des serveurs NTP.
Étape :2) Installez les packages du client FreeIPA à l'aide de la commande apt-get
Exécutez la commande ci-dessous à partir de votre système Ubuntu pour installer freeipa-client avec les dépendances,
[email protected] :~$ sudo apt-get install freeipa-client oddjob-mkhomedir -y
Lors de l'installation du client freeipa, nous allons afficher l'écran ci-dessous, appuyez sur Entrée pour ignorer
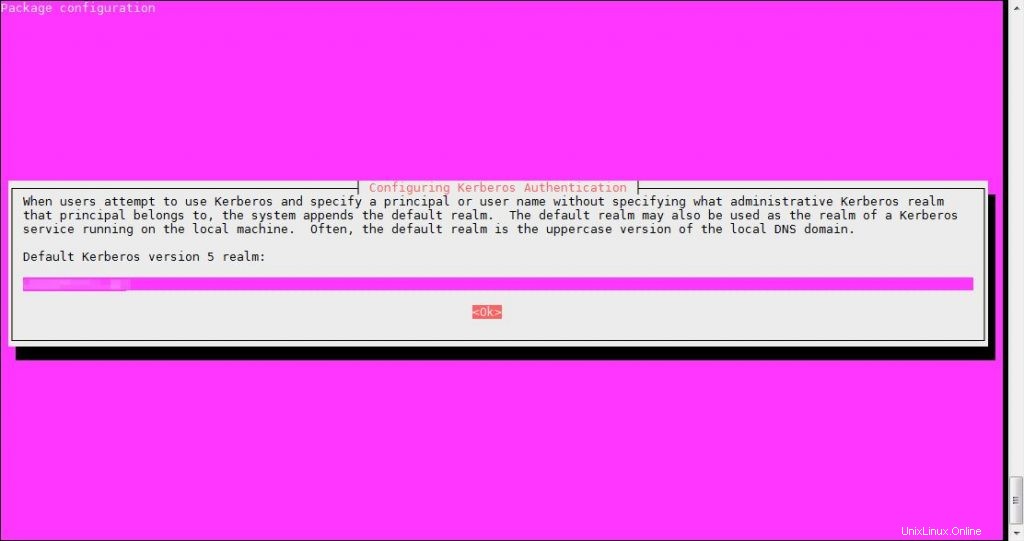
Étape :3) Mettre à jour le fichier /etc/hosts du client FreeIPA (Ubuntu 18.04)
Ajoutez ci-dessous les entrées de votre serveur FreeIPA dans le fichier /etc/hosts
[email protected] :~$ echo "192.168.1.105 ipa.linuxtechi.lan ipa" | sudo tee -a /etc/hosts
Modifiez l'adresse IP et le nom d'hôte qui conviennent à votre configuration.
Étape 4) Configurez le client FreeIPA à l'aide de la commande "ipa-client-install"
Exécutez maintenant la commande "ipa-client-install" pour configurer freeipa-client sur votre système ubuntu 18.04,
[email protected] :~$ sudo ipa-client-install --hostname=`hostname -f` --mkhomedir --server=ipa.linuxtechi.lan --domain linuxtechi.lan --realm LINUXTECHI.LANModifiez l'adresse du serveur FreeIPA, le nom de domaine et le domaine qui conviennent à votre configuration.
La sortie de la commande ci-dessus serait quelque chose comme ci-dessous :
Autorisez désormais la création automatique de la direction du domicile de l'utilisateur lors de sa première authentification avec FreeIPA Server.
Ajoutez la ligne suivante dans le fichier "/usr/share/pam-configs/mkhomedir"
requis pam_mkhomedir.so umask=0022 skel=/etc/skel
[email protected] :~$ echo "required pam_mkhomedir.so umask=0022 skel=/etc/skel" | sudo tee -a /usr/share/pam-configs/mkhomedirAppliquez les modifications ci-dessus à l'aide de la commande suivante,
[email protected] :~$ sudo pam-auth-update
Sélectionnez OK puis appuyez sur Entrée,
Essayez maintenant de vous connecter ou de vous connecter en ssh à votre système Ubuntu 18.04 avec l'utilisateur sysadm.
Étape :5) Essayez de vous connecter à votre système Ubuntu 18.04 avec l'utilisateur sysadm
Maintenant, connectez-vous en ssh à votre système Ubuntu 18.04 en utilisant l'utilisateur sysadm,
# ssh [email protected][email protected]'s password:X11 forwarding request failed on channel 0Password expired. Changez votre mot de passe maintenant.Création du répertoire '/home/sysadm'.Bienvenue dans Ubuntu 18.04 LTS (GNU/Linux 4.15.0-20-generic x86_64) * Documentation : https://help.ubuntu.com * Gestion : https:/ /landscape.canonical.com * Assistance : https://ubuntu.com/advantage * Canonical Livepatch est disponible pour l'installation. - Réduisez les redémarrages du système et améliorez la sécurité du noyau. Activez à : https://ubuntu.com/livepatch418 packages peuvent être mis à jour.166 mises à jour sont des mises à jour de sécurité.ATTENTION :Votre mot de passe a expiré.Vous devez modifier votre mot de passe maintenant et vous reconnecter ! passwd :mot de passe mis à jour avec succèsConnexion à 192.168.1.106 fermée.Comme nous pouvons le voir, lors de la première authentification, il nous demandera de définir le nouveau mot de passe car le mot de passe a expiré et déconnectera cette session.
Maintenant, essayez de ssh système ubuntu et cette fois nous devrions pouvoir nous connecter,
# ssh [email protected]Bienvenue dans Ubuntu 18.04 LTS (GNU/Linux 4.15.0-20-generic x86_64) délai d'attente dans le fichier d'autorité de verrouillage /home/sysadm/.Xauthority[email protected] :~$[email protected] :~$ iduid=1285200003(sysadm) gid=1285200003(sysadm) groups=1285200003(sysadm)[email protected] :~ $Cela confirme que nous avons configuré avec succès le client FreeIPA sur le système Ubuntu 18.04.
Étapes pour configurer le client FreeIPA sur le système CentOS 7
Étape :1) Ajouter l'enregistrement DNS de CentOS 7 sur le serveur FreeIPA
Exécutez la commande suivante à partir du serveur FreeIPA,
[[email protected] ~]# ipa dnsrecord-add linuxtechi.lan db01.linuxtechi.lan --a-rec 192.168.1.103 Nom de l'enregistrement :db01.linuxtechi.lan Un enregistrement :192.168.1.103[[email protected] ~]#Étape :2) Ajoutez les détails du serveur FreeIPA dans /etc/hosts
Connectez-vous à votre système centos 7 et ajoutez les éléments suivants dans le fichier /etc/hosts
[[email protected] ~]# echo "192.168.1.105 ipa.linuxtechi.lan ipa">> /etc/hosts[[email protected] ~]# echo "192.168.0.103 db01.linuxtechi.lan">> /etc/hostsÉtape : 3 Installer et configurer le client FreeIPA
Utilisez la commande ci-dessous pour installer le client FreeIPA sur le système CentOS 7,
[[email protected] ~]# yum install freeipa-client -yConfigurez maintenant le client FreeIPA à l'aide de la commande "ipa-client-install",
[[email protected] ~]# ipa-client-install --hostname=`hostname -f` --mkhomedir --server=ipa.linuxtechi.lan --domain linuxtechi.lan --realm LINUXTECHI.LANUtilisez les mêmes détails et informations d'identification que nous avons utilisés avec la même commande dans le système Ubuntu 18.04
Si la commande ci-dessus est exécutée avec succès, nous devrions afficher quelque chose comme ci-dessous,
………………………………………………………[essayez 1] :Transfert de 'host_mod' vers le serveur json 'https://ipa.linuxtechi.lan/ipa/session/json' Impossible de mettre à jour les enregistrements DNS SSHFP.SSSD activéConfiguré /etc/openldap/ldap.confConfiguré /etc/ssh/ssh_configConfiguré /etc/ssh/sshd_configConfiguration de linuxtechi.lan en tant que domaine NIS.Configuration du client terminée.La commande ipa-client-install a réussi[ [e-mail protégé] ~]#Exécutez la commande ci-dessous pour que le répertoire personnel de l'utilisateur soit créé automatiquement lors de la première connexion,
[[email protected] ~]# authconfig --enablemkhomedir --update[[email protected] ~]#Vous devriez maintenant pouvoir vous connecter au système CentOS 7 avec l'utilisateur sysadm.
Étapes pour désinstaller le client FreeIPA d'Ubuntu 18.04 / CentOS 7
[[email protected] ~]# ipa-client-install --uninstall[[email protected] ~]# rm -rf /var/lib/sss/db/*[[email protected] ~]# systemctl restart sssd.serviceC'est tout de cet article, s'il vous plaît partagez vos commentaires et commentaires.