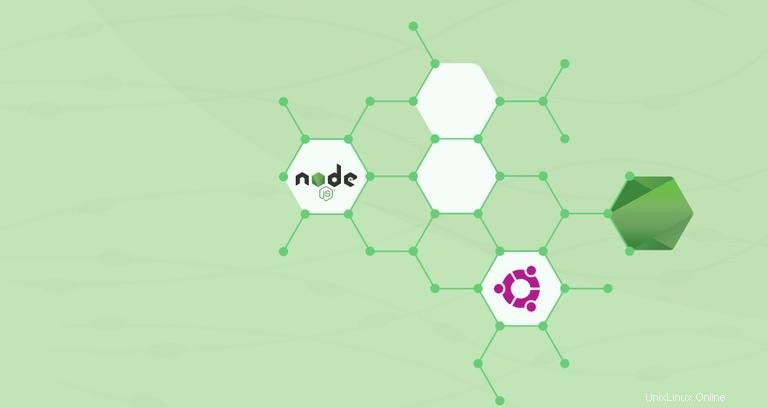
Node.js est un environnement d'exécution JavaScript multiplateforme basé sur le JavaScript de Chrome, conçu pour exécuter du code JavaScript côté serveur. Il est généralement utilisé pour créer des applications back-end, mais il est également populaire en tant que solution complète et frontale. npm est le gestionnaire de packages par défaut pour Node.js et le plus grand registre de logiciels au monde.
Dans ce tutoriel, nous allons explorer trois manières différentes d'installer Node.js et npm sur Ubuntu 20.04 :
- Depuis les référentiels Ubuntu standard. C'est le moyen le plus simple d'installer Node.js et npm sur Ubuntu et devrait être suffisant pour la plupart des cas d'utilisation. La version incluse dans les référentiels Ubuntu est
10.19.0. - Depuis le référentiel NodeSource. Utilisez ce référentiel si vous souhaitez installer une version de Node.js différente de celle fournie dans les référentiels Ubuntu. Actuellement, NodeSource prend en charge Node.js
v14.x,v13.x,v12.x, etv10.x. - Utiliser
nvm(Gestionnaire de versions de nœud). Cet outil vous permet d'avoir plusieurs versions de Node.js installées sur la même machine. Si vous êtes développeur Node.js, il s'agit de la méthode préférée d'installation de Node.js.
Choisissez la méthode d'installation qui convient à votre environnement. Si vous ne savez pas quelle version de Node.js installer, consultez la documentation de l'application que vous allez déployer.
Installer Node.js et npm depuis le référentiel Ubuntu #
Au moment de la rédaction, la version de Node.js incluse dans les référentiels Ubuntu 20.04 est 10.19.0 qui est la version précédente de TLS.
L'installation est assez simple. Exécutez les commandes suivantes pour mettre à jour l'index du package et installer Node.js et npm :
sudo apt updatesudo apt install nodejs npm
La commande ci-dessus installera un certain nombre de packages, y compris les outils nécessaires pour compiler et installer des addons natifs à partir de npm.
Une fois terminé, vérifiez l'installation en exécutant :
nodejs --versionv10.19.0
Installation de Node.js et npm depuis NodeSource #
NodeSource est une entreprise qui se concentre sur la fourniture d'un support Node de niveau entreprise. Il maintient un référentiel APT contenant plusieurs versions de Node.js. Utilisez ce référentiel si votre application nécessite une version spécifique de Node.js.
Au moment de la rédaction, le référentiel NodeSource fournit les versions suivantes :
- v14.x - La dernière version stable.
- v13.x
- v12.x - La dernière version LTS.
- v10.x :la version LTS précédente.
Nous allons installer Node.js version 14.x :
-
Exécutez la commande suivante en tant qu'utilisateur disposant des privilèges sudo pour télécharger et exécuter le script d'installation NodeSource :
curl -sL https://deb.nodesource.com/setup_14.x | sudo -E bash -Le script ajoutera la clé de signature NodeSource à votre système, créera un fichier de référentiel apt, installera tous les packages nécessaires et actualisera le cache apt.
Si vous avez besoin d'une autre version de Node.js, par exemple
12.x, modifiez lesetup_14.xavecsetup_12.x. -
Une fois le référentiel NodeSource activé, installez Node.js et npm :
sudo apt install nodejsLe package nodejs contient à la fois le
nodeetnpmbinaires. -
Vérifiez que Node.js et npm ont été installés avec succès en imprimant leurs versions :
node --versionv14.2.0npm --version6.14.4
Pour pouvoir compiler des addons natifs à partir de npm, vous devez installer les outils de développement :
sudo apt install build-essentialInstaller Node.js et npm à l'aide de NVM #
NVM (Node Version Manager) est un script bash qui vous permet de gérer plusieurs versions de Node.js par utilisateur. Avec NVM, vous pouvez installer et désinstaller n'importe quelle version de Node.js que vous souhaitez utiliser ou tester.
Visitez la page de dépôt nvm GitHub et copiez soit le curl ou wget commande pour télécharger et installer le nvm script :
curl -o- https://raw.githubusercontent.com/nvm-sh/nvm/v0.35.3/install.sh | bash
N'utilisez pas sudo car cela activera nvm pour l'utilisateur root.
Le script clonera le référentiel du projet de Github vers le ~/.nvm répertoire :
=> Close and reopen your terminal to start using nvm or run the following to use it now:
export NVM_DIR="$HOME/.nvm"
[ -s "$NVM_DIR/nvm.sh" ] && \. "$NVM_DIR/nvm.sh" # This loads nvm
[ -s "$NVM_DIR/bash_completion" ] && \. "$NVM_DIR/bash_completion" # This loads nvm bash_completion
Comme le dit la sortie ci-dessus, vous devez soit fermer et rouvrir le terminal, soit exécuter les commandes pour ajouter le chemin d'accès à nvm script à la session shell en cours. Vous pouvez faire ce qui est plus facile pour vous.
Une fois le script dans votre PATH , vérifiez que nvm a été correctement installé en tapant :
nvm --version0.35.3
Pour obtenir une liste de toutes les versions de Node.js pouvant être installées avec nvm , exécutez :
nvm list-remoteLa commande imprimera une énorme liste de toutes les versions disponibles de Node.js.
Pour installer la dernière version disponible de Node.js, exécutez :
nvm install nodeLe résultat devrait ressembler à ceci :
...
Checksums matched!
Now using node v14.2.0 (npm v6.14.4)
Creating default alias: default -> node (-> v14.2.0)
Une fois l'installation terminée, vérifiez-la en imprimant la version de Node.js :
node --versionv14.2.0
Installons deux autres versions, la dernière version LTS et la version 10.9.0 :
nvm install --ltsnvm install 10.9.0
Vous pouvez lister les versions Node.js installées en tapant :
nvm lsLe résultat devrait ressembler à ceci :
> v10.9.0
v12.16.3
v14.2.0
default -> node (-> v14.2.0)
node -> stable (-> v14.2.0) (default)
stable -> 14.2 (-> v14.2.0) (default)
iojs -> N/A (default)
unstable -> N/A (default)
lts/* -> lts/erbium (-> v12.16.3)
lts/argon -> v4.9.1 (-> N/A)
lts/boron -> v6.17.1 (-> N/A)
lts/carbon -> v8.17.0 (-> N/A)
lts/dubnium -> v10.20.1 (-> N/A)
lts/erbium -> v12.16.3
L'entrée avec une flèche à droite (> v10.9.0 ) est la version Node.js utilisée dans la session shell actuelle et la version par défaut est définie sur v14.2.0
. La version par défaut est la version qui sera active lors de l'ouverture de nouveaux shells.
Si vous souhaitez modifier la version actuellement active, saisissez :
nvm use 12.16.3Now using node v12.16.3 (npm v6.14.4)
Pour changer la version par défaut de Node.js, exécutez la commande suivante :
nvm alias default 12.16.3
Pour des informations plus détaillées sur l'utilisation de nvm script, visitez la page GitHub du projet.