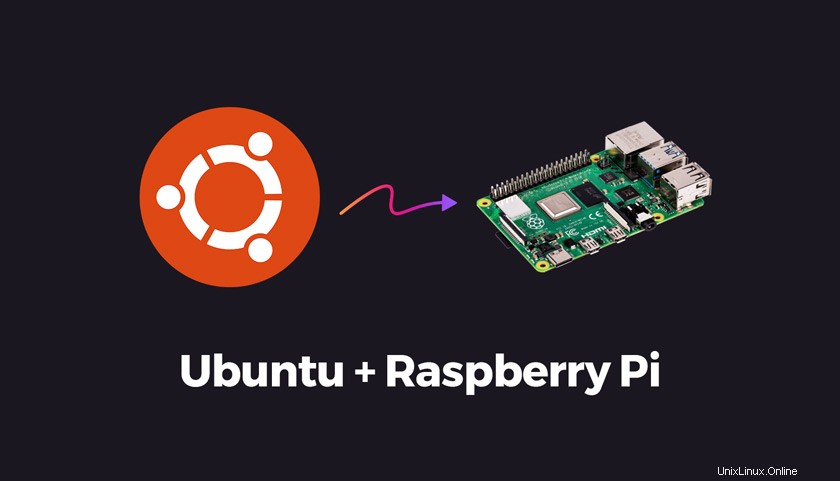
La sortie d'un outil officiel d'écriture d'images Raspberry Pi signifie qu'il est maintenant plus facile que jamais d'installer Ubuntu sur un appareil Raspberry Pi.
Ubuntu a récemment remanié sa page de téléchargements de Raspberry Pi (et elle est très jolie aussi) mais le lancement du Raspberry Pi Imager signifie, honnêtement, que vous n'avez vraiment pas besoin d'y aller.
Dans cet article, j'examine ce qu'est l'outil Raspberry Pi Imager, comment vous pouvez le télécharger et comment l'utiliser pour installer Ubuntu sur une carte SD qui peut être utilisée pour démarrer votre Raspberry Pi 2, 3 ou 4.
Donc, pour commencer à installer Ubuntu sur votre Raspberry Pi, vous aurez besoin des trois choses suivantes :
- Une carte SDHC/microSD inscriptible
- Windows, macOS ou Linux
- Connexion Internet
Parce que le nouvel outil d'écriture d'images Pi sophistiqué vérifie les dernières versions d'Ubuntu (parmi d'autres distributions) et télécharge le .iso directement (et le met en cache), vous n'avez pas à vous soucier de télécharger quoi que ce soit vous-même, de le déplacer manuellement sur une carte SD ou de vous embêter avec des éléments de ligne de commande.
Choisissez simplement un système d'exploitation, choisissez une carte SD ou MicroSD et appuyez sur "Ecrire".
Désormais, l'outil d'écriture d'images lui-même est disponible pour Windows, macOS et Ubuntu. C'est aussi entièrement open source.
Vous pouvez télécharger l'outil Raspberry Pi Imager pour votre système préféré directement depuis le site Web de Raspberry Pi.
Si vous lisez depuis Ubuntu, vous pouvez également cliquer sur ce bouton pour télécharger un programme d'installation 64 bits :
Télécharger Raspberry Pi Imager (64 bits)
Une fois téléchargé, installez-le comme vous le feriez pour n'importe quel autre. Et une fois installé, ouvrez-le à partir de votre lanceur d'applications ou de votre menu d'applications préféré.
Il est maintenant temps d'insérer votre carte SD vierge dans un emplacement compatible de votre ordinateur. Prenez un moment pour vérifier qu'il n'y a pas de fichiers importants sur la carte. Les étapes suivantes SERONT écraser/effacer/kaboom le contenu en entier.
Sélectionnez l'option "Ubuntu" affichée sur le Raspberry Pi Imager filtrer. Vous pourrez choisir parmi les versions suivantes d'Ubuntu :
- Serveur Ubuntu 18.04 (32 bits) pour 2/3/4
- Serveur Ubuntu 18.04 (64 bits) 3/4
- Serveur Ubuntu 19.10 (32 bits) pour 2/3/4
- Serveur Ubuntu 19.10 (64 bits) 3/4
- Ubuntu Core 18 (32 bits) pour 2/3/4
- Ubuntu Core 18 (64 bits) pour 3/4
Si vous ne savez pas lequel télécharger, choisissez celui qui contient le texte "recommandé" à côté (au moment de la rédaction d'Ubuntu 18.04 Server 32 bits). La version recommandée offre la compatibilité globale la plus large.
Une fois que vous êtes prêt, appuyez sur le bouton « Écrire » et… détendez-vous. L'outil s'occupe du reste.
Une fois cela fait, insérez-le dans votre Raspberry Pi et allumez-le. Si vous avez des périphériques connectés (comme un clavier et un moniteur), vous pouvez interagir immédiatement avec Ubuntu.
Gardez simplement à l'esprit que cet outil télécharge une image de serveur Ubuntu, ce qui signifie qu'il n'y a pas de bureau graphique à voir sur un écran (mais c'est une installation ubuntu entièrement interactive/fonctionnelle, vous pouvez donc bien sûr en installer une manuellement).
- (via :blog Ubuntu)