
Dans cet article, nous vous montrons comment vérifier votre numéro de version Ubuntu, sans fioritures.
Vérifiez la version d'Ubuntu avant de suivre les guides, de télécharger des applications ou de résoudre des problèmes
Que vous soyez un nouvel utilisateur de Linux ou un fan de longue date, il peut arriver que vous ayez besoin de savoir quelle version d'Ubuntu vous utilisez.
Par exemple, vous avez peut-être acheté un appareil préchargé avec Ubuntu, vous avez peut-être installé une version beaucoup plus ancienne et mis à jour tous les 6 mois, ou vous avez tout simplement oublié !
Il est important de connaître votre numéro de version d'Ubuntu avant de suivre les guides en ligne, de télécharger des applications ou d'essayer de trouver des solutions aux problèmes que vous rencontrez.
La bonne nouvelle est qu'il est facile de trouver votre version d'Ubuntu à partir d'une application (GUI) ou de la ligne de commande (terminal).
Et la partie ligne de commande de ce guide fonctionne sur n'importe quelle distribution Linux basée sur Ubuntu , y compris Linux Mint , SE élémentaire , Système d'exploitation Zorin , etc.
Comment vérifier la version d'Ubuntu
1. Vérifiez la version d'Ubuntu à partir de la ligne de commande
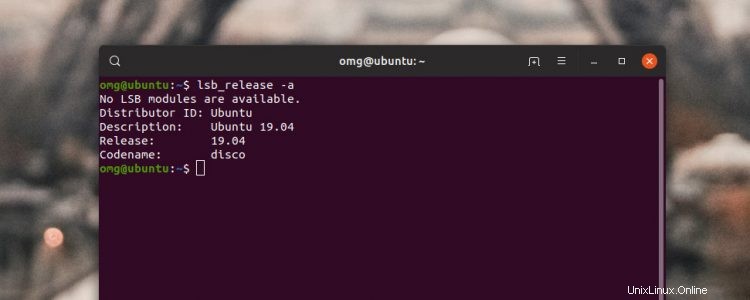
Vous pouvez vérifier votre version d'Ubuntu à partir de la ligne de commande en exécutant le lsb_release -a commande. Le lsb_release L'utilitaire est inclus par défaut dans la plupart des distributions Linux et est utilisé pour afficher les informations système dans un terminal :
- Ouvrir un terminal
- Exécutez
lsb_release -a
Exécutez cette commande pour voir le numéro de version d'Ubuntu dans le terminal et, le cas échéant, le nom de code de la version également.
2. Vérifier la version d'Ubuntu via les paramètres système
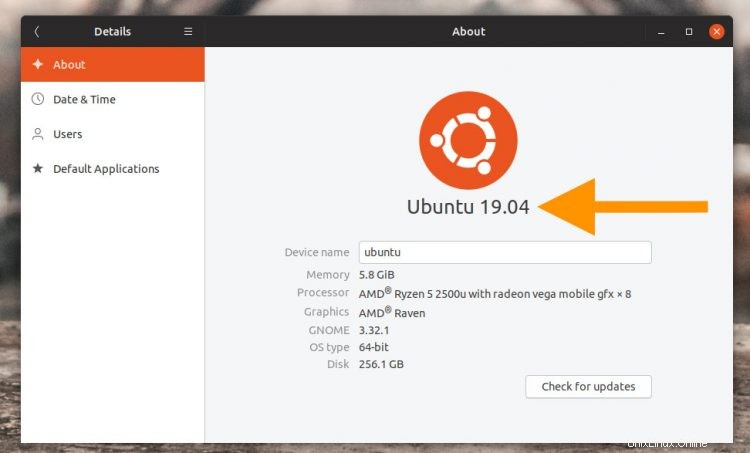
Vous pouvez vérifier le numéro de version d'Ubuntu dans les Paramètres système application :
- Ouvrir Paramètres système
- Accédez à Détails > À propos
Cette page répertorie les informations sur votre installation d'Ubuntu, surmontées d'un grand numéro de version en gras et difficile à manquer !
Si le numéro de version d'Ubuntu indique "Ubuntu 19.10", vous utilisez la dernière version d'Ubuntu. S'il indique "Ubuntu 18.04 LTS", vous exécutez la dernière version de support à long terme d'Ubuntu.
Naturellement, cette étape ne fonctionnera pas sur différentes distributions Linux (comme Linux Mint). Mais il y a de fortes chances qu'une sorte d'application de paramètres soit installée qui vous montrera les informations pertinentes, alors jetez un coup d'œil dans les menus de l'application pour la découvrir !
3. Utilisez plutôt Neofetch !
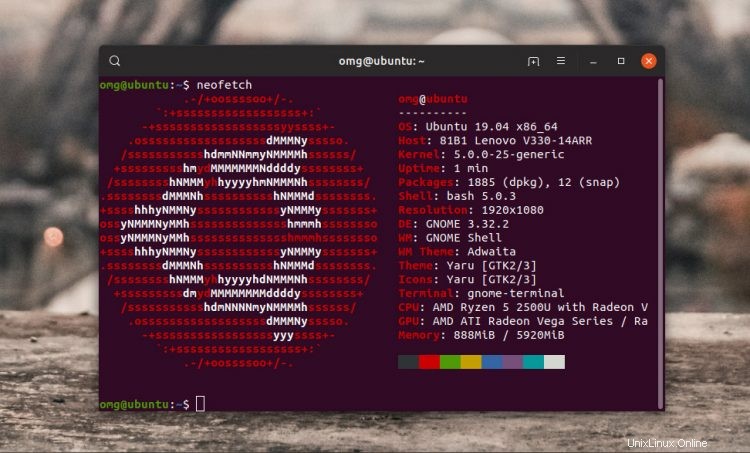
L'outil d'informations système Neofetch est l'une des meilleures applications Ubuntu car il est éminemment utile et très agréable à regarder !
Si vous exécutez une version moderne d'Ubuntu - et à ce stade, vous devriez maintenant savoir quelle version d'Ubuntu vous utilisez 😉 - vous pouvez installer Neofetch dans Ubuntu à partir de l'application logicielle.
Cliquez simplement sur le bouton ci-dessous pour commencer :
Cliquez pour installer Neofetch
Une fois installé, exécutez le neofetch commande dans une nouvelle fenêtre de terminal.
Neofetch renvoie un tas d'informations, y compris votre numéro de version Ubuntu, la version du noyau Linux (vous n'avez donc pas à vérifier la version du noyau manuellement), et peut même vous dire si vous utilisez un Ubuntu 32 bits ou 64 bits (x86 vs x86_64 ).
Cet article fait partie de notre série Ubuntu Basics visant à aider les nouveaux utilisateurs à se familiariser avec Ubuntu.