Si vous avez oublié le mot de passe de votre compte de serveur Ubuntu Linux, vous n'avez pas nécessairement besoin de revenir à la case départ et de réinstaller tout le système d'exploitation. Il est possible de récupérer et de réinitialiser le mot de passe du serveur, que ce soit le compte utilisateur root ou un utilisateur normal, même sans l'ancien mot de passe. Dans ce didacticiel, nous vous expliquerons étape par étape comment récupérer un mot de passe racine ou de compte normal oublié sur un serveur Ubuntu.
Dans ce didacticiel, vous apprendrez :
- Comment réinitialiser le mot de passe via le mode de récupération
- Comment réinitialiser le mot de passe via les paramètres de démarrage du noyau

| Catégorie | Exigences, conventions ou version du logiciel utilisée |
|---|---|
| Système | Ubuntu Linux |
| Logiciel | N/A |
| Autre | Accès privilégié à votre système Linux en tant que root ou via le sudo commande. |
| Conventions | # - nécessite que les commandes linux données soient exécutées avec les privilèges root soit directement en tant qu'utilisateur root, soit en utilisant sudo commande$ – nécessite que les commandes linux données soient exécutées en tant qu'utilisateur normal non privilégié |
Réinitialiser le mot de passe via le mode de récupération
Si vous avez déjà accès au terminal, exécutez simplement le passwd commande pour choisir un nouveau mot de passe pour l'utilisateur souhaité. Cet exemple de commande réinitialiserait le mot de passe de l'utilisateur linuxconfig .
# passwd linuxconfig
Si vous n'avez pas accès au terminal parce que vous ne vous souvenez pas de votre nom d'utilisateur ou de votre mot de passe et que vous avez désactivé la connexion root, vous pouvez suivre les instructions étape par étape ci-dessous pour réinitialiser le mot de passe de votre compte oublié :
- Éteignez la machine si elle est actuellement allumée. Maintenant, démarrez-le en maintenant la touche
Shifttouche de votre clavier. Cela chargera le menu de démarrage GRUB. Sélectionnez "Options avancées pour Ubuntu" dans le menu de démarrage.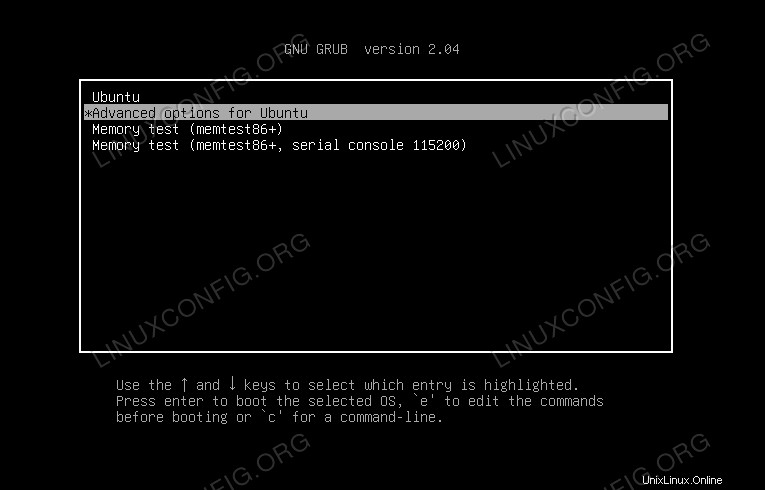
- Dans le menu suivant, chargez le dernier noyau en mode de récupération.
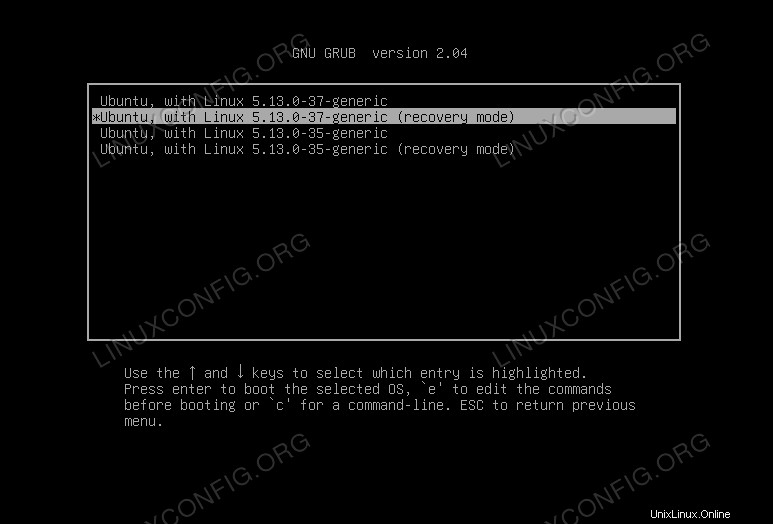
- Ensuite, sélectionnez "Drop to root shell prompt". Cela vous permettra d'exécuter des commandes en tant que root.
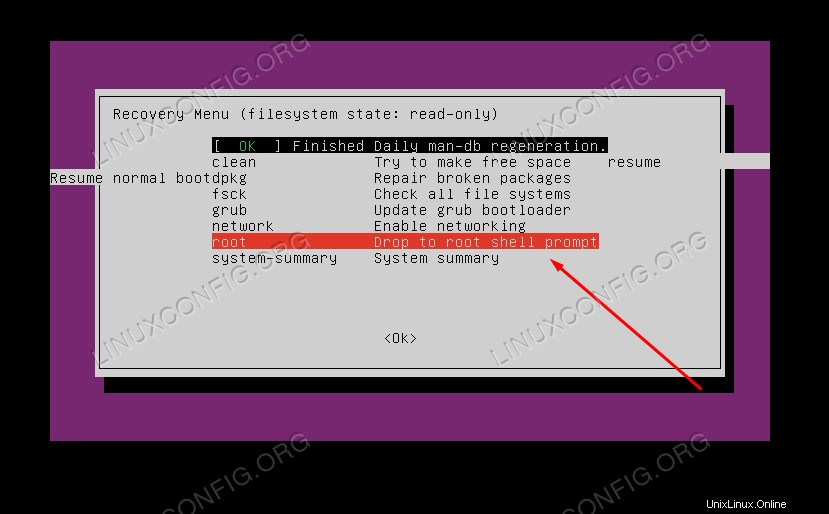
- Vous pouvez maintenant afficher le
/etc/passwdfichier pour obtenir une liste de noms d'utilisateur au cas où vous auriez oublié le vôtre. Et puis vous pouvez utiliser lepasswdcommande pour réinitialiser le mot de passe de l'utilisateur.# cat /etc/passwd # passwd linuxconfig
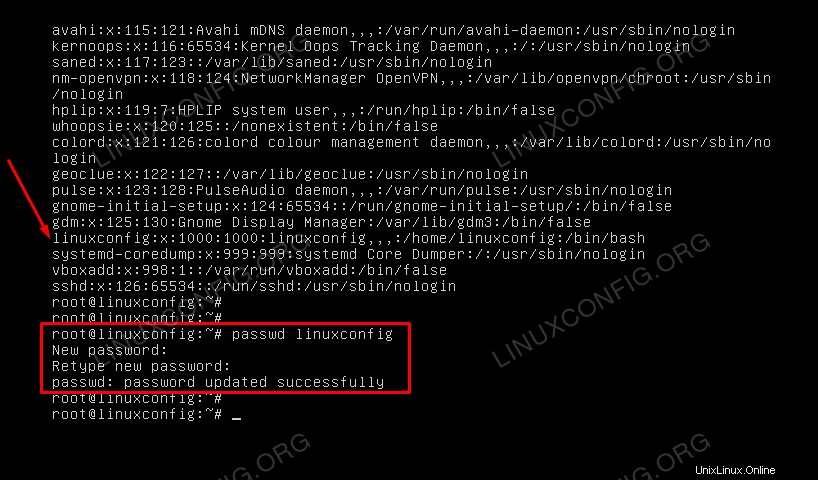
- Vous pouvez également définir un mot de passe pour l'utilisateur root en exécutant
passwdsans aucune autre option.# passwd
- Une fois que vous avez terminé, redémarrez le système et vous pourrez vous connecter au compte avec le nouveau mot de passe.
# reboot
Réinitialiser le mot de passe via les paramètres de démarrage du noyau
Réinitialiser un mot de passe de compte sur le serveur Ubuntu via les paramètres de démarrage du noyau est un peu plus délicat mais peut être nécessaire si vous n'avez pas accès au mode de récupération. Nous devrons à nouveau démarrer dans le menu de démarrage de GRUB, mais cette fois nous ajouterons un paramètre de démarrage temporaire du noyau qui nous permettra de réinitialiser un mot de passe de compte.
- La première chose à faire est de redémarrer la machine et d'accéder au menu GRUB. Cela peut être fait en maintenant enfoncée la touche
Shiftclé pendant que l'ordinateur démarre pour la première fois. Une fois le menu affiché, utilisez les touches fléchées pour mettre en surbrillance la sélection "Ubuntu".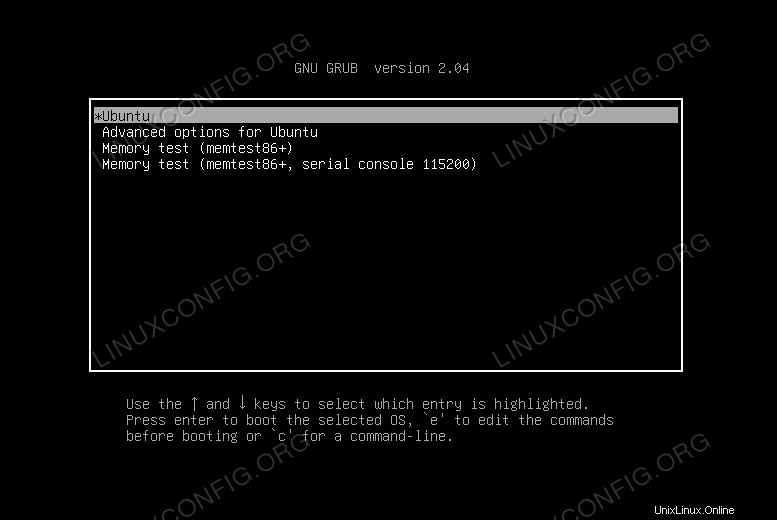
- Ensuite, appuyez sur
esur votre clavier pour modifier les paramètres. - En utilisant à nouveau les touches fléchées, faites défiler un peu jusqu'à ce que vous voyiez une ligne commençant par
linux /boot/vmlinuz.... Nous devrons apporter quelques petites modifications à cette ligne. Utilisez la capture d'écran ci-dessous pour référence afin de vous assurer que vous avez trouvé la bonne ligne.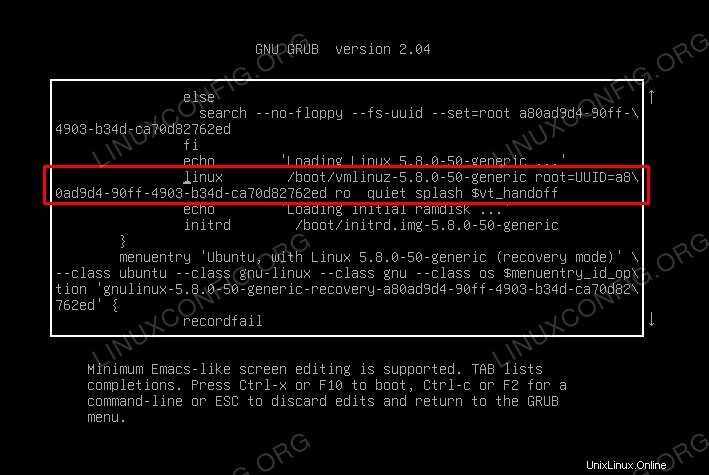
- La dernière partie de cette ligne est
ro quiet splash $vt_handoff. Nous devrons remplacer ce texte par la ligne suivante. Assurez-vous d'abord de reculer les paramètres actuels, puis tapez ces nouveaux.rw init=/bin/bash
Cela nous donnera des autorisations d'écriture ainsi qu'un shell bash, afin que nous puissions utiliser les commandes Linux habituelles pour changer le mot de passe root.
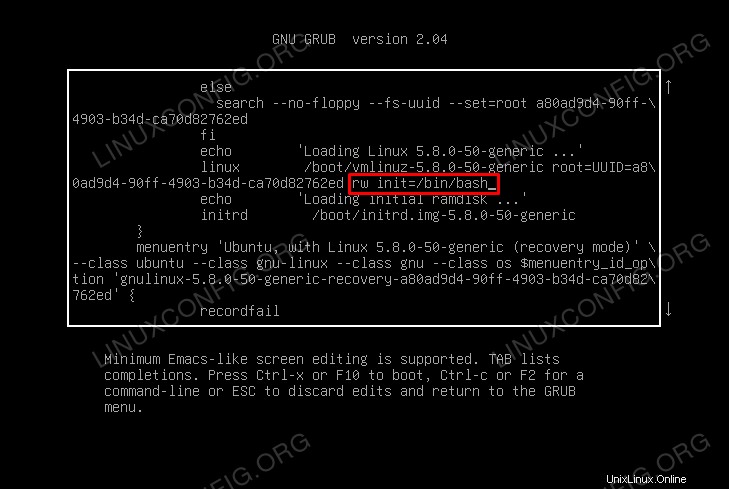
- Une fois ces modifications effectuées, appuyez sur
F10clé pour enregistrer les modifications et redémarrer votre système. Vous serez ramené à une invite bash, mais uniquement lors de ce premier redémarrage. Les démarrages ultérieurs de la machine reviendront à la normale. - Votre partition racine doit être automatiquement montée, avec des autorisations de lecture et d'écriture. Vous pouvez le vérifier en exécutant le
mountcommande. S'il n'est pas déjà monté, utilisez la commande suivante ci-dessous pour le monter.# mount -n -o remount,rw /
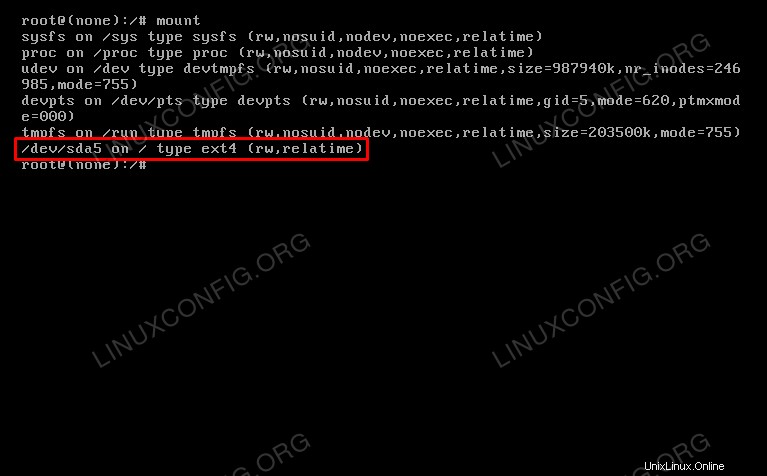
- Maintenant, utilisez simplement le
passwdhabituel pour définir un nouveau mot de passe root ou spécifier l'utilisateur dont vous souhaitez réinitialiser le mot de passe.# passwd
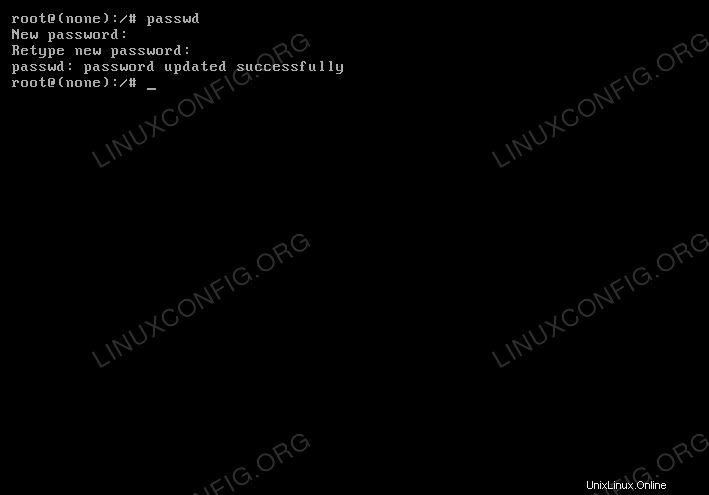
- Une fois terminé, nous n'avons plus qu'à redémarrer le système. Le
reboothabituel etshutdownles commandes ne fonctionneront pas. Au lieu de cela, exécutez la commande suivante pour redémarrer le système et charger le système d'exploitation comme d'habitude.# exec /sbin/init
C'est tout ce qu'on peut en dire. Votre ordinateur devrait démarrer normalement et vous pourrez vous connecter au compte root (ou utiliser des commandes avec sudo) tout en spécifiant le mot de passe que vous venez de définir.
Réflexions finales
Dans ce didacticiel, vous avez vu comment réinitialiser le mot de passe du compte root ou normal sur un serveur Ubuntu Linux. Ubuntu nous donne quelques options pour effectuer cette récupération, que vous utilisiez le mode de récupération ou que vous éditiez les paramètres du noyau, et vous devez choisir la méthode disponible sur votre système.