Dans cet article, nous allons vous montrer quelques méthodes de personnalisation du dock Ubuntu dans l'environnement de bureau GNOME par défaut sur Ubuntu 20.04 Focal Fossa Linux.
GNOME est l'environnement de bureau par défaut pour Ubuntu 20.04, et l'une des premières choses que vous verrez sur votre bureau est le panneau Dock à gauche de l'écran. Le panneau du dock est hautement personnalisable, il est donc facile de l'adapter à votre goût.
Dans ce didacticiel, vous apprendrez :
- Comment ajuster l'apparence du panneau Dock dans le menu des paramètres
- Comment utiliser dconf-Editor pour les paramètres granulaires du panneau de dock
- Comment ajuster les paramètres via la ligne de commande
- Comment annuler les modifications indésirables apportées au panneau Dock
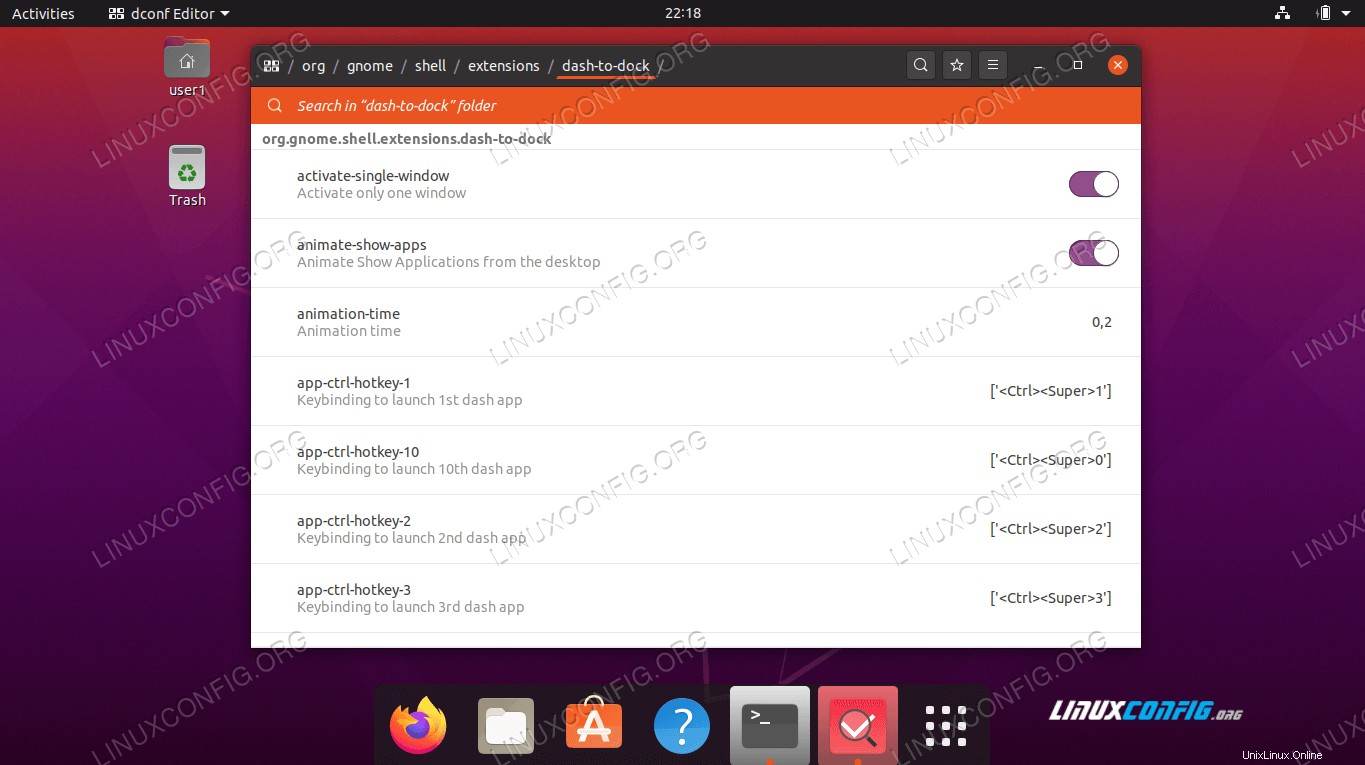
Configuration logicielle requise et conventions utilisées
| Catégorie | Exigences, conventions ou version du logiciel utilisée |
|---|---|
| Système | A installé ou mis à jour Ubuntu 20.04 Focal Fossa |
| Logiciel | Environnement de bureau GNOME |
| Autre | Accès privilégié à votre système Linux en tant que root ou via le sudo commande. |
| Conventions | # - nécessite que les commandes linux données soient exécutées avec les privilèges root soit directement en tant qu'utilisateur root, soit en utilisant sudo commande$ – nécessite que les commandes linux données soient exécutées en tant qu'utilisateur normal non privilégié |
Paramètres de base de personnalisation du dock Ubuntu
GNOME nous fournit quelques options de personnalisation de base dans les paramètres. Accédez à Settings > Appearance pour activer le masquage automatique, ajuster la taille de l'icône et choisir la position du dock.
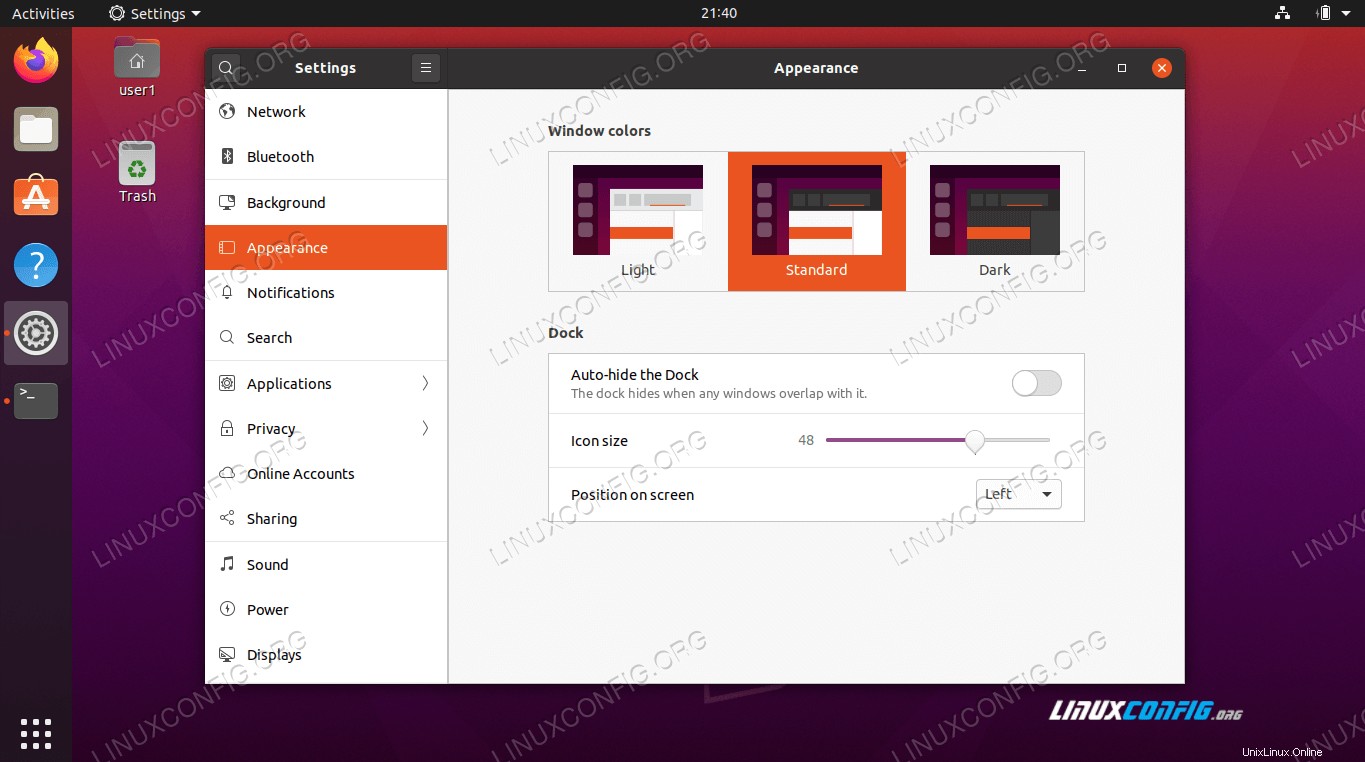
Par défaut, ce sont toutes les options que vous trouverez pour personnaliser le panneau du dock. Si vous souhaitez plus de contrôle sur son apparence sur votre système, il est nécessaire d'installer un outil supplémentaire comme dconf-editor . Pour commencer, ouvrez une fenêtre de terminal et tapez la commande Linux suivante :
$ sudo apt install dconf-editor
Une fois installé, vous pourrez y accéder dans la fenêtre Applications, comme illustré ici :
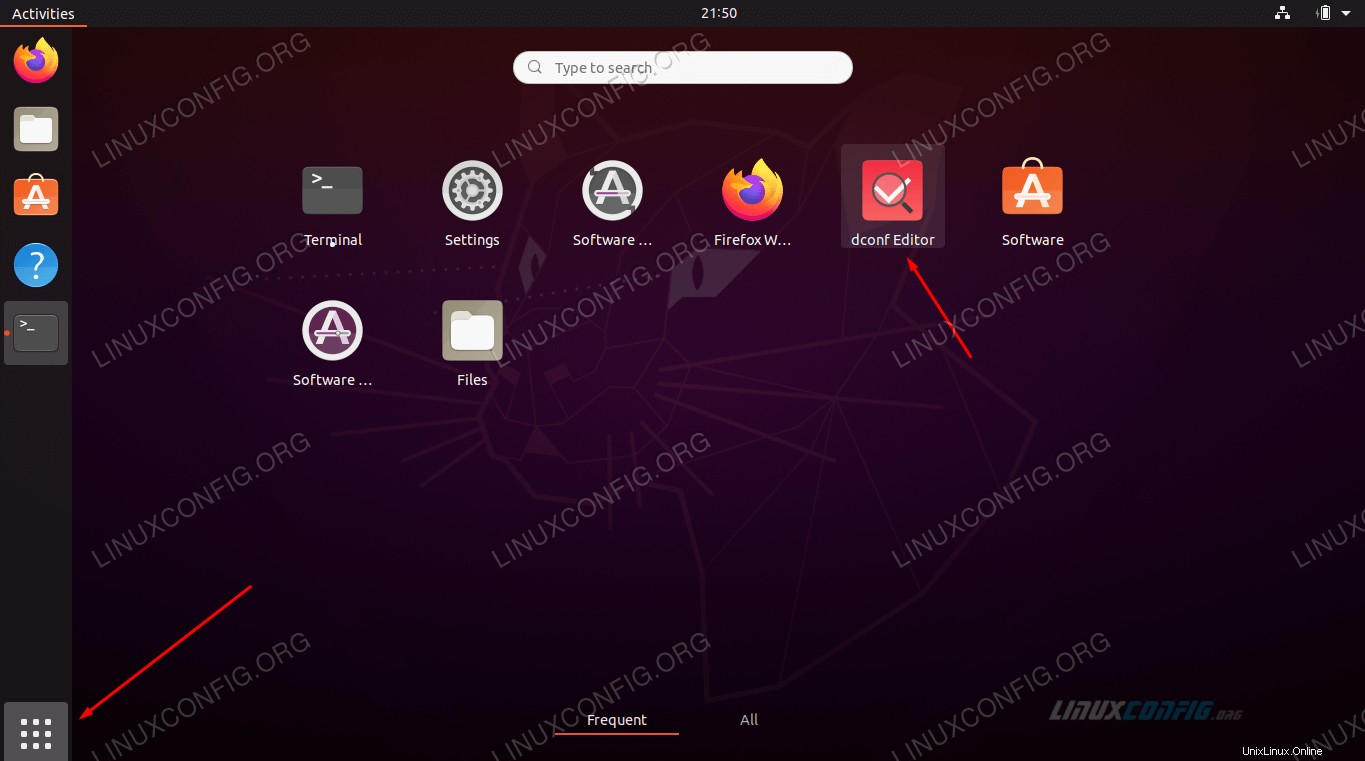
Cet outil contient de nombreuses options, car il offre une personnalisation granulaire pour de nombreux aspects de GNOME. En d'autres termes :soyez prudent lorsque vous modifiez les paramètres ici, et ne le faites pas au hasard. Nous vous montrerons ci-dessous comment rétablir vos paramètres GNOME, au cas où quelque chose tournerait mal.
Dans dconf-Editor, vous pouvez trouver les paramètres du panneau dock en accédant à ce schéma :org > gnome > shell > extensions > dash-to-dock .
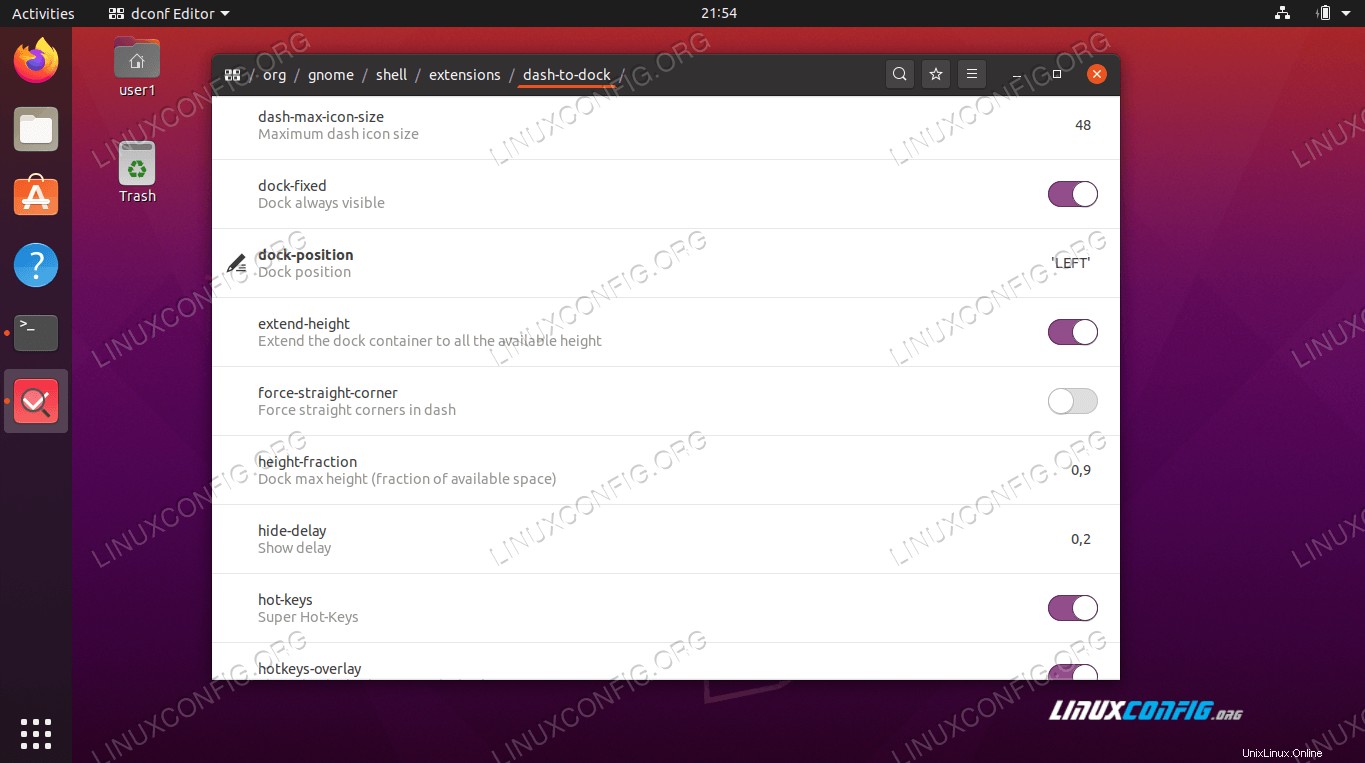
Ce menu offre un accès pratique à de nombreuses personnalisations qui ne sont pas possibles autrement, mais vous pouvez également utiliser dconf-Editor via la ligne de commande.
Par exemple, la liste de commandes suivante donnera le résultat affiché dans la capture d'écran ci-dessous :
$ gsettings set org.gnome.shell.extensions.dash-to-dock extend-height false $ gsettings set org.gnome.shell.extensions.dash-to-dock dock-position BOTTOM $ gsettings set org.gnome.shell.extensions.dash-to-dock transparency-mode FIXED $ gsettings set org.gnome.shell.extensions.dash-to-dock dash-max-icon-size 64 $ gsettings set org.gnome.shell.extensions.dash-to-dock unity-backlit-items true
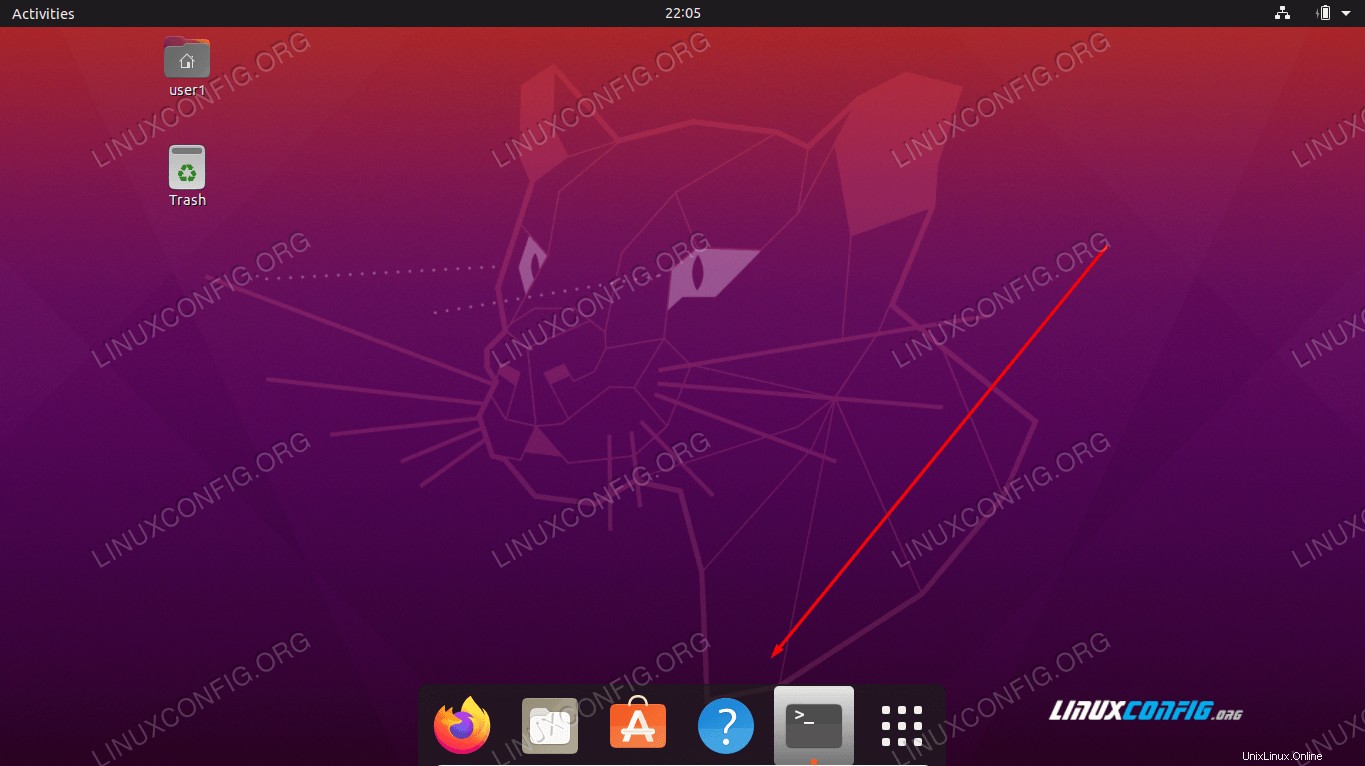
Expérimentez avec vos propres valeurs pour obtenir le panneau du dock exactement comme vous le souhaitez. Si vous vous retrouvez avec un résultat indésirable et que vous avez du mal à revenir en arrière, utilisez la directive reset de dconf-Editor pour rétablir un paramètre à sa valeur par défaut.
Par exemple, nous définissons le dash-max-icon-size à 64 ci-dessus. La commande pour annuler ce paramètre serait :
$ gsettings reset org.gnome.shell.extensions.dash-to-dock dash-max-icon-size
Conclusion
Dans cet article, nous avons vu comment effectuer la personnalisation du dock Ubuntu sur l'environnement de bureau GNOME dans Ubuntu 20.04 Focal Fossa. Grâce à l'utilisation du menu des paramètres par défaut et des paramètres supplémentaires trouvés dans dconf-Editor, vous êtes maintenant capable de modifier le panneau du dock pour qu'il apparaisse comme vous le souhaitez.