L'objectif de ce tutoriel est de définir un mot de passe root sur Ubuntu 20.04 Focal Fossa Linux.
Dans ce didacticiel, vous apprendrez :
- Comment définir le mot de passe root
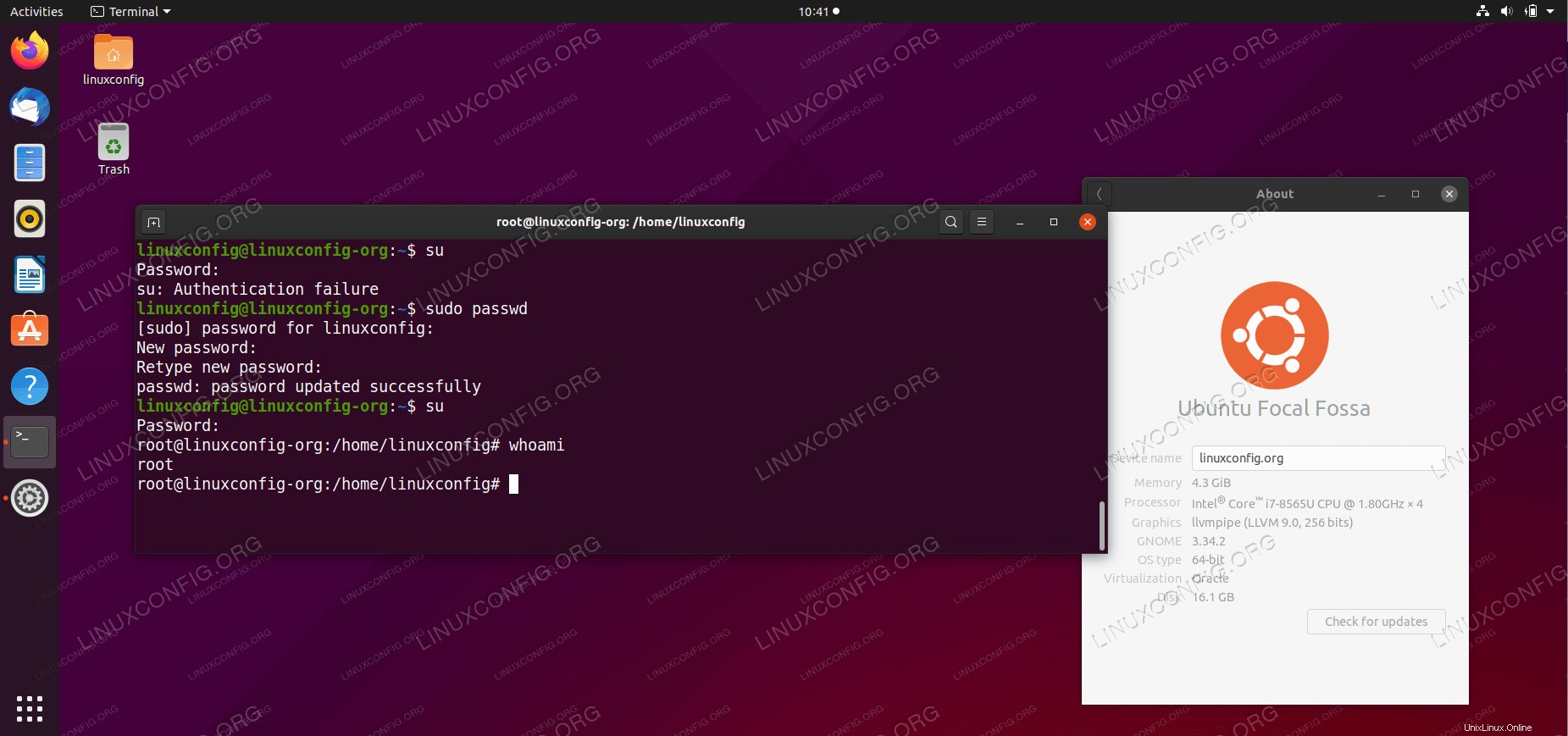 Comment définir un mot de passe root sur Ubuntu 20.04 Focal Fossa Linux
Comment définir un mot de passe root sur Ubuntu 20.04 Focal Fossa Linux Configuration logicielle requise et conventions utilisées
| Catégorie | Exigences, conventions ou version du logiciel utilisée |
|---|---|
| Système | Installation d'Ubuntu 20.04 ou mise à niveau d'Ubuntu 20.04 Focal Fossa |
| Logiciel | N/A |
| Autre | Accès privilégié à votre système Linux en tant que root ou via le sudo commande. |
| Conventions | # - nécessite que les commandes linux données soient exécutées avec les privilèges root soit directement en tant qu'utilisateur root, soit en utilisant sudo commande$ – nécessite que les commandes linux données soient exécutées en tant qu'utilisateur normal non privilégié |
Comment définir un mot de passe root sur les instructions étape par étape
L'installation d'Ubuntu 20.04 est livrée avec un mot de passe root vide par défaut. Il s'agit d'une précaution de sécurité car l'utilisateur n'est jamais censé se connecter en tant qu'utilisateur root. Pour toutes les tâches d'administration privilégiées, il est recommandé à l'utilisateur d'utiliser le
sudo commande.
Définir un mot de passe root comporte des risques, donc si possible, vous devriez essayer de l'éviter. Si vous avez seulement besoin d'obtenir un accès temporaire à la racine de la ligne de commande, cela peut être réalisé avec le sudo -i commande.
- Pour définir un mot de passe root, ouvrez une fenêtre de terminal et exécutez la commande
sudosuivante commande. Tout d'abord, vous devez entrer votre mot de passe utilisateur (étant donné que vous faites partie du groupe d'administration sudo) après quoi entrez et retapez un nouveau mot de passe root :$ sudo passwd [sudo] password for linuxconfig: New password: Retype new password: passwd: password updated successfully
- Tout est fait, vous devriez maintenant être prêt à vous connecter avec un nouveau mot de passe root. Essayez-le maintenant :
$ su password:
- Utilisez le
whoamicommande pour confirmer que vous êtes connecté en tant qu'utilisateur root :# whoami root