Le but de ce tutoriel est d'expliquer comment ajouter un utilisateur sur Ubuntu 20.04 Focal Fossa Linux. Le guide fournira des instructions sur la façon d'ajouter un utilisateur sur Ubuntu à l'aide de l'interface utilisateur graphique (GUI) et également sur la façon de créer un utilisateur à l'aide d'une ligne de commande.
Dans ce didacticiel, vous apprendrez :
- Comment ajouter un utilisateur à partir de la ligne de commande
- Comment ajouter un utilisateur à partir de l'interface utilisateur graphique
- Comment ajouter un utilisateur à un groupe
- Comment récupérer les informations sur les utilisateurs et les groupes
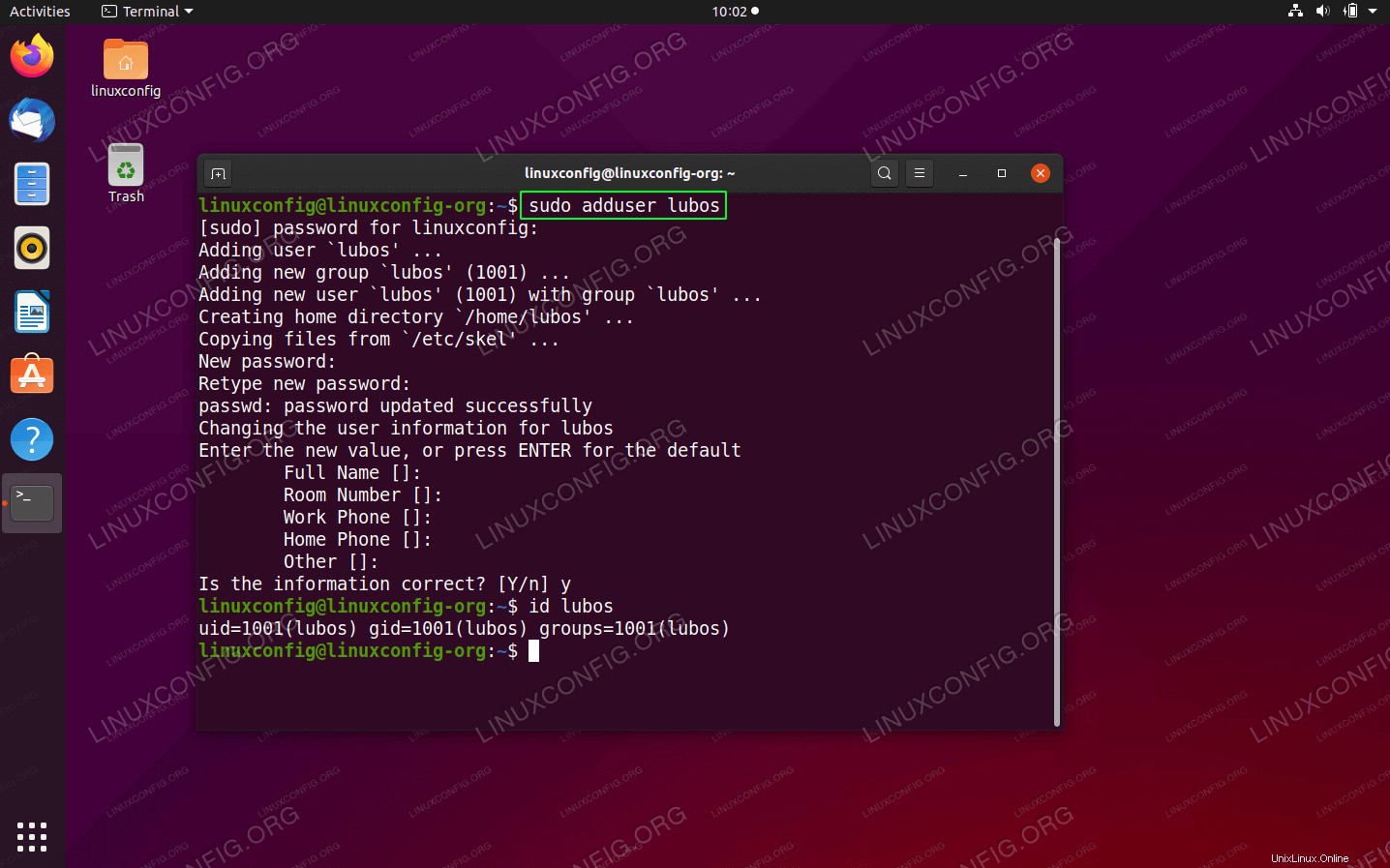 Comment ajouter un utilisateur sur Ubuntu 20.04 Focal Fossa Linux
Comment ajouter un utilisateur sur Ubuntu 20.04 Focal Fossa Linux Configuration logicielle requise et conventions utilisées
| Catégorie | Exigences, conventions ou version du logiciel utilisée |
|---|---|
| Système | Installation d'Ubuntu 20.04 ou mise à niveau d'Ubuntu 20.04 Focal Fossa |
| Logiciel | N/A |
| Autre | Accès privilégié à votre système Linux en tant que root ou via le sudo commande. |
| Conventions | # - nécessite que les commandes linux données soient exécutées avec les privilèges root soit directement en tant qu'utilisateur root, soit en utilisant sudo commande$ – nécessite que les commandes linux données soient exécutées en tant qu'utilisateur normal non privilégié |
Comment ajouter un utilisateur sur Ubuntu 20.04 instructions étape par étape
Ajouter un utilisateur à partir de la ligne de commande
Que vous utilisiez Gnome, le bureau KDE ou que vous exécutiez un serveur Ubuntu, vous pouvez toujours facilement ajouter un nouvel utilisateur à partir de la ligne de commande.
- Par exemple le ci-dessous
adduserla commande ajoutera un nouvel utilisateur nommélubosau système d'exploitation Ubuntu 20.04 :$ sudo adduser lubos Ajout de l'utilisateur `lubos' ... Ajout du nouveau groupe `lubos' (1001) ... Ajout du nouvel utilisateur `lubos' (1001) avec le groupe `lubos' ...Création du répertoire personnel `/home/lubos' ...Copie files from `/etc/skel' ...Entrez le nouveau mot de passe UNIX :Retapez le nouveau mot de passe UNIX :passwd :le mot de passe a été mis à jour avec succès :Téléphone travail [] :Téléphone domicile [] :Autre [] :Les informations sont-elles correctes ? [O/n] o
Les informations sur l'utilisateur sont facultatives car la seule entrée requise est le nouveau mot de passe de l'utilisateur.
- (facultatif) En fonction de votre système et de l'environnement, vous devrez peut-être ajouter un utilisateur à un groupe spécifique. Par exemple, la commande suivante ajoutera l'utilisateur
lubosgroupercdrom:$ sudo usermod -aG cdrom lubos
REMARQUE
Pour répertorier tous les groupes système disponibles, saisissez lecat /etc/groupcommande dans la fenêtre de votre terminal. - (facultatif) Enfin, récupérez les informations sur l'utilisateur et le groupe pour confirmer la création réussie de l'utilisateur :
$ id lubosuid=1001(lubos) gid=1001(lubos) groups=1001(lubos),24(cdrom)
Ajouter un utilisateur à partir de l'interface utilisateur graphique (GUI)
-
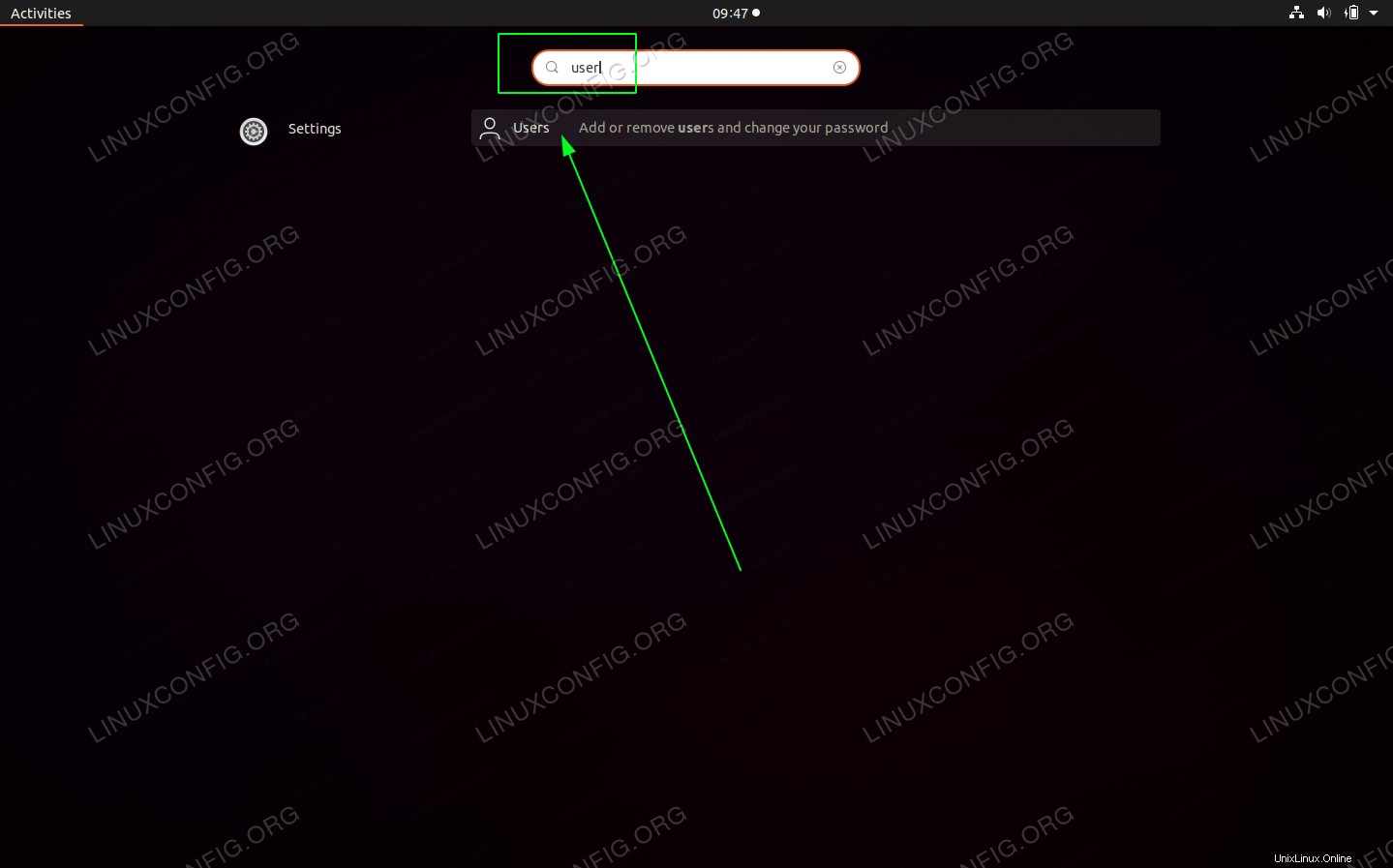 Rechercher
Rechercher Activitiesmenu en utilisantusermot-clé et ouvrezUsersparamètres -
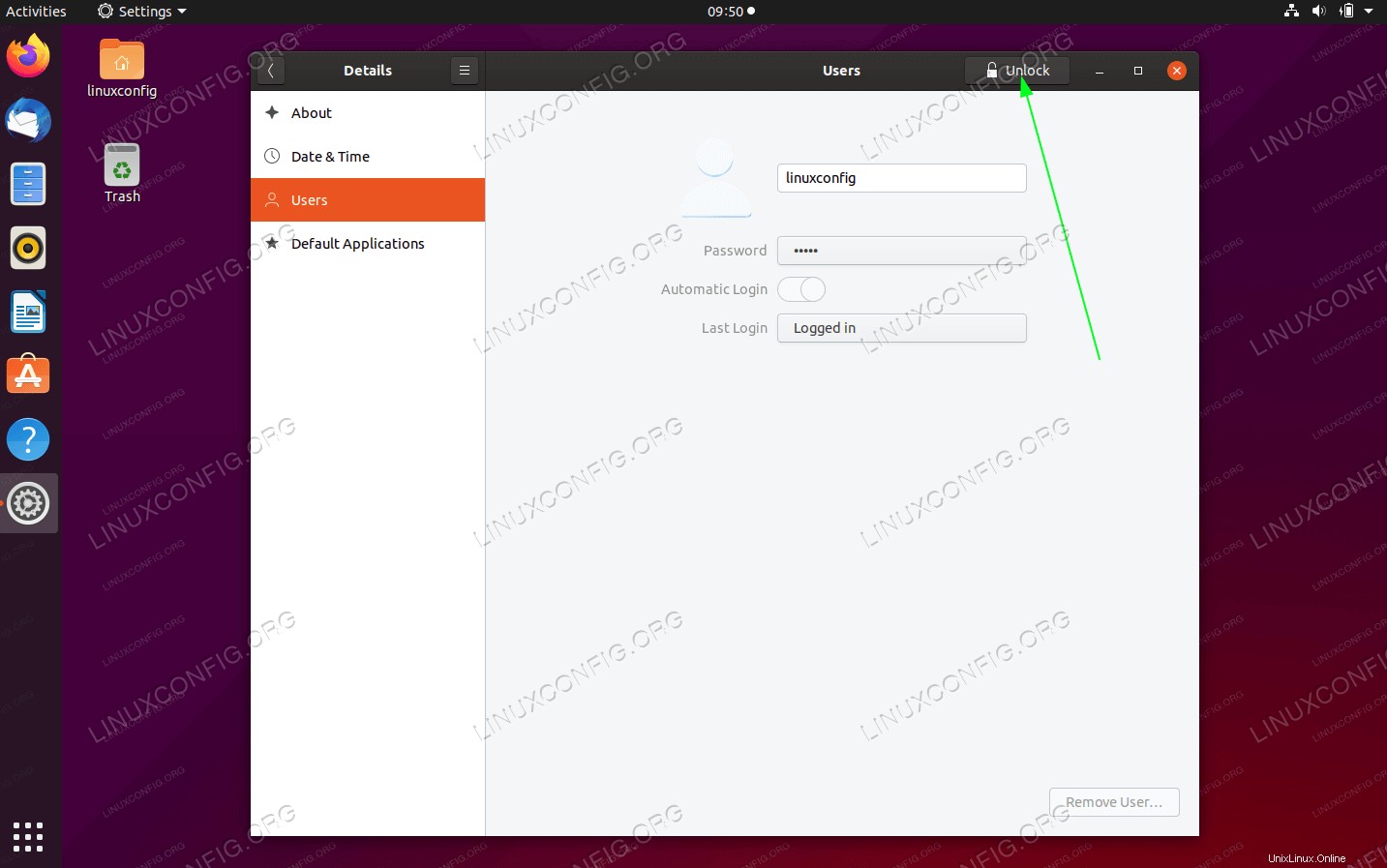 Appuyez sur
Appuyez sur Unlockpour obtenir des privilèges administratifs -
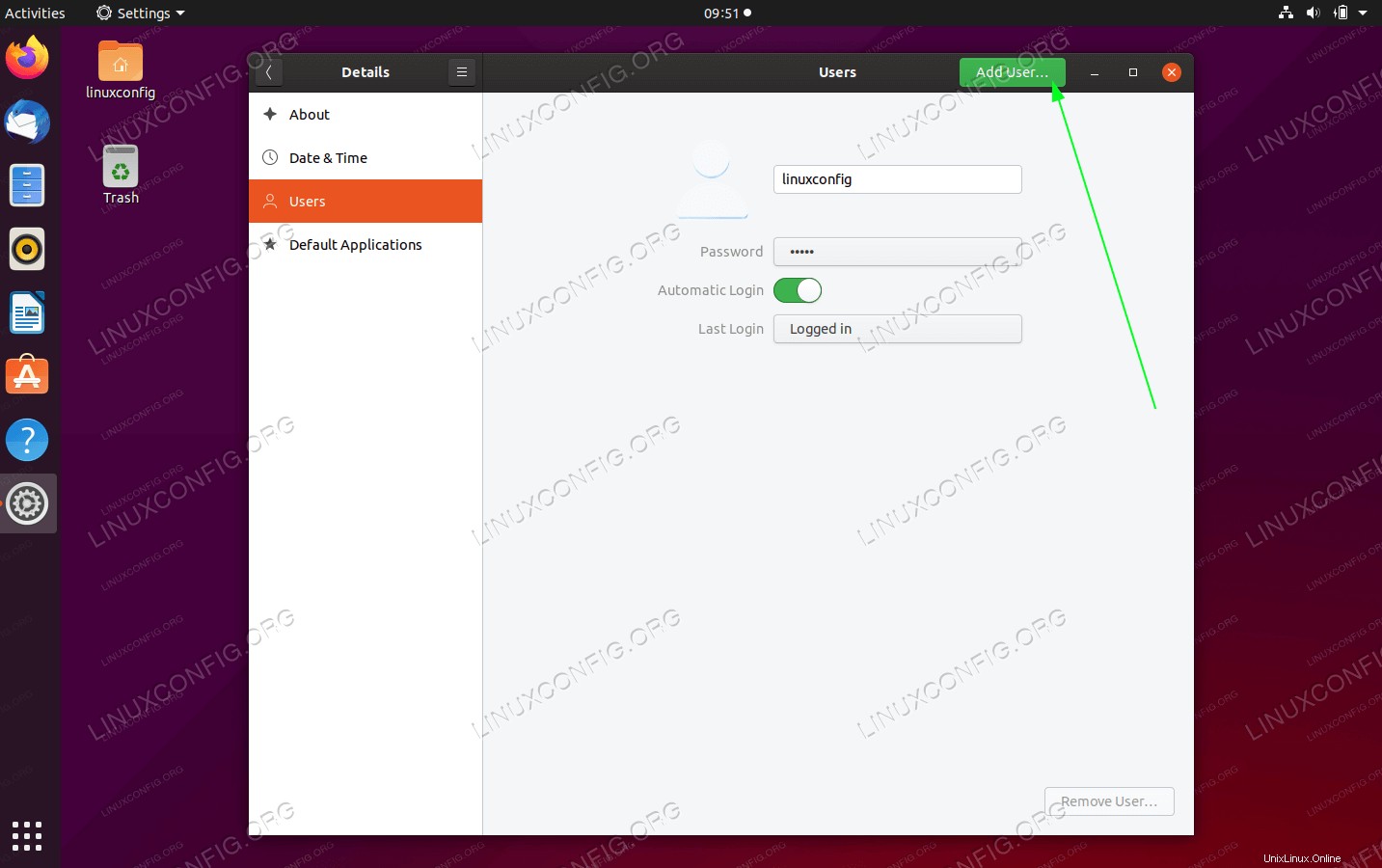 Cliquez sur
Cliquez sur Add Userbouton -
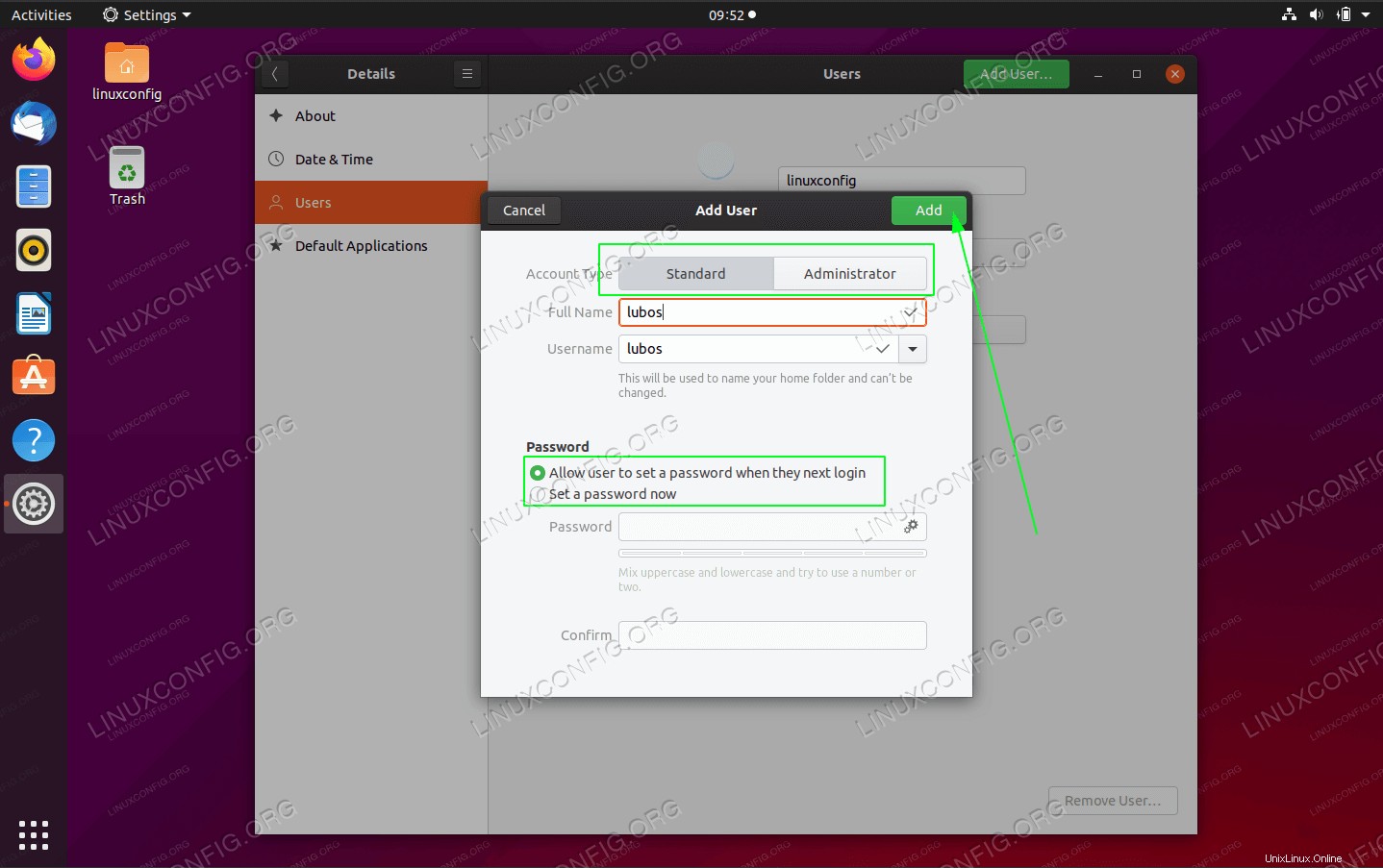 Remplissez toutes les informations requises ainsi que le type de compte et cliquez sur
Remplissez toutes les informations requises ainsi que le type de compte et cliquez sur Addbouton
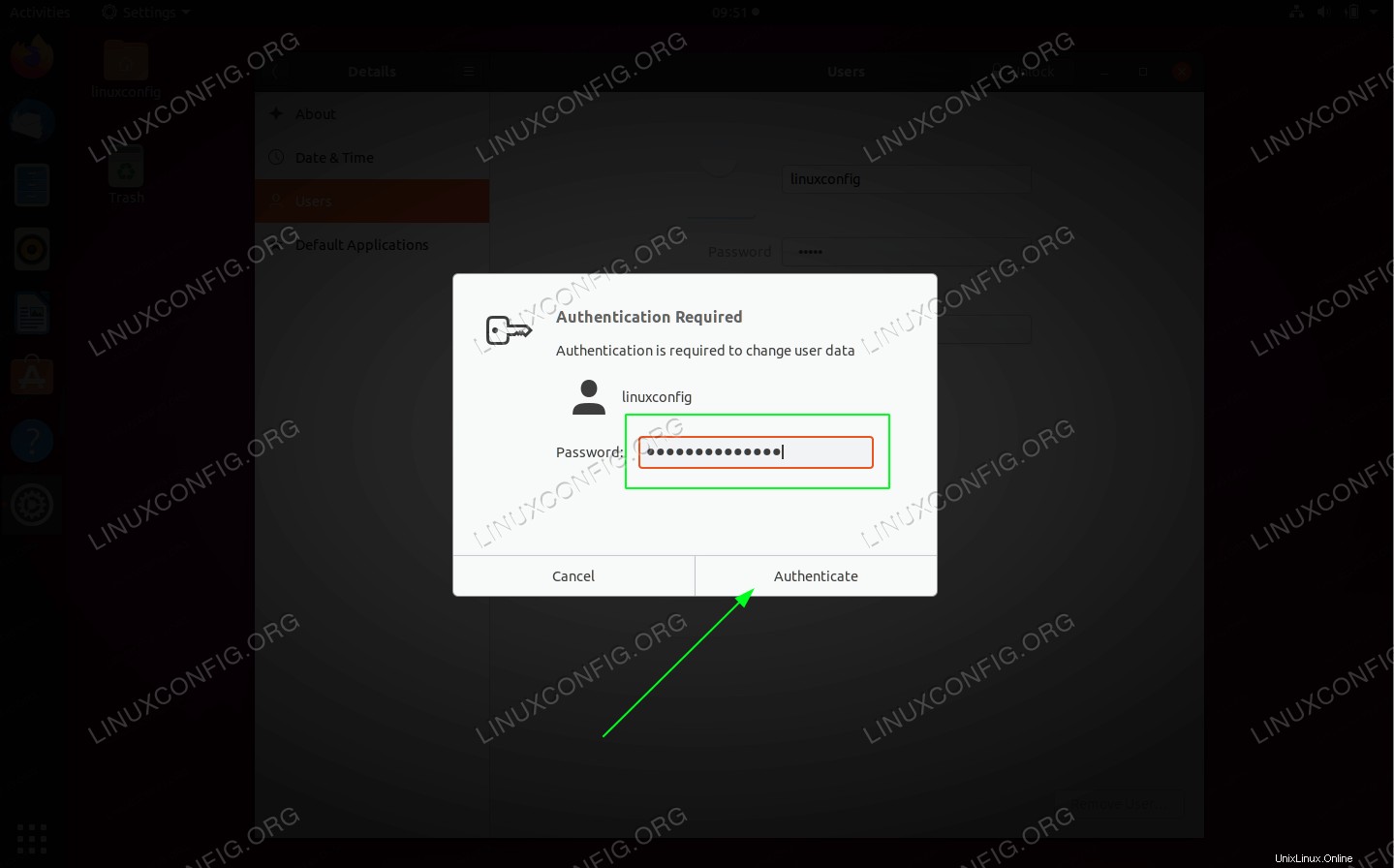 Entrez le mot de passe administratif. Notez que votre utilisateur doit faire partie du groupe d'utilisateurs sudo pour s'authentifier avec succès
Entrez le mot de passe administratif. Notez que votre utilisateur doit faire partie du groupe d'utilisateurs sudo pour s'authentifier avec succès