Dans ce guide, nous allons vous montrer comment configurer un serveur SFTP en utilisant VSFTPD sur Ubuntu 20.04 Focal Fossa. Si vous ne l'avez pas déjà fait, consultez notre tutoriel sur la configuration du serveur FTP sur Ubuntu 20.04 Focal Fossa avec VSFTPD, car cet article sur SFTP suppose que vous avez appliqué la configuration décrite dans le guide FTP.
FTP est un excellent protocole pour accéder et transférer des fichiers, mais il a le défaut d'être un protocole en texte clair. En d'autres termes, son utilisation via une connexion Internet n'est pas sécurisée, car vos informations d'identification et vos données sont transmises sans cryptage. Le « S » dans SFTP signifie « Sécurisé » et tunnelise le protocole FTP via SSH, fournissant le cryptage nécessaire pour établir une connexion sécurisée.
Dans ce didacticiel, vous apprendrez :
- Comment installer et configurer le démon SSH
- Comment configurer un compte utilisateur et un groupe SFTP
- Comment se connecter au serveur SFTP via la ligne de commande
- Comment se connecter au serveur SFTP via la ligne de commande
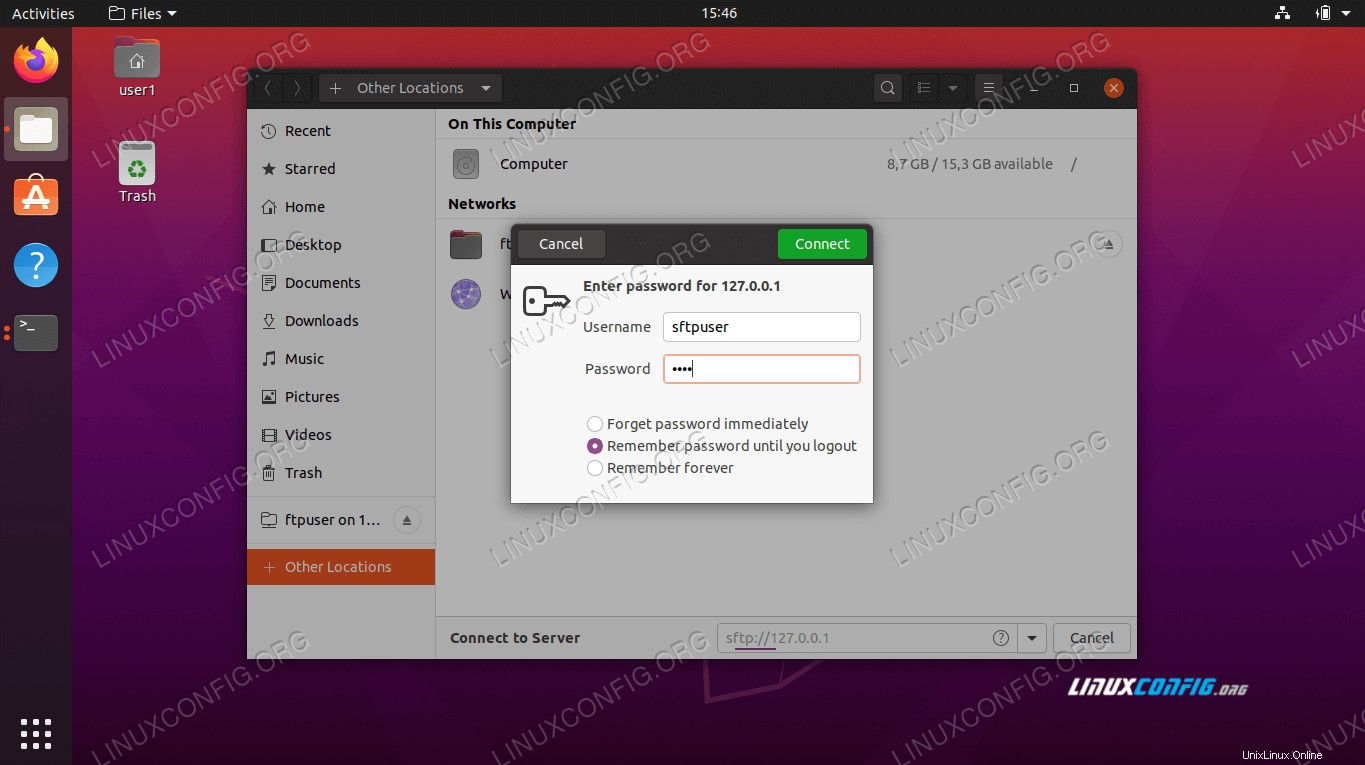 Comment configurer le serveur SFTP sur Ubuntu 20.04 Focal Fossa Linux
Comment configurer le serveur SFTP sur Ubuntu 20.04 Focal Fossa Linux| Catégorie | Exigences, conventions ou version du logiciel utilisée |
|---|---|
| Système | A installé ou mis à jour Ubuntu 20.04 Focal Fossa |
| Logiciel | VSFTPD, démon SSH |
| Autre |
|
| Conventions | # - nécessite que les commandes linux données soient exécutées avec les privilèges root soit directement en tant qu'utilisateur root, soit en utilisant sudo commande$ – nécessite que les commandes linux données soient exécutées en tant qu'utilisateur normal non privilégié |
Configurer le démon SSH
- SFTP nécessite SSH, donc si le serveur SSH n'est pas déjà installé sur votre système, installez-le avec la commande suivante :
$ sudo apt install ssh
- Une fois SSH installé, nous devons apporter quelques modifications au fichier de configuration SSHD. Utilisez nano ou votre éditeur de texte préféré pour l'ouvrir :
$ sudo nano /etc/ssh/sshd_config
- Faites défiler jusqu'au bas du fichier et ajoutez les 5 lignes suivantes à la toute fin :
Match group sftp ChrootDirectory /home X11Forwarding no AllowTcpForwarding no ForceCommand internal-sftp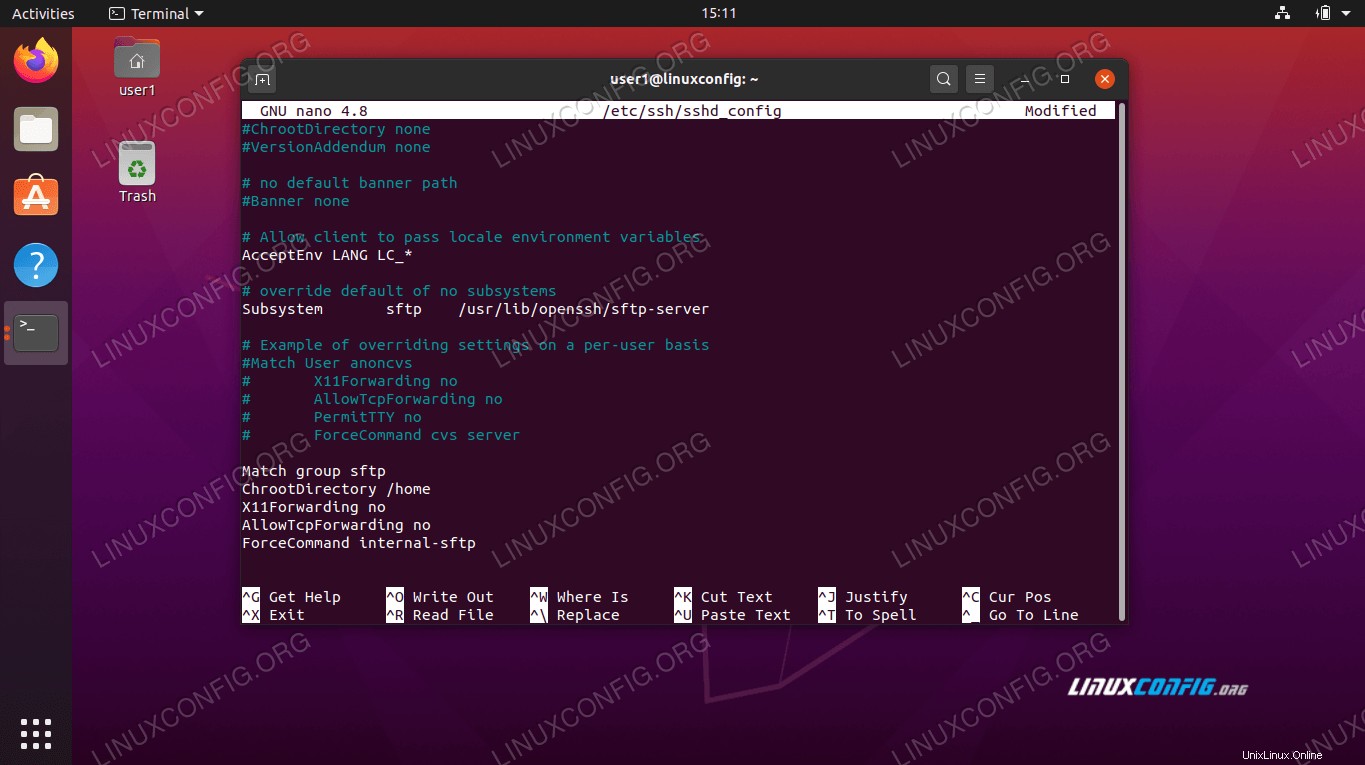 Fichier de configuration SSH
Fichier de configuration SSH Les lignes ci-dessus autoriseront les utilisateurs dans le
sftpgroupe pour accéder à leurs répertoires personnels via SFTP, mais leur refuse l'accès SSH normal, de sorte qu'ils ne peuvent jamais accéder à un shell. Après avoir collé ces lignes, enregistrez et fermez le fichier de configuration. - Redémarrez le service SSH pour que ces nouvelles modifications prennent effet :
$ sudo systemctl restart ssh
Créer un compte utilisateur SFTP
Nous devons maintenant créer des comptes d'utilisateurs pour toute personne à qui nous souhaitons accorder un accès SFTP.
- Créez un nouveau groupe d'utilisateurs appelé
sftp. Tous nos utilisateurs SFTP devront appartenir à ce groupe.$ sudo addgroup sftpAjout du groupe `sftp' (GID 1002) ...Terminé.
- Ensuite, créez un nouvel utilisateur. Nous appellerons simplement le nôtre
sftpuserdans cet exemple. Assurez-vous également d'ajouter cet utilisateur ausftpgroupe.$ sudo useradd -m sftpuser -g sftp
- Définir un mot de passe pour le nouveau
sftpuser:$ sudo passwd sftpuserNouveau mot de passe :retapez le nouveau mot de passe :passwd :mot de passe mis à jour avec succès
- Enfin, accordons un accès complet à l'utilisateur sur son propre répertoire personnel, mais refusons l'accès au répertoire pour tous les autres utilisateurs du système :
$ sudo chmod 700 /home/sftpuser/
Notre configuration SFTP est terminée ; nous pouvons maintenant nous connecter pour nous assurer que tout fonctionne correctement.
Se connecter à SFTP à l'aide de la ligne de commande
Vous pouvez vous connecter via SFTP avec le nom d'hôte ou l'adresse IP de votre système. Pour tester à partir du même système que celui sur lequel vous venez de configurer SFTP, en vous connectant à l'adresse de bouclage 127.0.0.1 fonctionnera très bien.
- Ouvrez un terminal et connectez-vous en utilisant le
sftpcommande :$ sftp [email protected] L'authenticité de l'hôte '127.0.0.1 (127.0.0.1)' ne peut pas être établie. L'empreinte digitale de la clé ECDSA est SHA256:9HZflwSB64J+SELGLczOuv3f06gT/3ZaZAOezVZn2XQ. continuer à se connecter (oui/non/[empreinte digitale]) ? ouiAttention :Ajout permanent de '127.0.0.1' (ECDSA) à la liste des hôtes connus.
- Naviguez jusqu'au répertoire personnel de l'utilisateur, car c'est le seul endroit où il dispose d'autorisations. Ici, essayez de créer un nouveau répertoire pour confirmer que tout fonctionne comme prévu :
sftp> cd sftpusersftp> mkdir sftp-testsftp> lssftp-test sftp>
Se connecter à SFTP à l'aide de l'interface graphique
Si vous préférez utiliser une application graphique pour vous connecter à votre serveur SFTP, de nombreuses options sont disponibles. Vous pouvez utiliser votre client SFTP préféré ou celui intégré à Ubuntu par défaut - le gestionnaire de fichiers Nautilus.
- Ouvrez le gestionnaire de fichiers Nautilus depuis le menu Applications.
- Cliquez sur "Autres emplacements" et saisissez
sftp://127.0.0.1dans la case "Se connecter au serveur" en bas de la fenêtre et cliquez sur se connecter. - Saisissez les informations d'identification du compte SFTP que nous avons configurées précédemment et cliquez sur se connecter.
- Une fois la connexion établie, vous pourrez ouvrir votre répertoire personnel et voir le répertoire de test que vous avez créé précédemment.
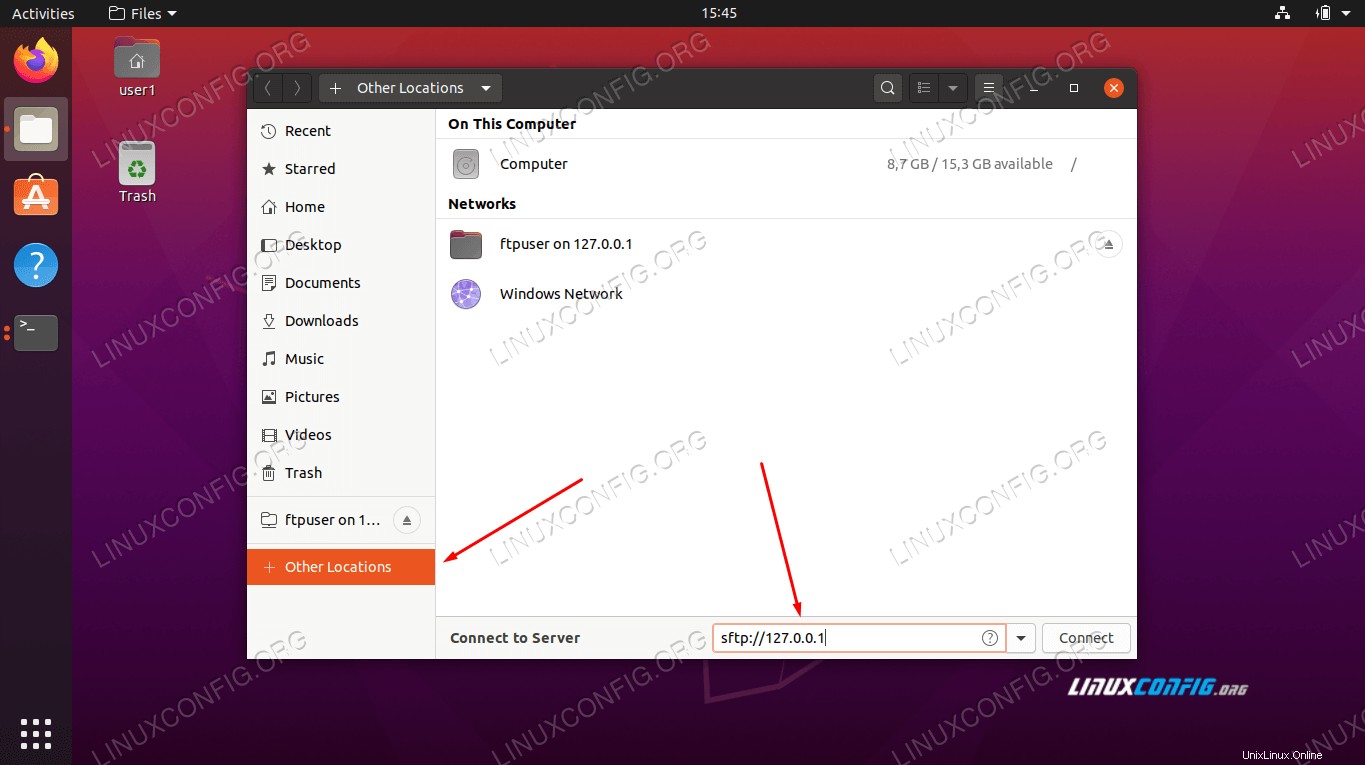 Connectez-vous au serveur SFTP avec Nautilus
Connectez-vous au serveur SFTP avec Nautilus 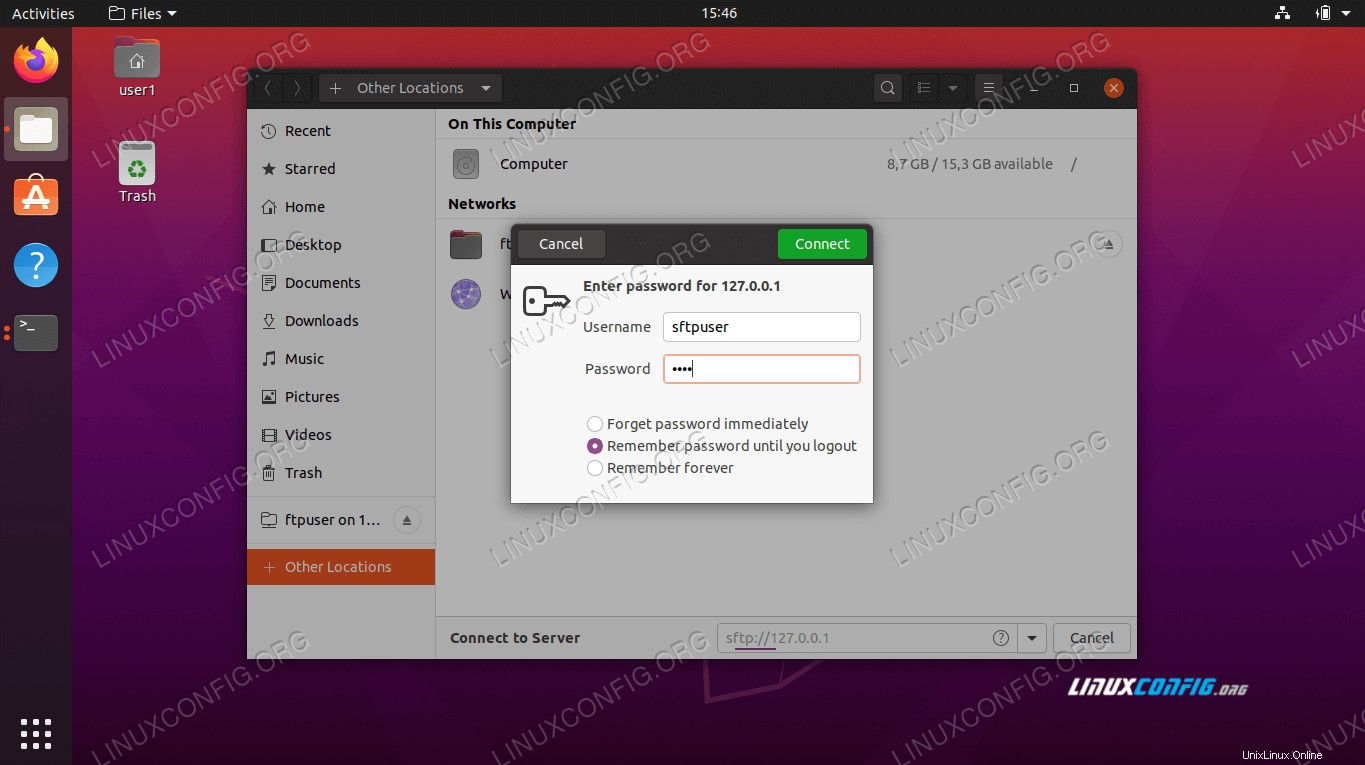 Entrez les informations d'identification du compte SFTP pour vous connecter
Entrez les informations d'identification du compte SFTP pour vous connecter 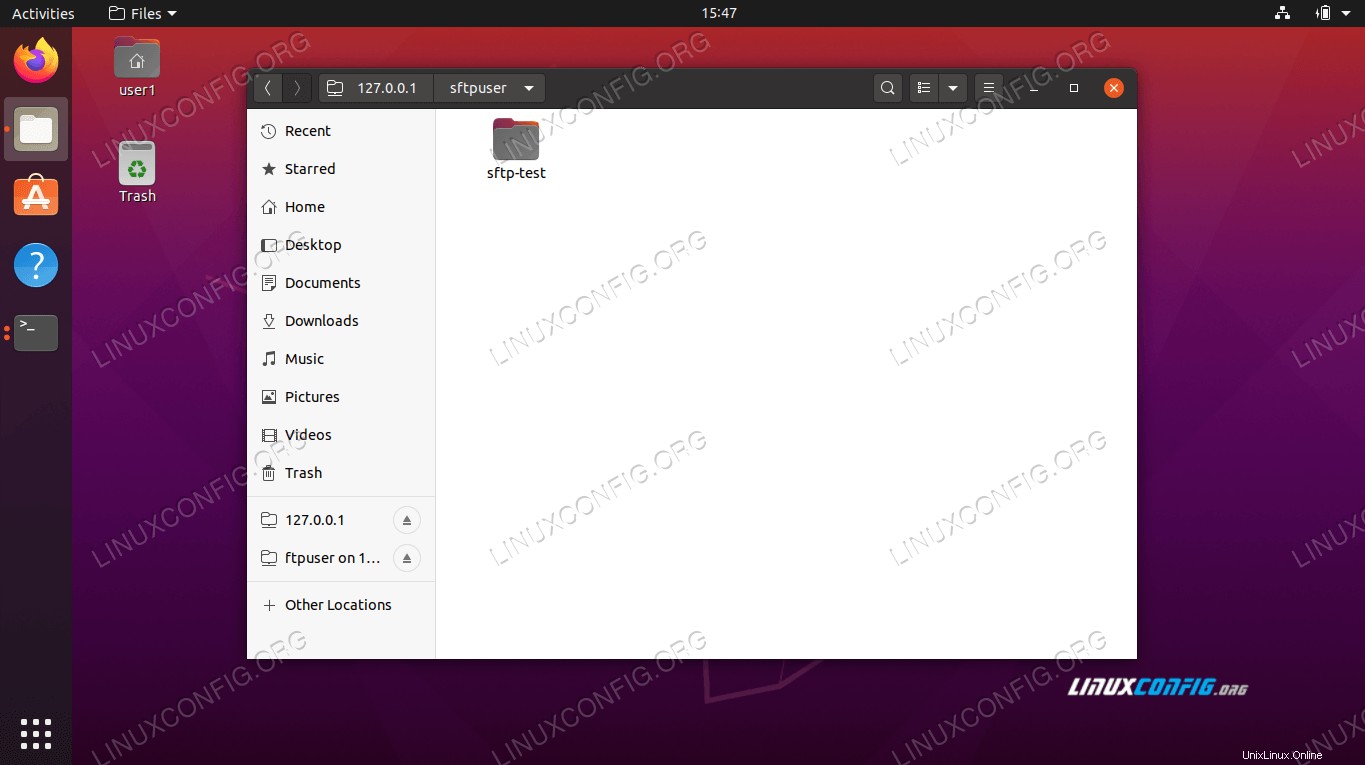 Connexion réussie au serveur SFTP
Connexion réussie au serveur SFTPConclusion
Dans l'article Serveur FTP, nous avons vu comment utiliser VSFTPD pour créer un serveur FTP sur Ubuntu 20.04 Focal Fossa. Nous avons également expliqué comment utiliser la ligne de commande et l'interface graphique Ubuntu pour se connecter au serveur FTP.
Dans cet article, nous avons vu comment sécuriser le protocole FTP en configurant SFTP sur notre système. En suivant les instructions de ce guide, les ordinateurs de votre réseau local ou sur Internet peuvent accéder en toute sécurité à votre système pour stocker et récupérer des fichiers, soit via la ligne de commande, soit via leur client SFTP préféré.