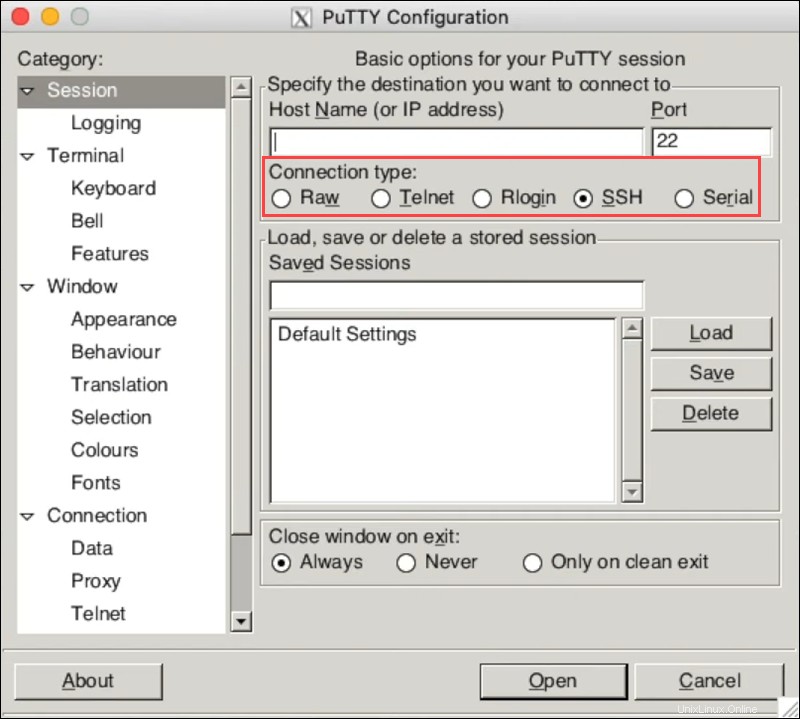Présentation
PuTTY est un client SSH et Telnet open source initialement développé pour Windows et ensuite porté sur macOS. Le client permet aux utilisateurs de se connecter à distance à un ordinateur et de transférer des fichiers en toute sécurité.
Dans ce didacticiel, vous apprendrez à installer PuTTY sur une machine exécutant macOS.
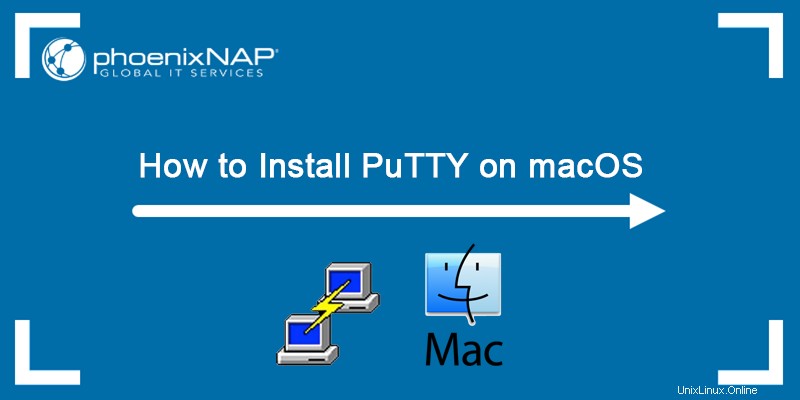
Prérequis
- Un ordinateur exécutant macOS
- Privilèges d'administrateur
Installer PuTTY
Il y a quelques outils que vous devez installer pour que PuTTY fonctionne sur macOS. Pour installer des dépendances, suivez les étapes ci-dessous.
Étape 1 :Installer Xcode
Xcode est une suite d'outils conçue pour les développeurs, et son installation est une condition préalable à l'exécution de PuTTY. Les étapes ci-dessous expliquent comment installer Xcode :
1. Ouvrez l'App Store et tapez xcode :
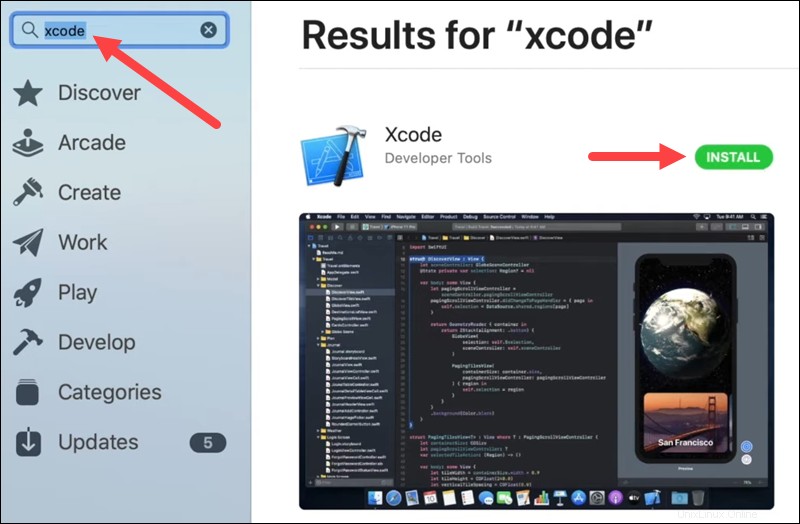
2. Dans les résultats, cliquez sur Obtenir sur Xcode, puis cliquez sur Installer . Attendez la fin de l'installation.
Étape 2 :Installer les outils de ligne de commande pour Xcode
Pour utiliser Xcode dans le terminal, installez Outils de ligne de commande pour Xcode .
1. Téléchargez les outils de ligne de commande pour Xcode fichier d'installation à partir du site Web officiel des développeurs Apple.
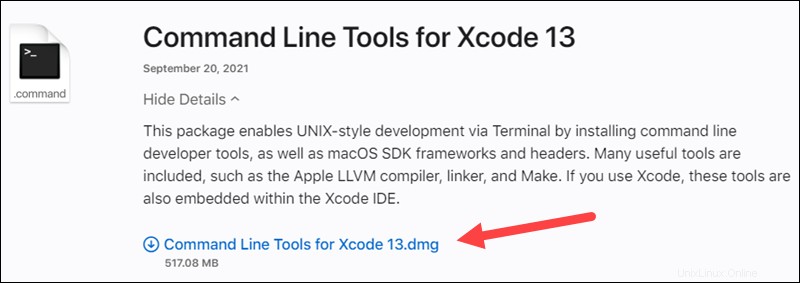
2. Double-cliquez sur le fichier .pkg téléchargé pour lancer le programme d'installation.
3. Dans l'écran de bienvenue, cliquez sur Continuer pour poursuivre l'installation.
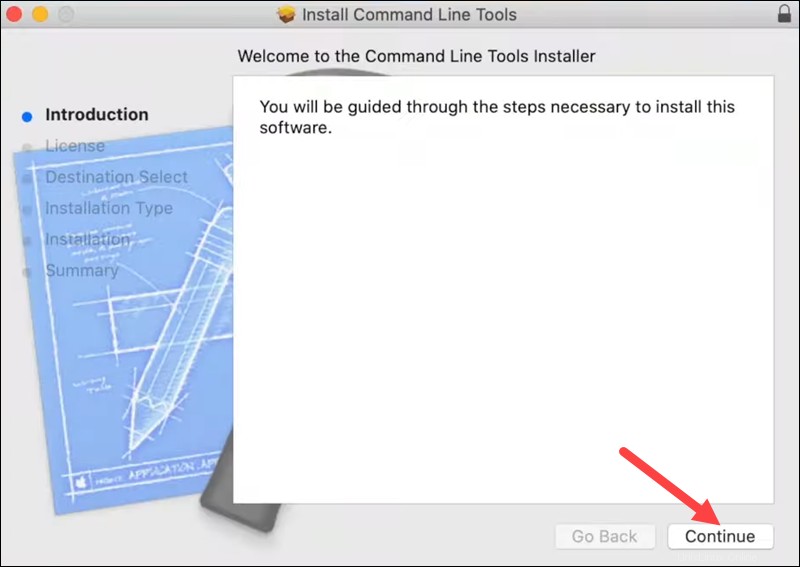
4. Lisez les termes du contrat de licence du logiciel et, si vous les acceptez, cliquez sur Continuer , suivi de D'accord dans la fenêtre contextuelle.
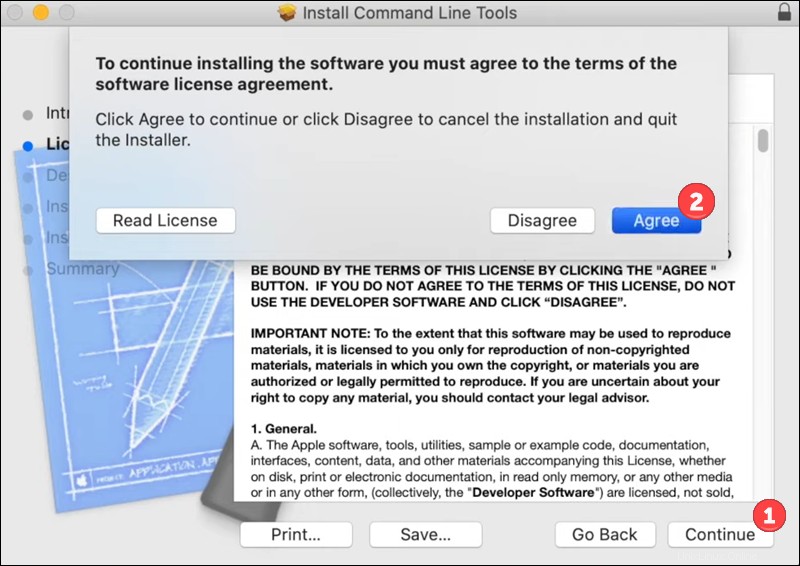
5. Le programme d'installation indique l'espace disque nécessaire sur votre ordinateur pour installer les outils de ligne de commande. Lorsque vous êtes prêt, cliquez sur Installer . Dans la fenêtre contextuelle, indiquez votre mot de passe administrateur pour procéder à l'installation et cliquez sur Installer le logiciel .

6. Une fois l'installation terminée, cliquez sur Fermer pour quitter le programme d'installation.
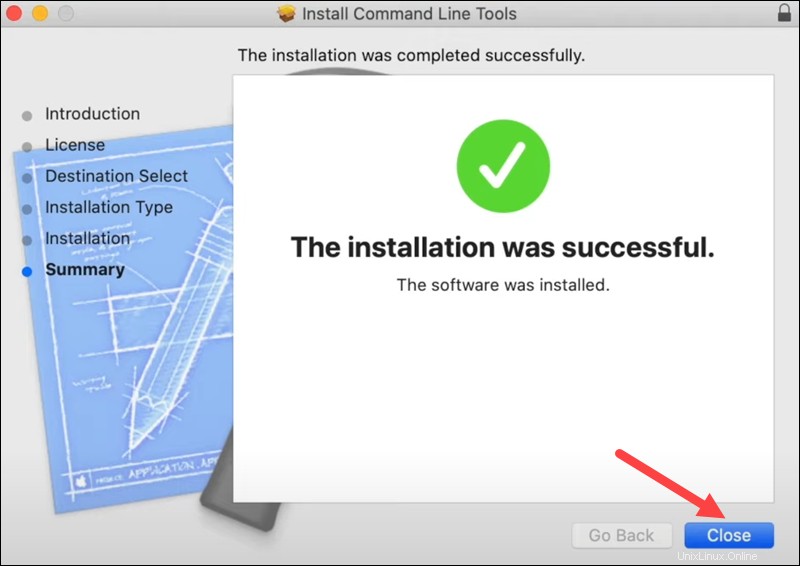
7. À partir du Finder , sélectionnez Aller et cliquez sur Utilitaires pour afficher tous les utilitaires livrés avec macOS.
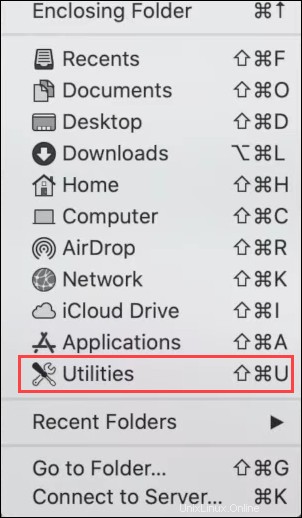
8. Ouvrez le terminal en double-cliquant sur le Terminal icône de l'application.
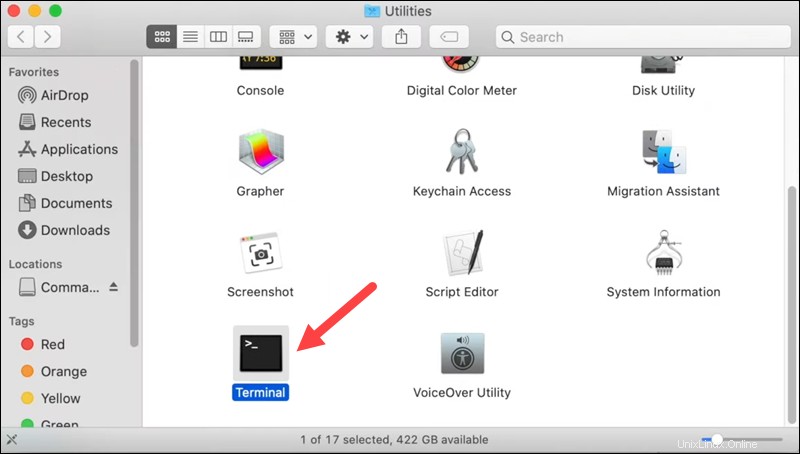
9. Dans le terminal, saisissez la commande suivante pour lire et accepter la licence Xcode :
sudo xcodebuild -license10. Lorsque vous y êtes invité, appuyez sur Entrée pour lire la licence Xcode. Tapez d'accord , et appuyez sur Entrée si vous acceptez les conditions.
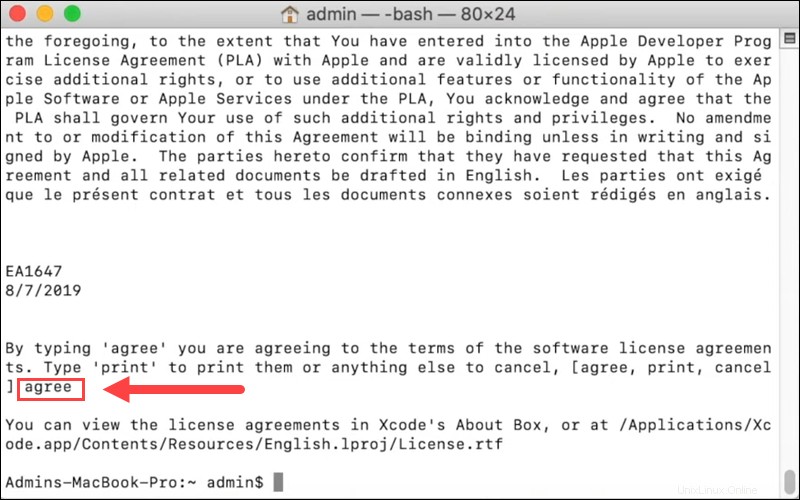
Étape 3 :Installez MacPorts
L'étape suivante consiste à installer MacPorts .
1. Téléchargez la version MacPorts pour votre système d'exploitation à partir du site Web officiel de MacPorts. Lorsque vous y êtes invité, cliquez sur Autoriser pour autoriser les téléchargements depuis le site Web.
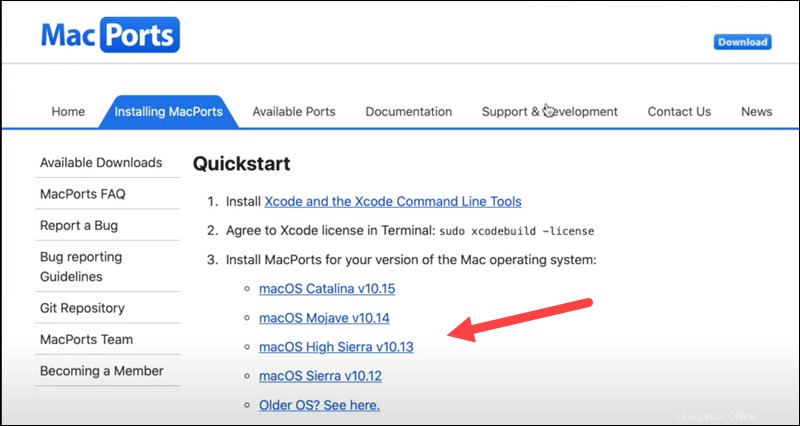
2. Ouvrez le programme d'installation en double-cliquant sur le fichier téléchargé.
3. Dans l'écran de bienvenue du programme d'installation, cliquez sur Continuer pour lancer l'installation.
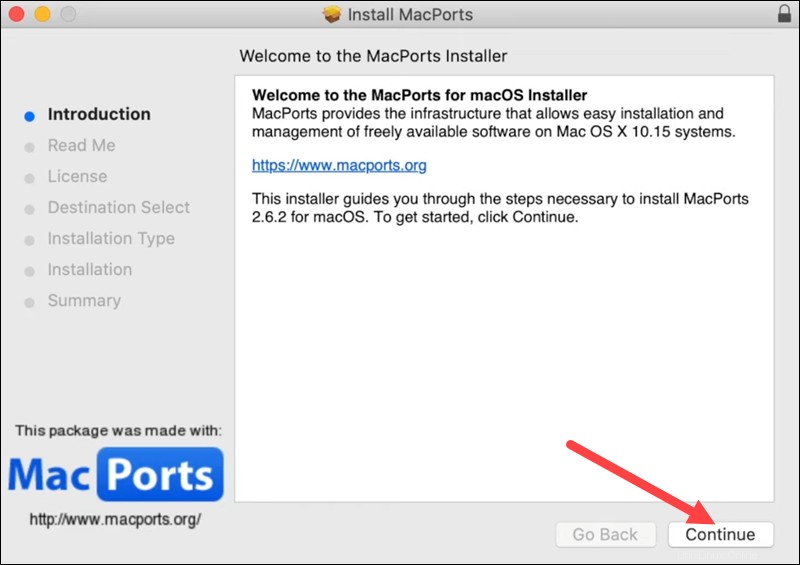
4. Lisez les termes du contrat de licence du logiciel et, si vous êtes d'accord, cliquez sur Continuer . Dans la fenêtre contextuelle, cliquez sur Accepter pour continuer.
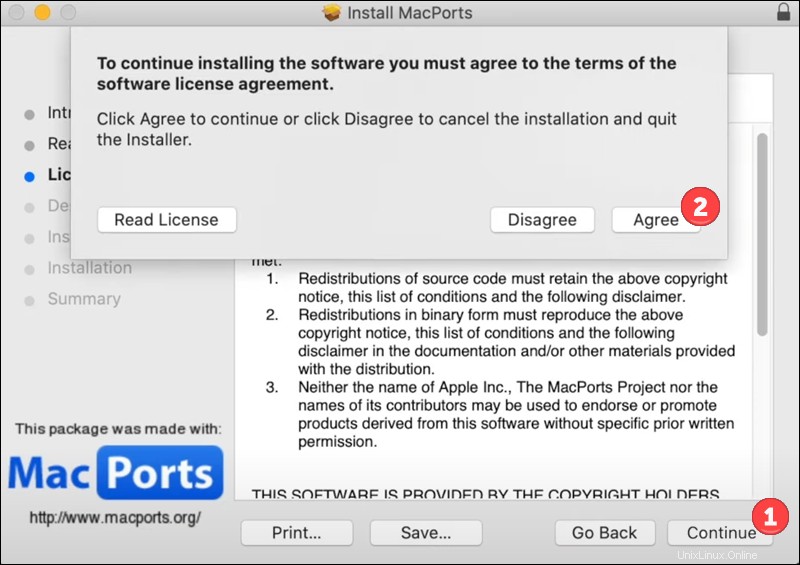
5. Le programme d'installation indique l'espace nécessaire sur votre ordinateur pour installer MacPorts et vous permet de modifier l'emplacement d'installation. Cliquez sur Installer pour poursuivre l'installation.
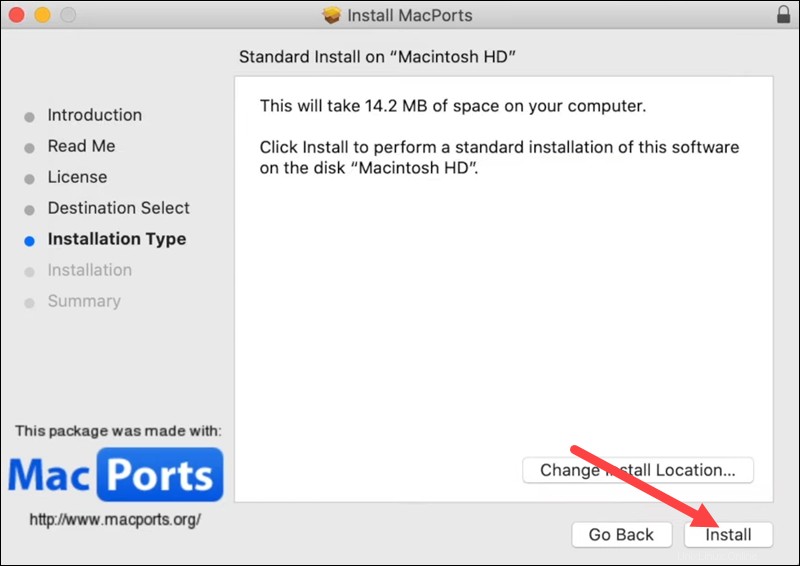
6. Lorsque vous y êtes invité, indiquez votre mot de passe administrateur, puis cliquez sur Installer le logiciel .
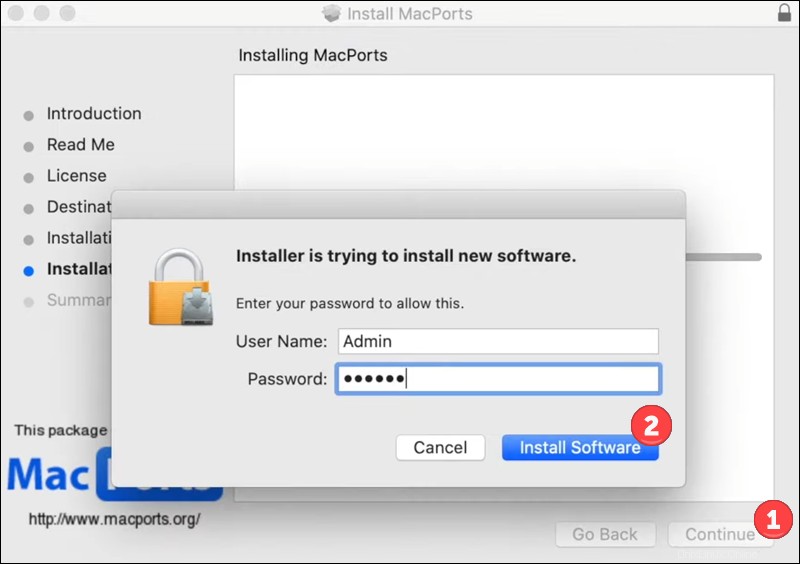
7. Une fois l'installation terminée, cliquez sur Fermer . Le programme d'installation vous demande si vous souhaitez conserver le fichier d'installation. Si vous en avez besoin, cliquez sur Conserver . Sinon, choisissez l'option Déplacer vers la corbeille option.
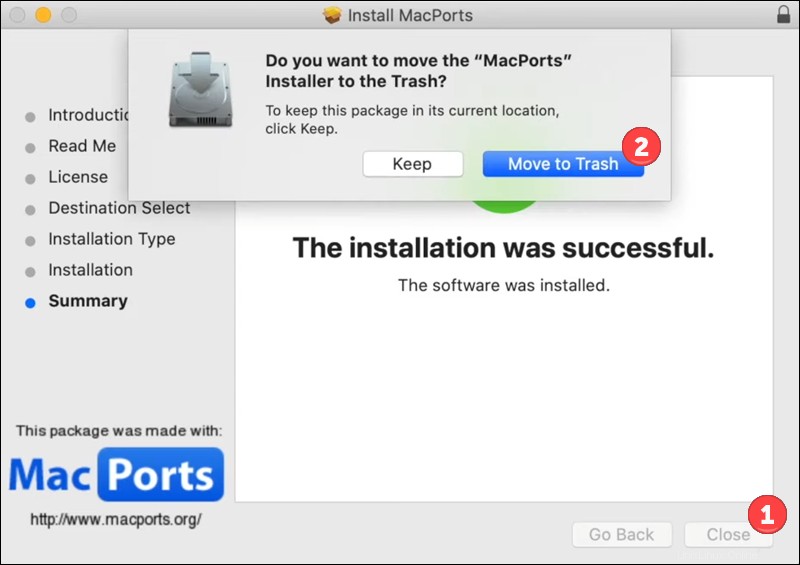
8. Ouvrez une fenêtre de terminal ( Finder> Aller> Utilitaires> Terminal ) et exécutez la commande suivante pour mettre à jour votre arborescence de ports :
sudo port -v selfupdate9. Entrez votre mot de passe lorsque vous y êtes invité, puis appuyez sur Entrée . Attendez la fin de la mise à jour de l'arborescence des ports.
Étape 4 :Installer XQuartz
La dernière étape avant d'installer PuTTY consiste à installer XQuartz. XQuartz fournit un système de fenêtrage pour les affichages bitmap, courant sur les systèmes d'exploitation de type Unix. Les étapes suivantes montrent comment installer XQuartz :
1. Accédez à xquartz.org et téléchargez le fichier d'installation de XQuartz. Lorsque vous y êtes invité, cliquez sur Autoriser pour poursuivre le téléchargement.
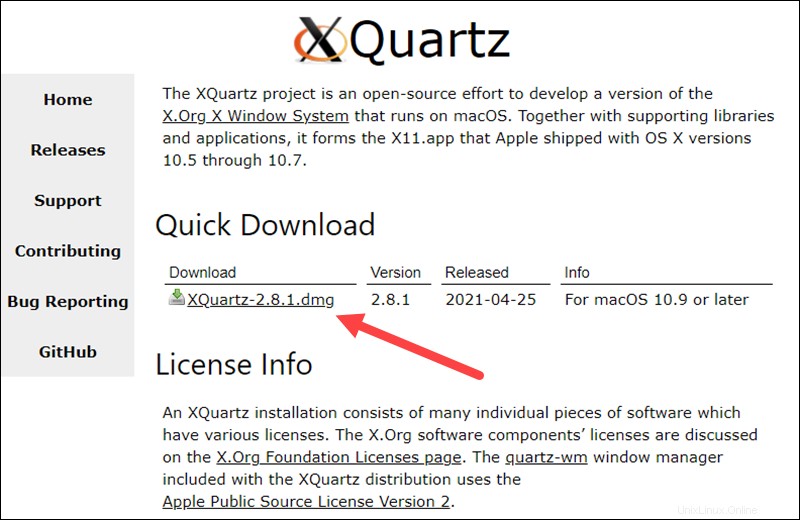
2. Double-cliquez sur le fichier téléchargé pour exécuter le programme d'installation.
3. Cliquez sur Continuer dans le programme d'installation Bienvenue l'écran pour démarrer l'installation.
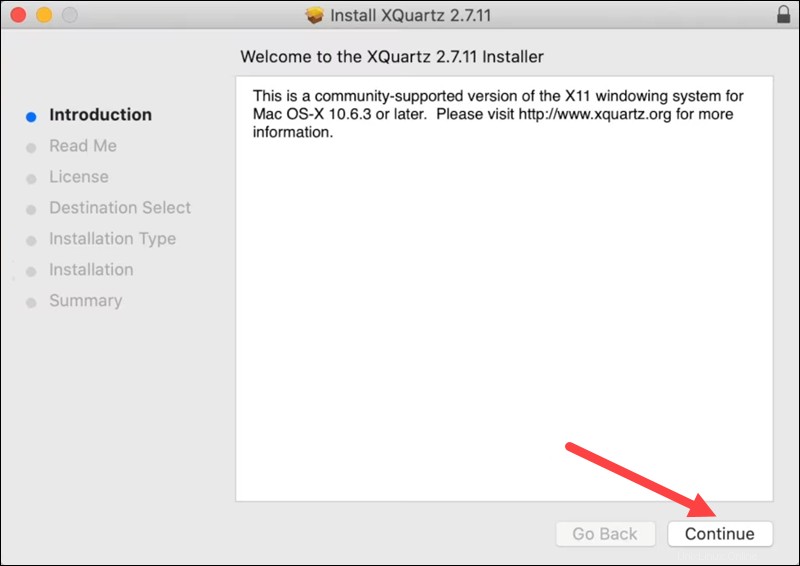
4. Lisez les notes du développeur et lorsque vous êtes prêt, cliquez sur Continuer .
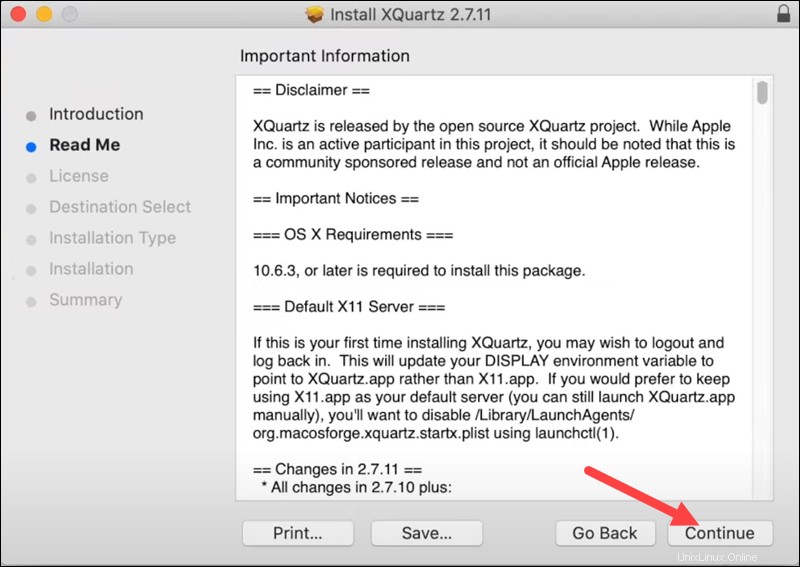
5. Lisez les termes du contrat de licence du logiciel et cliquez sur Continuer , suivi de Accepter pour poursuivre l'installation.
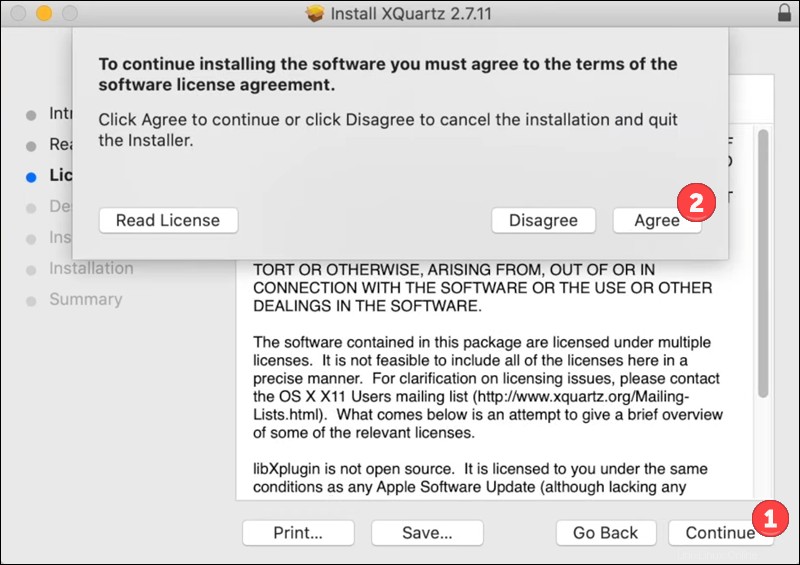
6. Cliquez sur Installer et entrez votre mot de passe pour confirmer. Après avoir saisi votre mot de passe, cliquez sur Installer le logiciel dans la fenêtre contextuelle pour poursuivre l'installation.
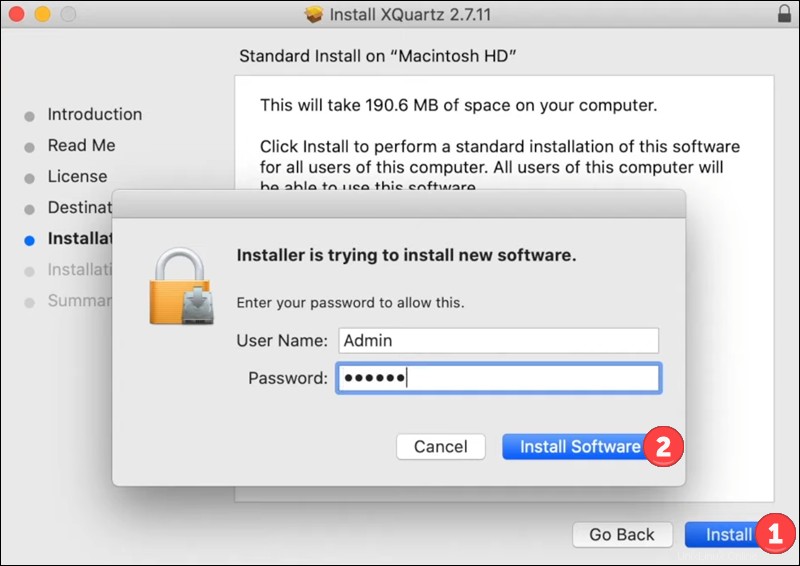
7. Au cours de l'installation, vous devez accorder au programme d'installation l'accès pour contrôler les "événements système". Cliquez sur OK pour continuer.
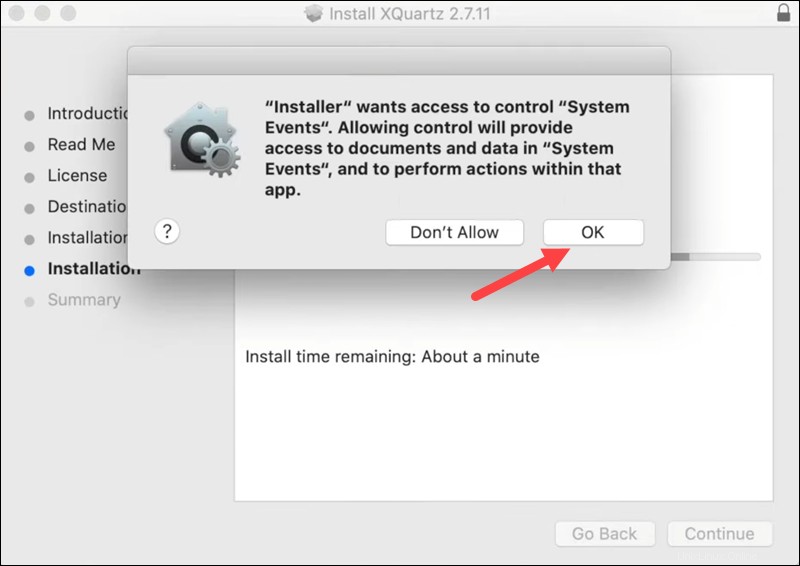
8. Le programme d'installation vous informe que vous devez vous déconnecter et vous reconnecter à XQuartz pour en faire votre serveur X11 par défaut. Cliquez sur OK pour fermer la fenêtre contextuelle et terminer l'installation.
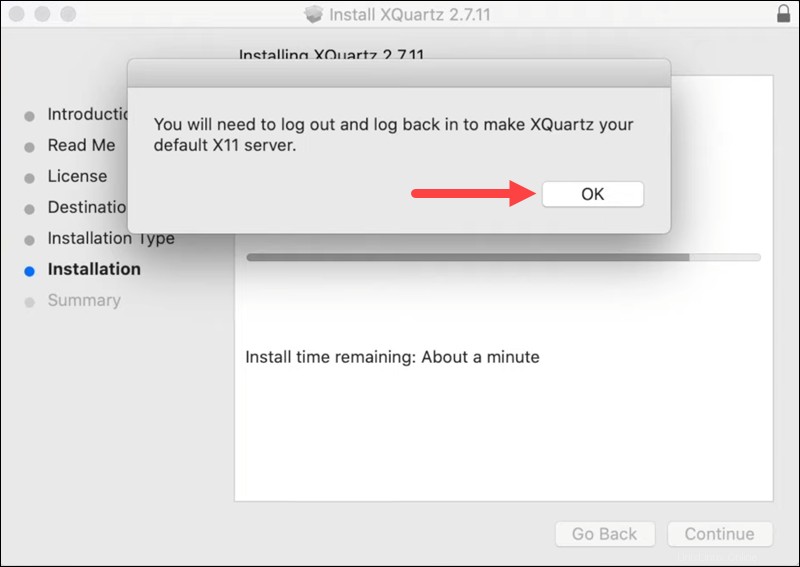
9. Cliquez sur Fermer pour quitter le programme d'installation. Lorsque vous y êtes invité, choisissez Conserver pour conserver le fichier d'installation ou Déplacez-le dans la corbeille .
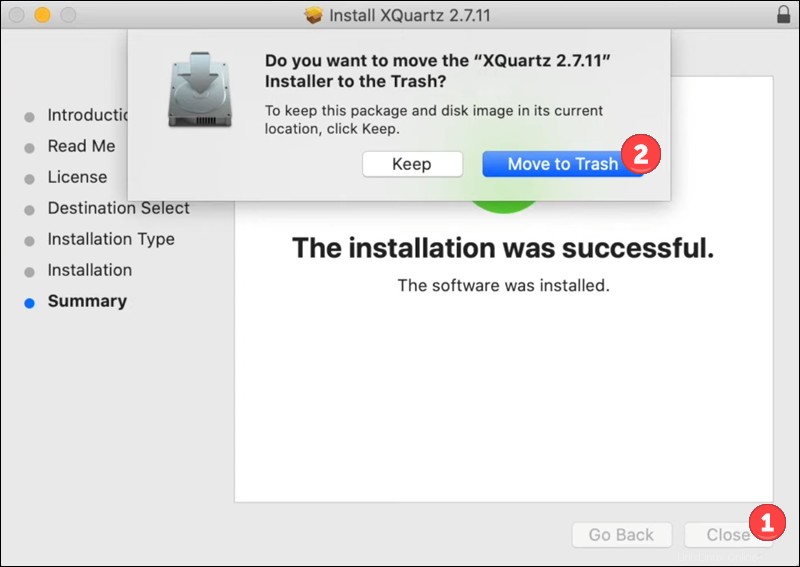
Étape 5 :Installer PuTTY
Vous êtes maintenant prêt à installer PuTTY sur macOS.
1. Ouvrez une fenêtre de terminal (Finder > Aller > Utilitaires > Terminal ) et lancez :
sudo port install putty2. Saisissez votre mot de passe et appuyez sur Entrée pour confirmer.
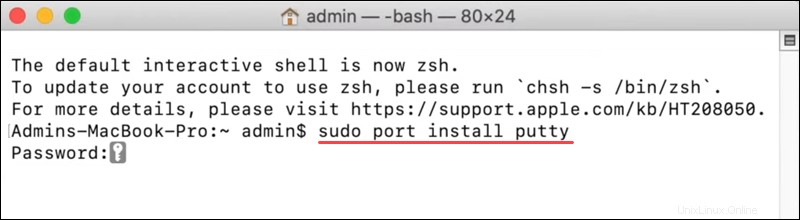
3. Lorsque vous êtes invité à poursuivre l'installation, confirmez en saisissant y et en appuyant sur Entrée .
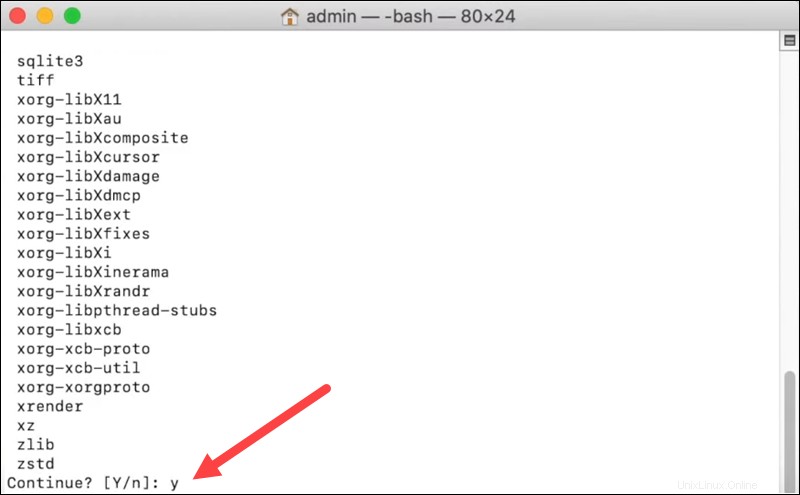
4. Attendez la fin de l'installation. Une fois terminé, créez un raccourci pour PuTTY en exécutant :
cp /opt/local/bin/putty ~/Desktop/PuTTYExécuter PuTTY
Après avoir installé PuTTY, vous pouvez l'exécuter de deux manières :
- Entrez le nom de l'application
puttyen tant que commande dans le terminal et appuyez sur Entrée .
- Double-cliquez sur l'icône de raccourci Bureau.
Une fenêtre de configuration s'ouvre dans laquelle vous pouvez choisir le type de connexion et définir d'autres options pour votre session PuTTY.