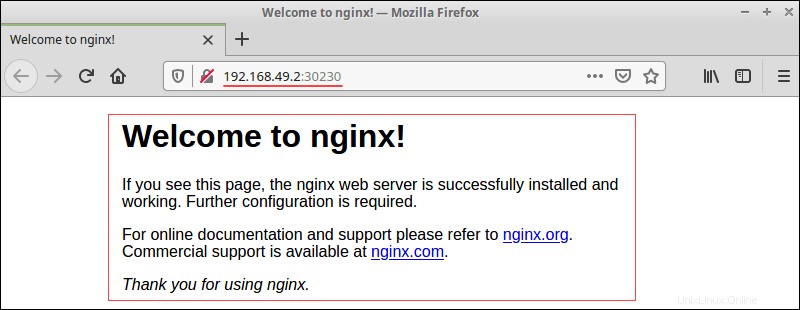Présentation
Les chartes Helm sont l'une des meilleures pratiques pour créer des clusters efficaces dans Kubernetes. Il s'agit d'une forme d'empaquetage qui utilise une collection de ressources Kubernetes. Les chartes Helm utilisent ces ressources pour définir une application.
Les chartes Helm utilisent une approche de modèle pour déployer des applications. Les modèles structurent les projets et conviennent à tout type d'application.
Cet article fournit des instructions détaillées pour créer et déployer une charte Helm.
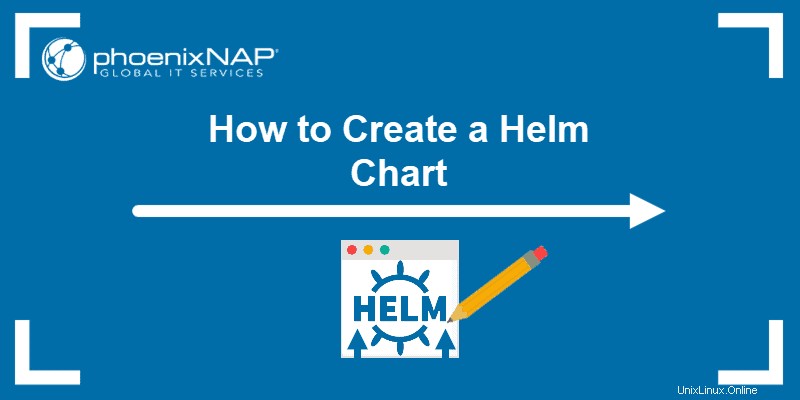
Prérequis
- Accès à une CLI
- Cluster Minikube installé et configuré. (Pour obtenir de l'aide, suivez nos guides Comment installer Minikube sur Ubuntu et Comment installer Minikube sur CentOS.)
- Helm installé et configuré.
Créer un graphique Helm
La création d'un graphique Helm implique la création du graphique lui-même, la configuration de la politique d'extraction d'image et la spécification de détails supplémentaires dans le values.yaml fichier.
Étape 1 :Créer un nouveau graphique Helm
1. Pour créer une nouvelle charte Helm, utilisez :
helm create <chart name>Par exemple :
helm create phoenixnap
2. À l'aide de la commande ls, répertoriez la structure du graphique :
ls <chart name>
Le répertoire de la charte Helm contient :
- Annuaire graphiques – Utilisé pour ajouter des graphiques dépendants. Vide par défaut.
- Annuaire modèles – Fichiers de configuration qui se déploient dans le cluster.
- Fichier YAML – Aperçu de la structure de la charte Helm.
- YAML fichier – Informations de formatage pour la configuration du graphique.
Étape 2 : Configurer la politique d'extraction d'image du graphique Helm
1. Ouvrez le fichier values.yaml fichier dans un éditeur de texte. Localisez l'image valeurs :
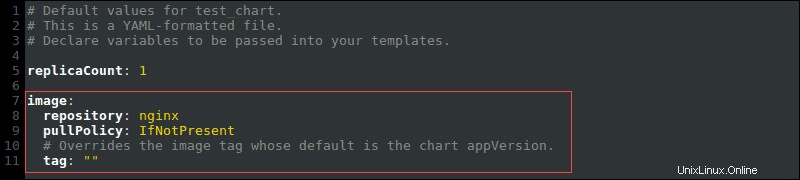
Il y a trois valeurs possibles pour pullPolicy :
IfNotPresent– Télécharge une nouvelle version de l'image s'il n'en existe pas dans le cluster.Always– Extrait l'image à chaque redémarrage ou déploiement.Latest– Extrait la version la plus récente disponible.
2. Changez l'image pullPolicy de IfNotPresent à Always :
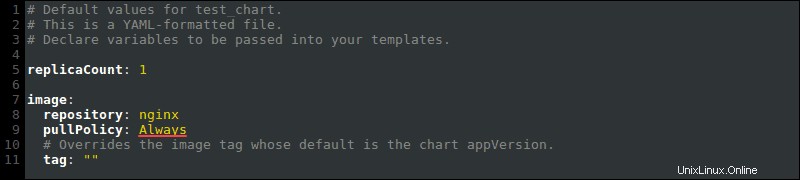
Étape 3 :Remplacer le nom du graphique Helm
Pour remplacer le nom du graphique dans values.yaml fichier, ajoutez des valeurs au nameOverride et fullnameOverride :
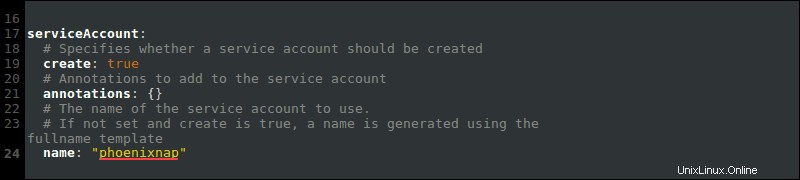
Par exemple :
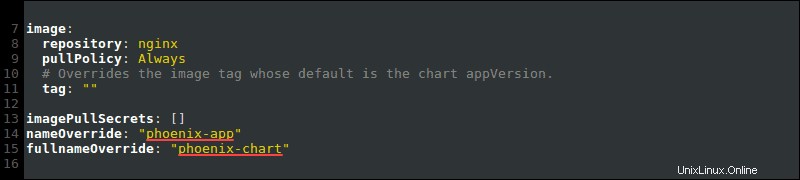
Remplacer le nom du graphique Helm garantit que les fichiers de configuration changent également.
Étape 4 :Spécifiez le nom du compte de service
Le nom du compte de service pour le graphique Helm est généré lorsque vous exécutez le cluster. Cependant, il est recommandé de le définir manuellement.
Le nom du compte de service garantit que l'application est directement associée à un utilisateur contrôlé dans le graphique.
1. Localisez le serviceAccount valeur dans le values.yaml fichier :
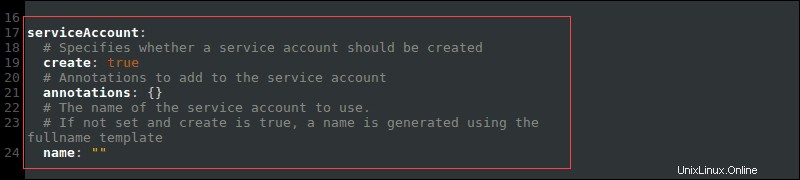
2. Spécifiez le nom du compte de service :
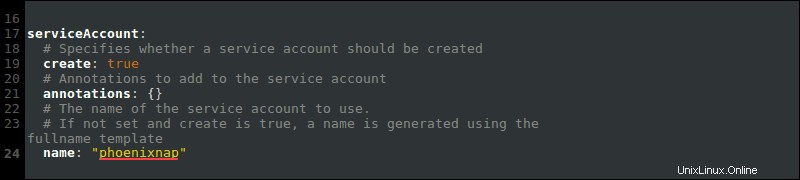
Étape 5 :Modifier le type de service de mise en réseau
Le type de service réseau recommandé pour Minikube est NodePort .
1. Pour modifier le type de service réseau, localisez le service valeur :

2. Changez le type depuis ClusterIP vers NodePort :

Déployer le graphique Helm
Après avoir configuré le values.yaml fichier, vérifiez l'état de votre cluster Minikube et déployez l'application à l'aide des commandes Helm.
Étape 1 :Vérifier l'état du minikube
Si Minikube n'est pas en cours d'exécution, l'étape d'installation du graphique Helm renvoie une erreur.
1. Vérifiez l'état de Minikube avec :
minikube statusLe statut apparaît comme En cours d'exécution .

2. Si le statut indique Arrêté , exécutez :
minikube start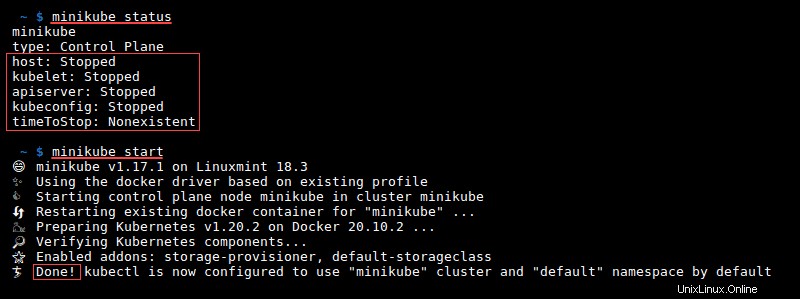
La sortie affiche Terminé et le statut passe à En cours d'exécution .
Étape 2 :Installer la charte Helm
Installez le graphique Helm à l'aide de l'helm install commande :
helm install <full name override> <chart name>/ --values <chart name>/values.yamlPar exemple :
helm install phoenix-chart phoenixnap/ --values phoenixnap/values.yaml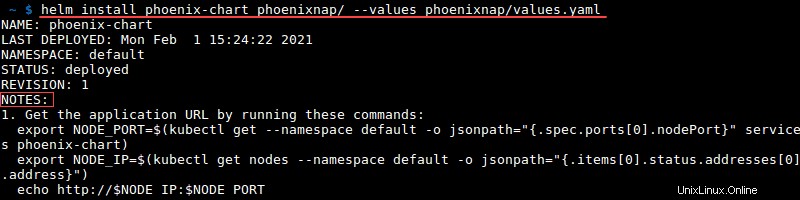
L'helm install La commande déploie l'application. Les prochaines étapes sont imprimées dans les NOTES section de la sortie.
Étape 3 :Exporter le port et l'adresse IP du nœud de pod
1. Copiez les deux export commandes de helm install sortie.
2. Exécutez les commandes pour obtenir le port et l'adresse IP du nœud du pod :

Étape 4 :Afficher l'application déployée
1. Copiez et collez le echo commande et exécutez-la dans le terminal pour imprimer l'adresse IP et le port :

2. Copiez le lien et collez-le dans votre navigateur ou appuyez sur CTRL+clic pour visualiser l'application déployée :