Présentation
Avec l'augmentation du nombre de personnes restant à la maison et passant plus de temps sur Internet, les FAI ont vu des charges de trafic plus élevées que jamais. Si vous avez remarqué que la vitesse de votre réseau était parfois plus lente, cette surcharge globale en est la raison.
Il existe de nombreux outils en ligne pour tester la vitesse d'Internet. Cependant, les utilisateurs de Linux peuvent le faire à partir de la fenêtre d'invite de commande. Certains des utilitaires pour tester à la fois la vitesse locale et Internet que nous couvrirons sont :
- Test de vitesse
- Rapide
- Mètre de bande passante couleur (CBM)
- iPerf
- ncharger
- Tcptrack
- Iftop
- Wget
- youtube-dl
Suivez les instructions de cet article pour savoir comment tester la vitesse de connexion réseau sous Linux à l'aide du terminal. Les étapes fonctionnent à la fois en mode normal et sans tête.
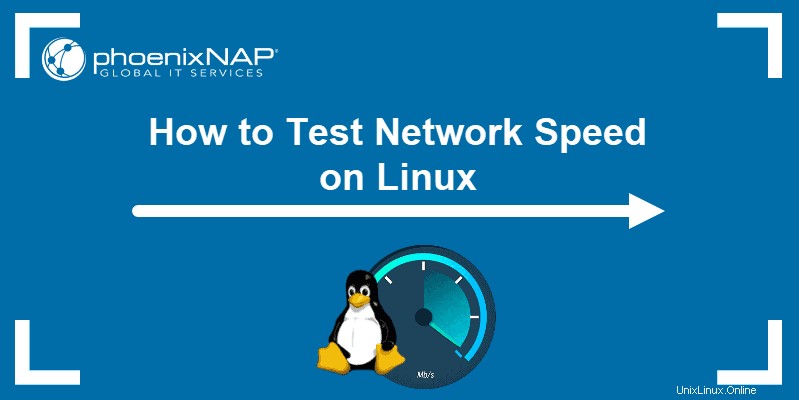
Prérequis
- Une machine exécutant Linux
- Autorisations sudo / root
- Accès à un terminal/fenêtre d'invite de commande
Tester la vitesse du réseau sous Linux via la ligne de commande
Les outils de ce guide vous aident à vérifier la vitesse d'Internet et du réseau local sur une machine Linux. L'article utilise Ubuntu 20.04 pour les instructions, mais les utilitaires fonctionnent pour n'importe quelle distribution Linux.
Utiliser speedtest-cli pour tester la vitesse d'Internet
L'une des applications de test de connexion Internet en ligne les plus connues est speedtest.net. Pour installer Speedtest sur Linux via le terminal, utilisez un gestionnaire de packages pour votre distribution.
Sur Ubuntu, entrez :
sudo apt install speedtest-cli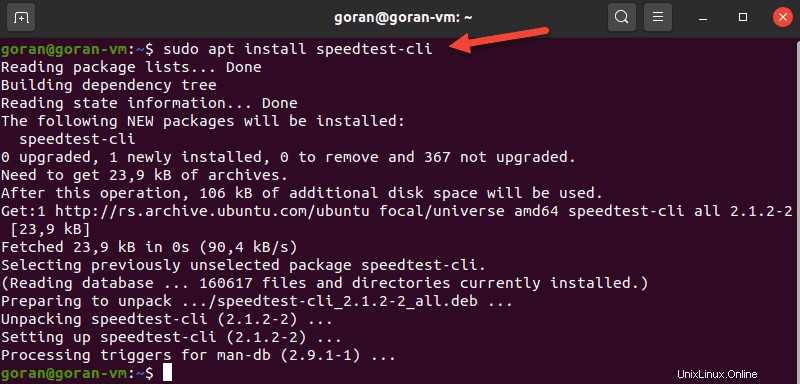
En option, utilisez pip pour installer speedtest-cli en Python :
sudo pip install speedtest-cliPour lancer le test, tapez :
speedtest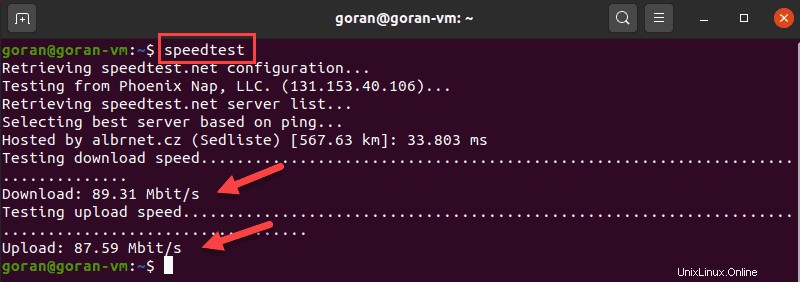
Le speedtest-cli standard la sortie montre toutes les étapes, y compris la sélection d'un serveur. Pour afficher une sortie plus courte, saisissez :
speedtest -simple
Le test est simple à utiliser et propose plusieurs options. Pour les voir tous, passez le -h flag pour afficher le speedtest-cli fichier d'aide.
Utilisation de fast-cli pour tester la vitesse d'Internet
Fast est un utilitaire CLI léger basé sur le test de vitesse Web fast.com. Le test utilise les serveurs Netflix pour fournir des résultats.
Fast-cli est simple à utiliser, mais vous avez besoin du gestionnaire de packages de nœuds (NPM) sur votre machine. Le paquet est livré avec Nodejs .
Par exemple, pour installer Node.js version 15, saisissez ces commandes :
curl -sL https://deb.nodesource.com/setup_15.x | sudo -E bash -Ensuite, exécutez la commande d'installation :
sudo apt install -y nodejs
Si nécessaire, exécutez le npm init commande puis installer Fast :
npm install --global fast-cli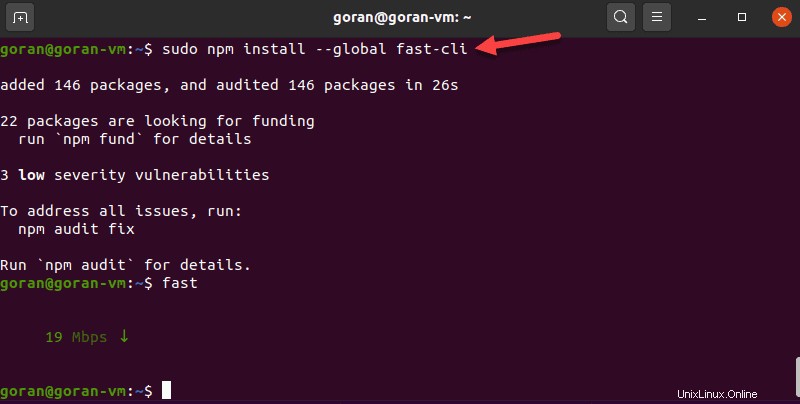
Pour tester la vitesse de téléchargement, saisissez :
fast
Pour afficher à la fois la vitesse de téléchargement et de téléchargement, ajoutez le -u choix :
fast -u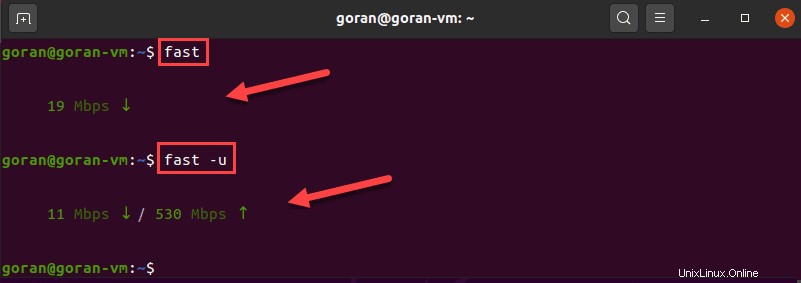
Ce test de vitesse Internet vise à fournir uniquement des informations sur votre vitesse de connexion, sans fioritures.
Utiliser CMB pour afficher la vitesse du réseau
Le Color Bandwidth Meter (CMB) est un outil Linux qui affiche l'activité sur toutes les interfaces réseau. Après l'installation, exécutez l'outil pour voir les vitesses du réseau dans des colonnes codées par couleur.
Pour installer CBM, exécutez cette commande :
sudo apt install cbm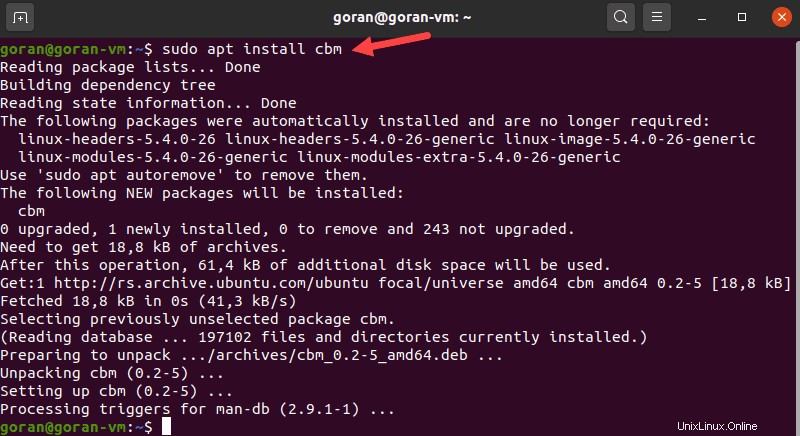
Une fois le processus terminé, exécutez l'outil :
cbmLa sortie affiche la transmission, la réception et la vitesse totale. Utilisez les flèches pour basculer entre les interfaces.
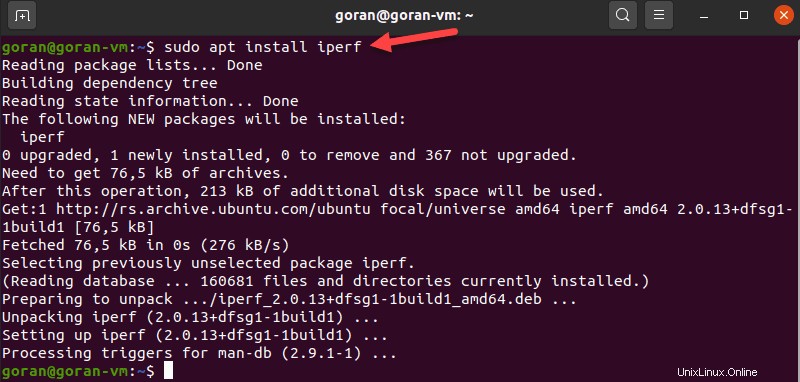
Utiliser iperf pour mesurer la vitesse du réseau entre deux appareils
L'outil iPerf offre de nombreuses options pour tester la vitesse de connexion entre un serveur et un client. Par conséquent, pour effectuer un test, vous devez installer l'utilitaire sur les deux machines :
sudo apt install iperf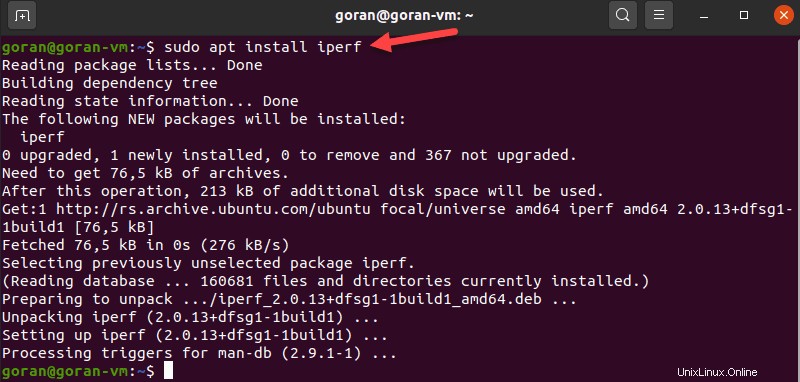
Assurez-vous que le client peut atteindre le serveur. Pour une confirmation rapide, exécutez un test ping.
Si le port 5001 est ouvert, la connexion fonctionne. Ainsi, sur la machine serveur, saisissez :
iperf -sL'appareil commence à écouter une demande de connexion.
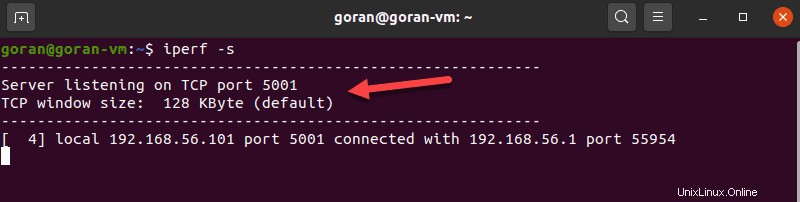
Sur l'autre ordinateur, saisissez :
iperf -c [server_IP]Par exemple :
iperf -c 192.168.56.101La sortie affiche les informations de transfert et de bande passante :
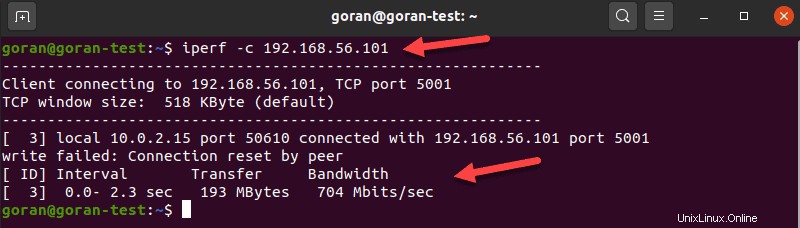
Utilisation de nload pour afficher le trafic réseau entrant et sortant
Nload est un outil qui surveille l'activité entrante et sortante sur une interface réseau que vous spécifiez. L'application divise le trafic en deux sections pour faciliter l'analyse des données.
Pour installer l'outil, saisissez :
sudo apt install nload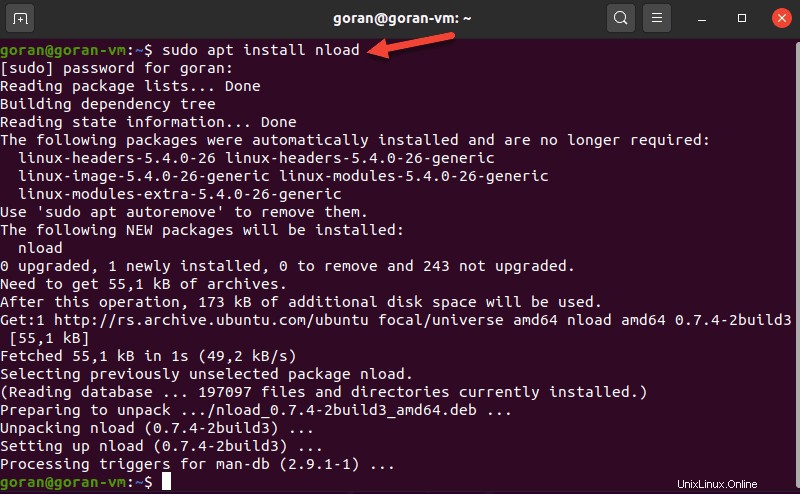
Pour exécuter l'application, spécifiez l'interface réseau :
nload enp0s3S'il y a de l'activité sur l'interface sélectionnée, nload affiche les détails de la vitesse du réseau.
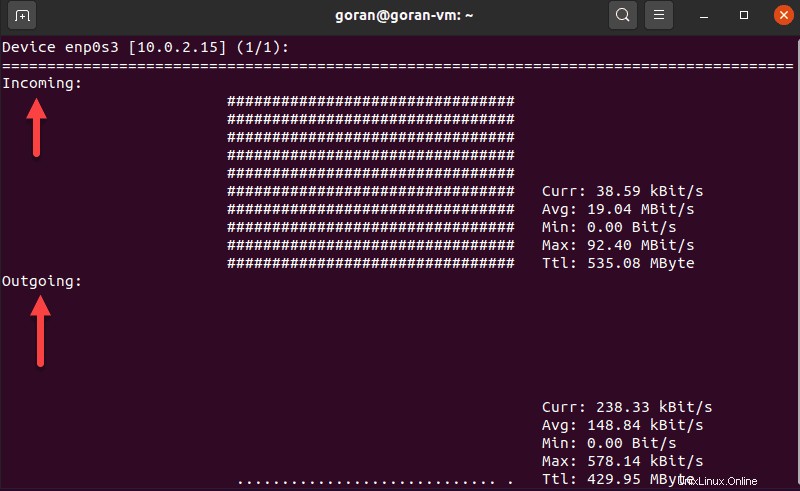
Utiliser tcptrack pour tester l'activité du réseau
TCPtrack affiche l'état de la connexion pour une interface réseau. Lorsque le réseau de votre ordinateur est actif, exécutez cet outil pour afficher et surveiller la vitesse et l'utilisation de la bande passante.
Pour installer tcptrack sur Linux Ubuntu, entrez :
sudo apt install tcptrack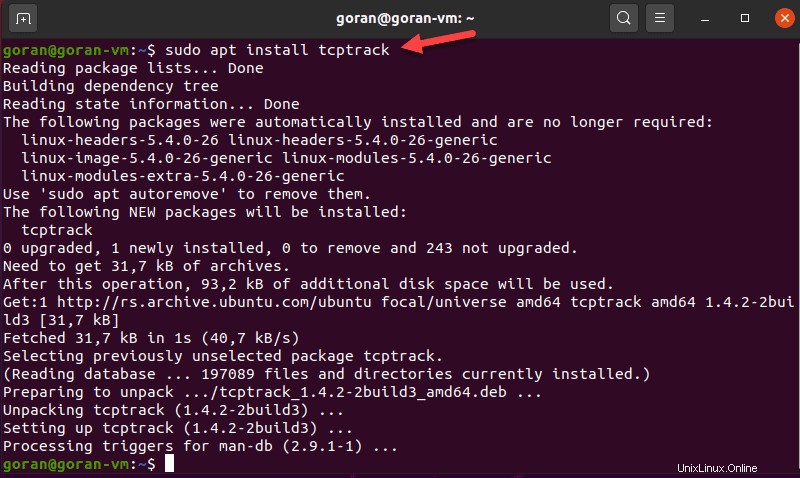
Pour afficher l'activité du réseau avec TCPtrack, spécifiez l'interface réseau. Pour trouver le nom de l'appareil, utilisez l'outil ifconfig.
Dans notre cas, il s'agit de enp0s3
sudo tcptrack -i enp0s3Le terminal affiche l'activité du réseau sur l'interface sélectionnée. La vitesse totale du réseau est en bas du terminal :
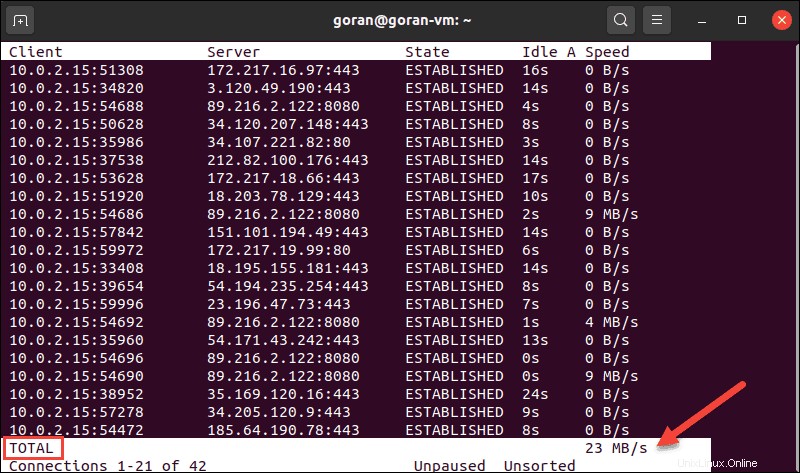
TCPtrack est personnalisable et offre des options pour limiter le test à des ports spécifiques, par exemple.
Pour cela, passez le port option et le numéro de port :
sudo tcptrack -i enp0s3 port 443S'il n'y a aucune activité sur le port, la sortie est vide.
Utiliser iftop pour tester la vitesse sur une interface réseau
Iftop vous permet de visualiser la vitesse du réseau pour une interface définie. L'outil affiche une sortie similaire à ce que tcptrack fournit.
Pour installer iftop, exécutez cette commande :
sudo apt install iftop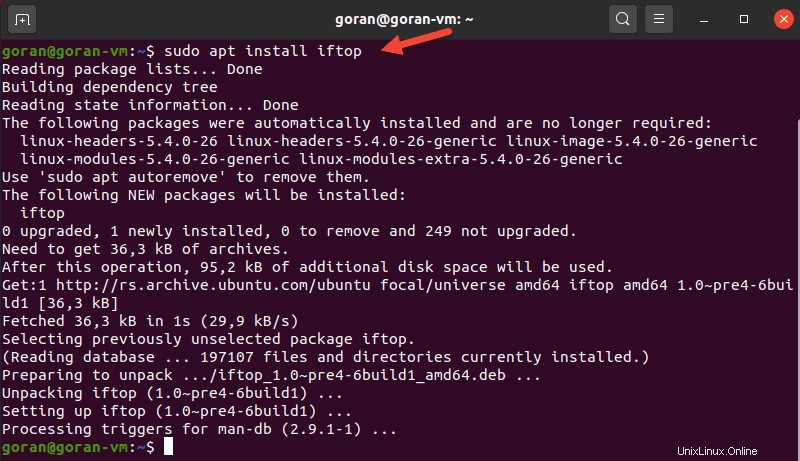
Pour lancer l'utilitaire, utilisez le -i flag et spécifiez votre interface réseau.
Dans notre cas :
sudo iftop -i enp0s3La sortie affiche l'activité de l'appareil. Le bas de l'écran affiche un résumé du trafic.
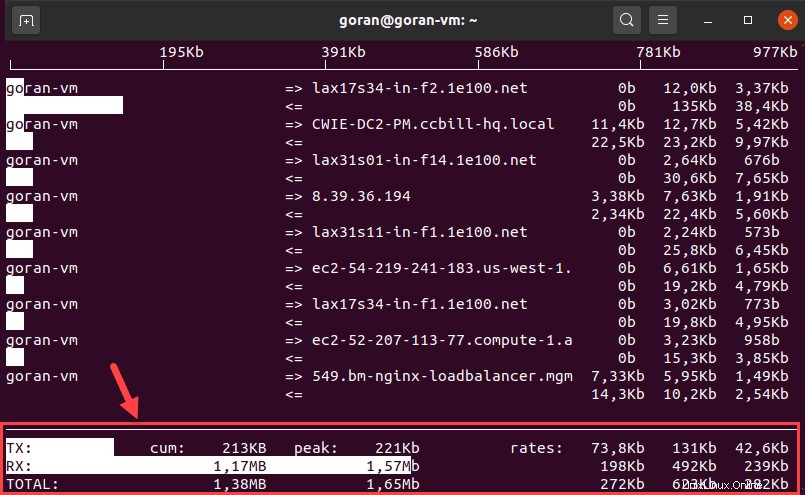
Si vous ne spécifiez pas d'interface réseau, iftop sélectionne la première disponible. Assurez-vous d'exécuter la commande avec sudo pour éviter toute erreur.
Utiliser wget pour tester la vitesse de téléchargement
Wget est un outil CLI pour télécharger du contenu à partir de serveurs Web. Étant donné que l'outil ne télécharge pas de fichiers, vous ne pouvez tester que la vitesse de téléchargement.
Si vous n'avez pas wget sur votre machine Ubuntu, entrez cette commande pour l'installer :
sudo apt install wgetMaintenant, choisissez un serveur fiable pour télécharger un fichier et tester votre vitesse Internet. Par exemple, utilisez le fichier de test de 1 Go de phoenixNAP dans la liste.
Cet exemple utilise un serveur situé à Phoenix :
wget -O /dev/null -q --show-progress http://174.138.175.114/PHX-1GB.test
Utiliser youtube-dl pour tester la vitesse d'Internet
Une façon non conventionnelle de tester votre vitesse de téléchargement consiste à utiliser la CLI youtube-dl utilitaire. L'outil vous permet de télécharger des vidéos YouTube et d'afficher la vitesse de téléchargement.
Pour installer youtube-dl, saisissez :
sudo apt install youtube-dlL'application prend environ 268 Mo d'espace. Pendant que l'installation est en cours, choisissez une vidéo que vous souhaitez télécharger et enregistrez l'URL.
Une fois le processus terminé, utilisez cette commande mais remplacez l'URL par celle que vous avez sélectionnée :
youtube-dl -f best --no-part --no-cache-dir -o /dev/null --newline https://www.youtube.com/watch?v=8TLsqgLDMN4Le terminal affiche la progression du téléchargement, la taille du fichier, la vitesse de téléchargement et l'ETA.
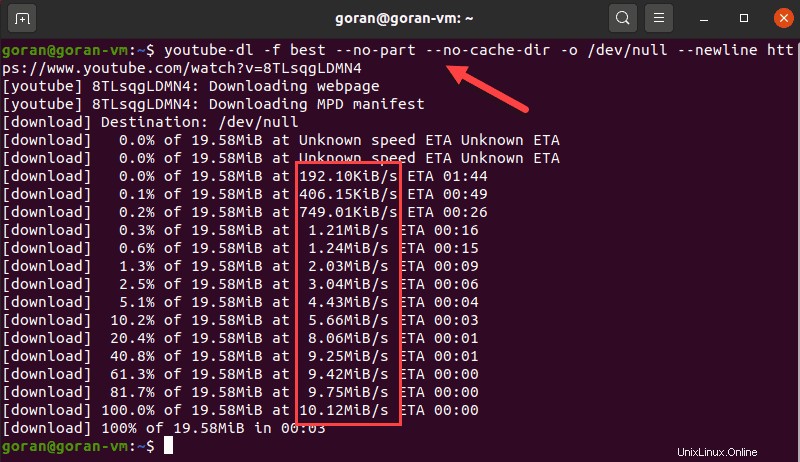
La commande ci-dessus n'enregistre le fichier sur aucun système de fichiers, d'où le /dev/null partie.
Cet exemple a utilisé une courte vidéo de démonstration phoenixNAP BMC d'environ 19 Mo. Choisissez une vidéo plus longue pour des résultats plus précis.