Présentation
Lorsque vous travaillez avec des images et des conteneurs Docker, l'une des fonctionnalités de base consiste à valider les modifications apportées à une image Docker. Lorsque vous validez des modifications, vous créez essentiellement une nouvelle image avec un calque supplémentaire qui modifie le calque d'image de base.
Dans ce didacticiel, vous apprendrez à valider les modifications apportées à une image Docker en suivant nos exemples simples.
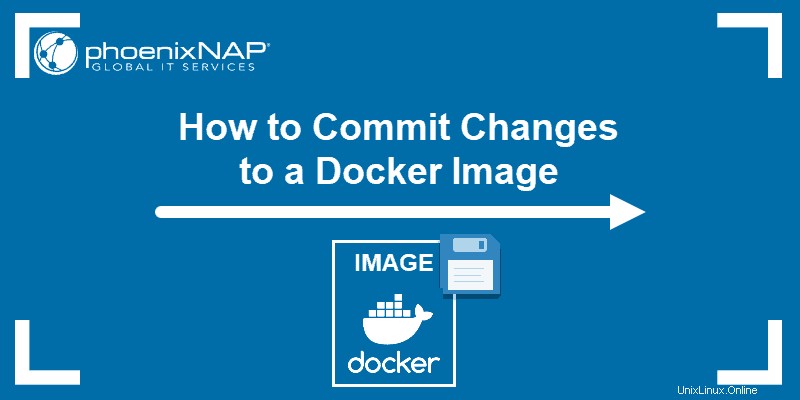
Prérequis
- Accès à une ligne de commande/fenêtre de terminal (Ctrl +Alt +T )
- Un compte utilisateur avec root ou sudo privilèges
- Docker installé et configuré
Étapes pour valider les modifications apportées à l'image Docker
Étape 1 :Extraire une image Docker
Pour illustrer comment valider des modifications, vous devez d'abord disposer d'une image avec laquelle travailler. Dans cet article, nous travaillons avec la dernière image Ubuntu pour Docker. Téléchargez l'image depuis la bibliothèque de Docker avec :
sudo docker pull ubuntu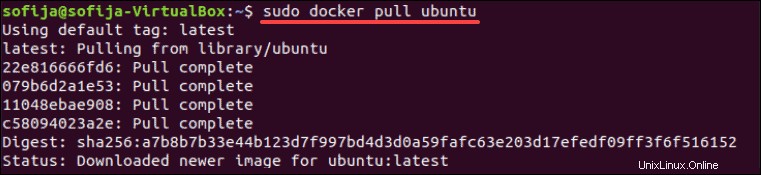
Si vous revérifiez les images disponibles, vous verrez l'image Ubuntu :
sudo docker images
Copiez ID D'IMAGE pour une utilisation ultérieure.
Étape 2 :Déployer le conteneur
Ajoutez l'ID D'IMAGE à la commande qui créera un conteneur basé sur l'image :
sudo docker run -it cf0f3ca922e0 bin/bash
Le –it les options indiquent au conteneur de se lancer dans interactive mode et activez une saisie de terminal interface. Lors de l'exécution de la commande, un nouveau conteneur se lance et vous déplace vers une nouvelle invite de shell pour travailler à l'intérieur de celui-ci.

Étape 3 :Modifier le conteneur
Maintenant que vous êtes dans le conteneur, vous pouvez modifier l'image. Dans l'exemple suivant, nous ajoutons le logiciel Nmap pour la découverte du réseau et l'audit de sécurité :
apt-get install nmapLa commande téléchargera le package Nmap et l'installera dans le conteneur en cours d'exécution.
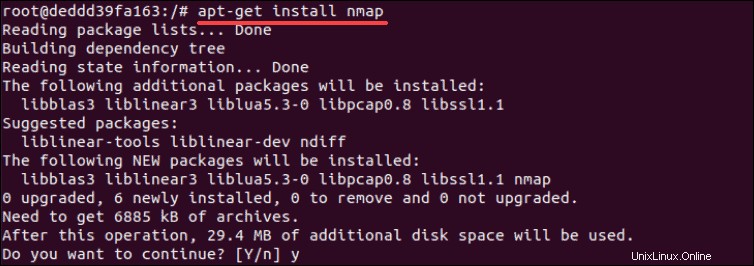
Vous pouvez vérifier l'installation en exécutant :
nmap --versionLa sortie vous montre que Nmap version 7.60 est installé et prêt à être utilisé.
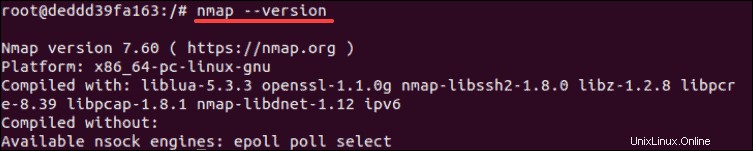
Une fois que vous avez fini de modifier le nouveau conteneur, quittez-le :
exitInvitez le système à afficher une liste des conteneurs lancés :
sudo docker ps -aVous aurez besoin de l'CONTAINER ID pour enregistrer les modifications apportées à l'image existante. Copiez la valeur de l'ID à partir de la sortie.
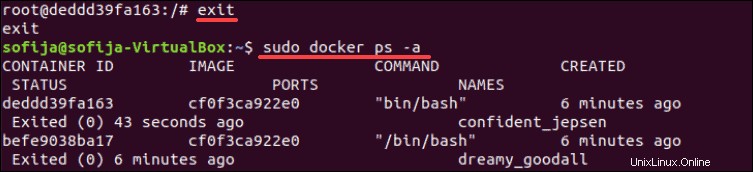
Étape 4 :Valider les modifications apportées à l'image
Enfin, créez une nouvelle image en validant les modifications à l'aide de la syntaxe suivante :
sudo docker commit [CONTAINER_ID] [new_image_name]Par conséquent, dans notre exemple, ce sera :
sudo docker commit deddd39fa163 ubuntu-nmap
Où deddd39fa163 est l'ID CONTAINER et ubuntu-nmap est le nom de la nouvelle image.

Votre image nouvellement créée devrait maintenant être disponible dans la liste des images locales. Vous pouvez vérifier en vérifiant à nouveau la liste des images :
sudo docker images