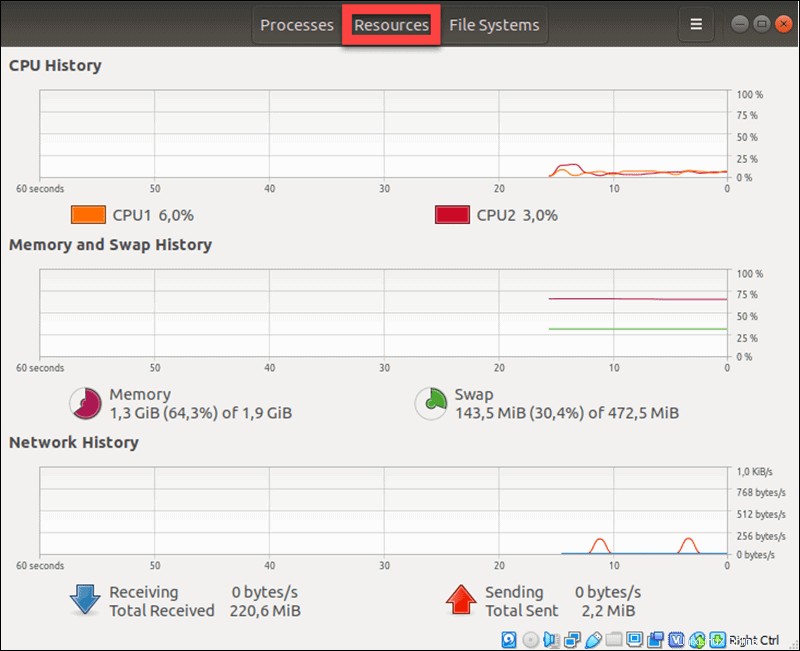Présentation
Il est essentiel que votre système Linux fonctionne à un niveau optimal. Quelques commandes de terminal simples permettent d'accéder à toutes les informations pertinentes et vous aident à surveiller les statistiques de la mémoire.
Dans ce didacticiel, découvrez cinq commandes puissantes pour vérifier l'utilisation de la mémoire sous Linux.
Nous fournissons également des explications détaillées sur ce qu'ils font et, plus important encore, sur la manière d'interpréter les résultats. Les commandes fonctionneront avec presque toutes les distributions Linux. Dans ce cas, les commandes et les résultats sont présentés à l'aide d'Ubuntu 18.04.
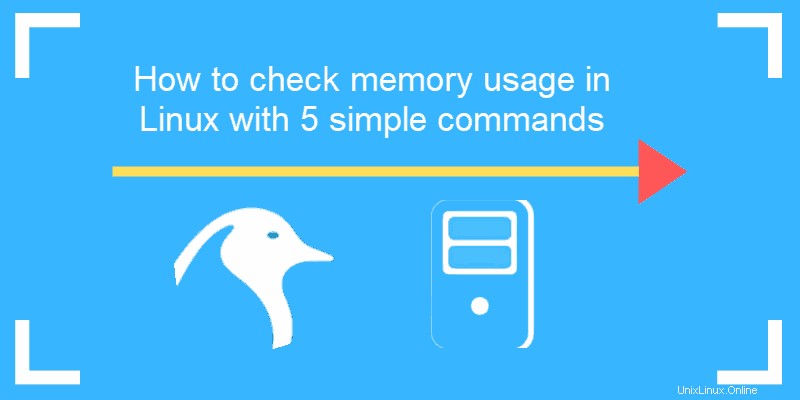
Prérequis
- Accès à une ligne de commande / terminal
- Utilisateur avec sudo privilèges
- L'appartement gestionnaire de paquets
Commandes pour vérifier l'utilisation de la mémoire sous Linux
Commande cat pour afficher les informations sur la mémoire Linux
Saisie de cat /proc/meminfo dans votre terminal ouvre le /proc/meminfo fichier.
Il s'agit d'un fichier virtuel qui indique la quantité de mémoire disponible et utilisée. Il contient des informations en temps réel sur l'utilisation de la mémoire du système ainsi que sur les tampons et la mémoire partagée utilisés par le noyau. La sortie peut différer légèrement en fonction de l'architecture et du système d'exploitation en question.
Ceci est un exemple de ce que le /proc/meminfo le fichier ressemble à Ubuntu 18.04 :
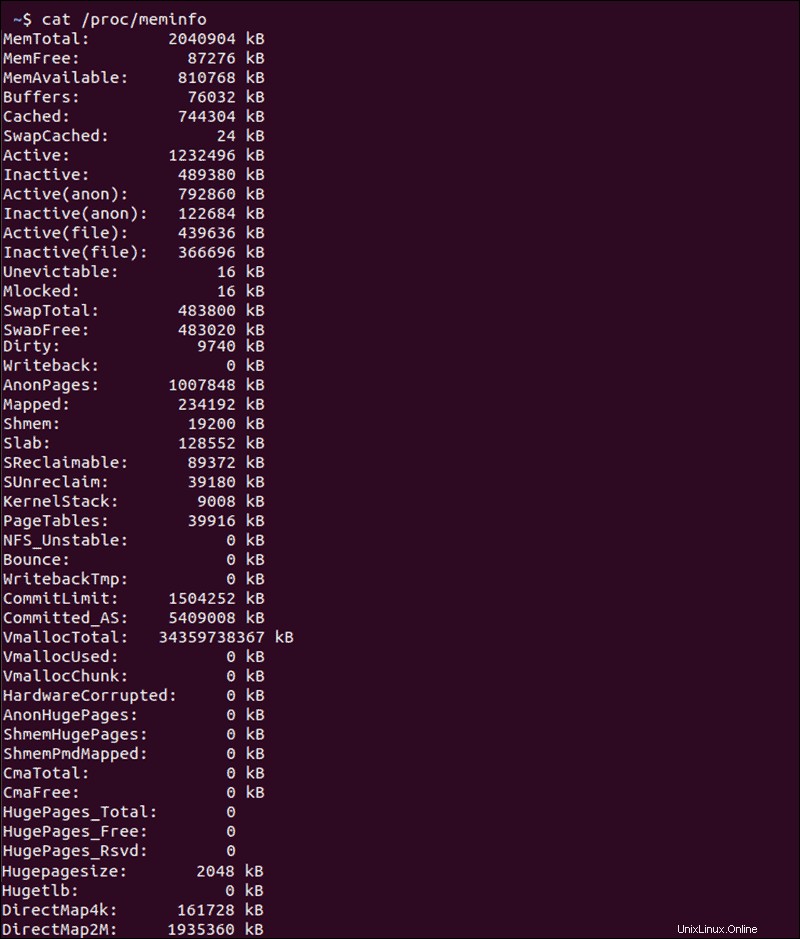
Le terminal affiche les informations en kilo-octets.
Commande gratuite pour afficher la quantité de mémoire physique et d'échange
Taper free dans votre terminal de commande donne le résultat suivant :

Les données représentent la mémoire utilisée/disponible et les chiffres de la mémoire d'échange en kilo-octets.
| total | Mémoire installée totale |
| utilisé | Mémoire actuellement utilisée par les processus en cours d'exécution (utilisée =total - libre - buff/cache) |
| gratuit | Mémoire inutilisée (libre=total – utilisé – buff/cache) |
| partagé | Mémoire partagée par plusieurs processus |
| tampons | Mémoire réservée par le système d'exploitation à allouer en tant que tampons lorsque le processus en a besoin |
| en cache | Fichiers récemment utilisés stockés dans la RAM |
| buff/cache | Tampons + cache |
| disponible | Estimation de la quantité de mémoire disponible pour démarrer de nouvelles applications, sans échange. |
Par rapport à /proc/meminfo file, la commande free fournit moins d'informations. Cependant, il est plus facile à comprendre. Le chiffre clé étant le disponible car elle affiche la quantité de mémoire encore disponible pour exécuter de nouvelles applications.
Le free La commande a plusieurs options pour formater la sortie afin qu'elle corresponde mieux à vos besoins. Le tableau ci-dessous répertorie les variantes les plus utiles du free commande.
| Options | Résultat |
| -b | sortie en octets |
| -k | sortie en kibioctets |
| -m | sortie en mébioctets |
| -g | sortie en gibioctets |
| -l | statistiques détaillées de mémoire faible et élevée |
| -o | ancien format (pas de -/+buffers/ligne de cache) |
| -t | total pour RAM + échange |
| -s | mettre à jour toutes les [délai] secondes |
| -c | mettre à jour [count] fois |
Commande vmstat pour rapporter les statistiques de la mémoire virtuelle
La commande vmstat est un outil utile qui rapporte les statistiques de la mémoire virtuelle.
vmstat fournit des informations générales sur les processus, la mémoire, la pagination, les E/S de bloc, les interruptions et l'activité du processeur.

La description détaillée ci-dessous fournit une explication pour chaque valeur au cas où vous auriez besoin d'aide pour analyser les résultats.
- Procédures
- r :nombre de processus en attente d'exécution.
- b :nombre de processus en veille ininterrompue.
- Mémoire
- swpd :quantité de mémoire virtuelle utilisée.
- libre :quantité de mémoire inactive.
- buff :la quantité de mémoire utilisée comme tampons.
- cache :quantité de mémoire utilisée comme cache.
- Échanger
- si :mémoire échangée depuis le disque (/s).
- donc :mémoire échangée sur disque (/s).
- IO
- bi : blocs reçus d'un périphérique de bloc (blocs/s).
- bo :Blocs envoyés à un périphérique de bloc (blocs/s).
- Système
- in :nombre d'interruptions par seconde, y compris l'horloge.
- cs :nombre de changements de contexte par seconde.
- CPU :il s'agit de pourcentages du temps CPU total.
- nous :temps passé à exécuter du code non-noyau. (temps d'utilisation, y compris temps agréable)
- sy :temps passé à exécuter le code du noyau. (heure système)
- id :temps passé inactif. Avant Linux 2.5.41, cela inclut le temps d'attente d'E/S.
- wa :temps passé à attendre IO. Avant Linux 2.5.41, inclus dans idle.
- er :temps volé à une machine virtuelle. Avant Linux 2.6.11, inconnu.
commande supérieure pour vérifier l'utilisation de la mémoire
Le top La commande est utile pour vérifier l'utilisation de la mémoire et du processeur par processus. Il affiche des informations sur :
- temps de disponibilité
- charge moyenne
- tâches en cours d'exécution
- nombre d'utilisateurs connectés
- nombre de processeurs/utilisation du processeur
- processus du système de mémoire/d'échange
Les données sont continuellement mises à jour, ce qui vous permet de suivre les processus en temps réel.
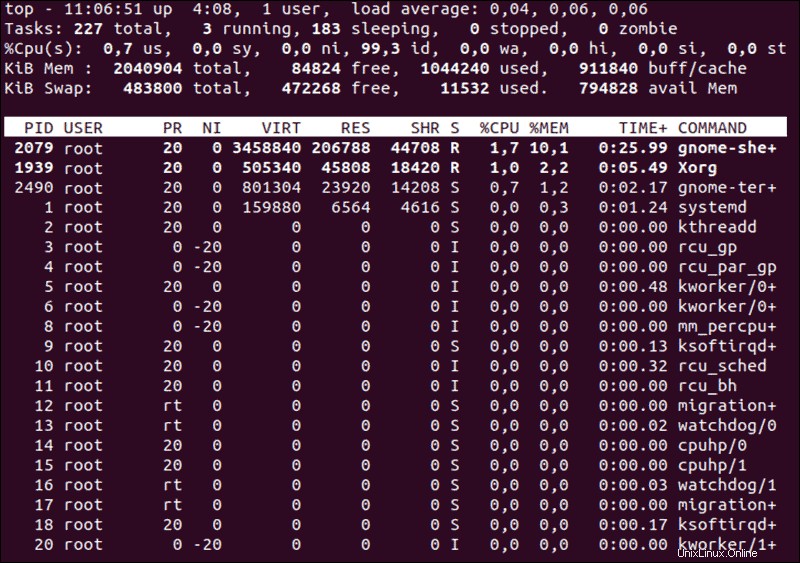
En plus de vous fournir des informations essentielles sur la mémoire, le top La commande fournit une interface interactive limitée. Il est possible de manipuler et de configurer des opérations à l'aide d'options de ligne de commande.
La commande man sous Linux man top fournit une liste complète de toutes les variantes disponibles.
Commande htop pour trouver la charge mémoire de chaque processus
Les informations du htop La commande fournie est similaire à top commande. Cependant, le véritable avantage du htop command est son environnement convivial et ses contrôles améliorés.
La commande utilise la couleur pour sa sortie, fournit des lignes de commande complètes pour les processus, ainsi que la possibilité de faire défiler à la fois verticalement et horizontalement.
htopLa sortie suivante apparaît :
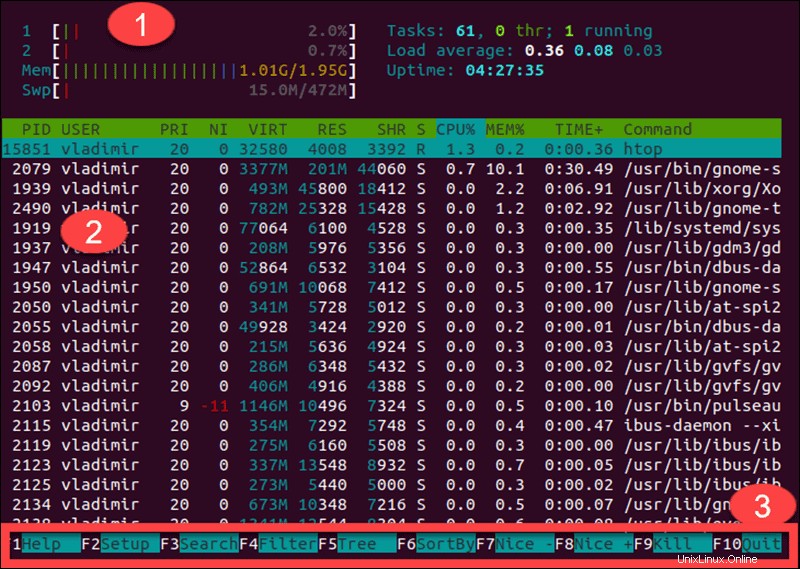
- Le segment supérieur fournit des informations récapitulatives et contient des compteurs graphiques et des compteurs de texte.
- La section inférieure structure les données détaillées, par processus. Cela vous permet d'effectuer facilement des actions sur des processus individuels.
- Les raccourcis répertoriés en bas de l'écran vous permettront de manipuler et de personnaliser les processus rapidement et sans avoir à saisir de commandes spécifiques.
Vérification de l'utilisation de la mémoire sous Linux à l'aide de l'interface graphique
L'utilisation d'une interface graphique pour l'administration du serveur n'est pas une pratique courante. Cependant, certains ensembles de données sont beaucoup plus clairs, avec une représentation visuelle de l'utilisation de la mémoire.
Pour accéder au Moniteur système :
- Naviguez pour afficher les applications.
- Entrez System Monitor dans la barre de recherche et accédez à l'application.
- Sélectionnez l'onglet Ressources.
- Un aperçu graphique de votre consommation de mémoire en temps réel, y compris des informations historiques, s'affiche.