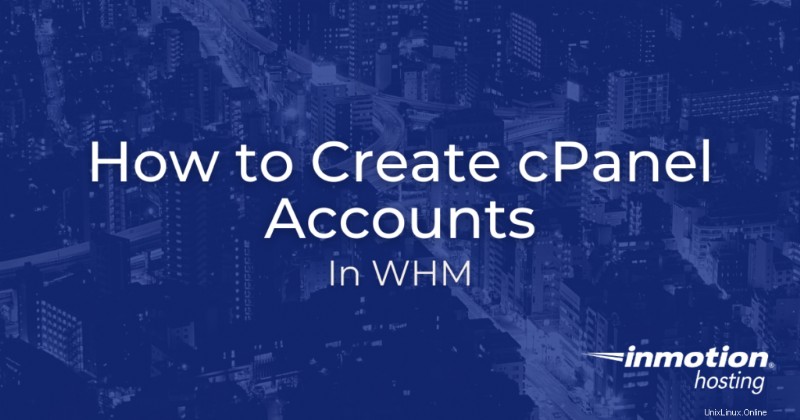
Dans ce didacticiel, nous vous expliquerons comment créer un compte cPanel dans WHM. Avec WHM, vous pouvez gérer et héberger des comptes cPanel séparés les uns des autres, et les utilisateurs de cPanel ignorent complètement les autres personnes avec lesquelles ils partagent le serveur. Cela leur donne essentiellement des "bacs à sable" distincts à utiliser pour leurs propres sites Web et e-mails.
Vous pouvez également définir différentes limitations en fonction de l'objectif des sites ou du montant pour lequel vous les revendez. Par exemple, vous utilisez peut-être un cPanel pour héberger un site Web de base "carte de visite" pour un client qui n'aura pas besoin de beaucoup de ressources. Ainsi, vous pouvez définir des limites sur la bande passante et l'utilisation du disque pour cet utilisateur et lui facturer moins qu'un site plus gourmand en ressources.
Notez que la création de cPanel n'est plus illimitée. Pour plus d'informations, veuillez consulter les modifications tarifaires de cPanel. Vous pouvez voir les tarifs qui s'appliquent désormais aux licences cPanel. Pour en savoir plus sur le changement, veuillez consulter notre FAQ sur la tarification cPanel.
Créer un compte cPanel
- Connectez-vous à WHM.
- Tapez "créer" dans le champ de recherche, puis cliquez sur Créer un nouveau compte dans les Fonctions du compte section.
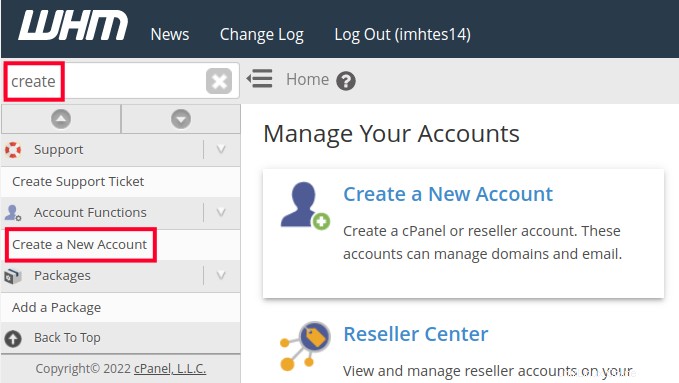
- Remplissez les champs sur les Informations sur le domaine page. Vous trouverez ci-dessous une description des options :
Domaine Le nom de domaine principal du compte cPanel. Nom d'utilisateur Nom d'utilisateur pour se connecter au cPanel. Mot de passe Mot de passe pour se connecter au cPanel. E-mail Adresse e-mail pour recevoir les notifications de compte cPanel.
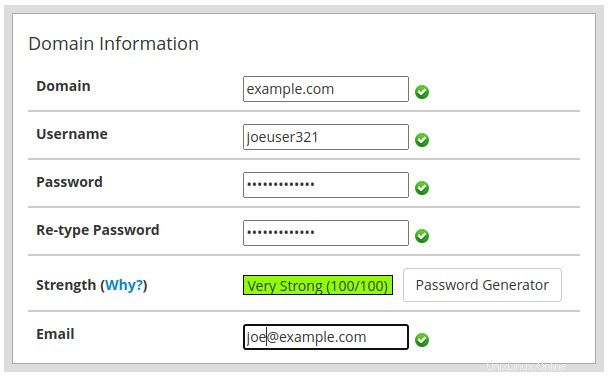
- Sélectionnez le package souhaité dans le menu déroulant ou cochez la case Sélectionner les options manuellement case pour choisir les options de ressources personnalisées. Consultez notre guide complet pour plus d'informations sur la création d'un package dans WHM.
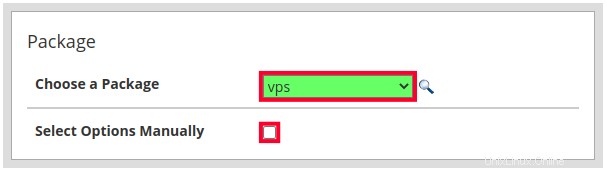
- Si vous avez choisi de sélectionner vos options manuellement, vous pouvez définir des limites pour l'espace disque, la bande passante et les bases de données ou les rendre illimitées.
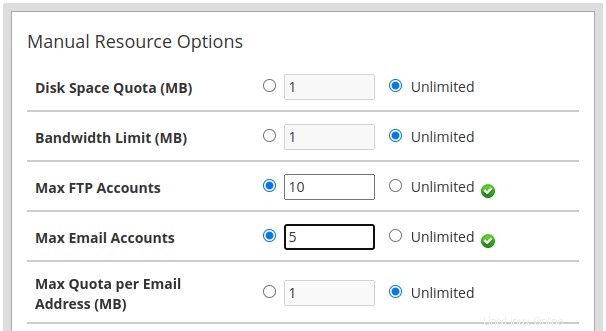
- Sélectionnez votre thème et vos paramètres régionaux par défaut, puis choisissez vos paramètres SpamAssassin.
thème cPanel Mise en page et design du tableau de bord cPanel. Paramètres régionaux Langue par défaut pour le cPanel. Activer Apache SpamAssassin SpamAssassin est un filtre de messagerie qui peut signaler les messages suspects de spam ou les envoyer vers une boîte de spam. Activer la boîte de spam Si vous avez activé SpamAssassin, il ajoutera automatiquement un indicateur de spam à la ligne d'objet des messages et les remettra dans votre boîte de réception. Mais lorsque vous activez la boîte de spam, ils seront plutôt envoyés dans un dossier de spam séparé. 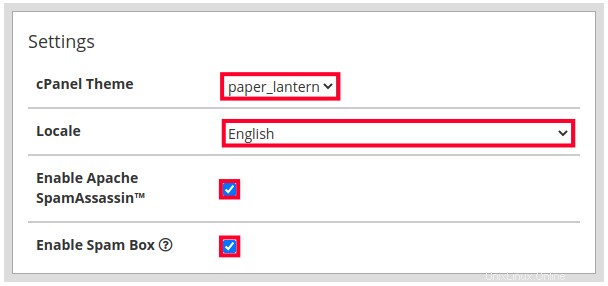
- Définir les paramètres de routage du courrier.
Détecter automatiquement la configuration cPanel regarde les enregistrements MX pour déterminer s'il faut envoyer le courrier localement ou à distance. Échangeur de messagerie local À utiliser lorsque le courrier doit toujours arriver sur le serveur local. Échangeur de messagerie de sauvegarde cPanel utilisera le serveur local si les tentatives de messagerie à distance échouent. Échangeur de courrier à distance À utiliser lorsque le courrier doit être envoyé ailleurs (e-mail tiers). 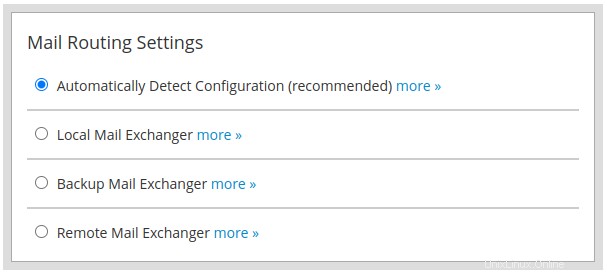
- Définissez vos paramètres DNS. Pour plus d'informations, consultez notre article sur les paramètres SPF et DKIM.
Activer DKIM sur ce compte DKIM (DomainKeys Identified Mail) permet de vérifier qu'un e-mail n'a pas été modifié et provient d'un expéditeur valide. Activer le SPF sur ce compte Les enregistrements SPF (Sender Policy Framework) sont utilisés pour identifier les serveurs autorisés à envoyer du courrier pour votre domaine. Un serveur destinataire peut alors vérifier l'enregistrement SPF lorsqu'un e-mail est reçu et confirmer qu'il a été envoyé à partir d'un serveur valide. Utilisez les serveurs de noms spécifiés par le registraire du domaine Cela ignorera tous les paramètres de serveur de noms que vous pourriez avoir dans votre cPanel et suivra le registraire à la place. Ecraser toutes les zones DNS existantes pour le compte Activez cette option pour supprimer et remplacer toutes les zones DNS existantes par ce dernier enregistrement. - Cliquez sur Créer bouton. Votre nouveau compte cPanel sera alors configuré et lorsqu'il sera terminé, vous verrez un message "Création de compte OK" ainsi qu'un journal récapitulatif.
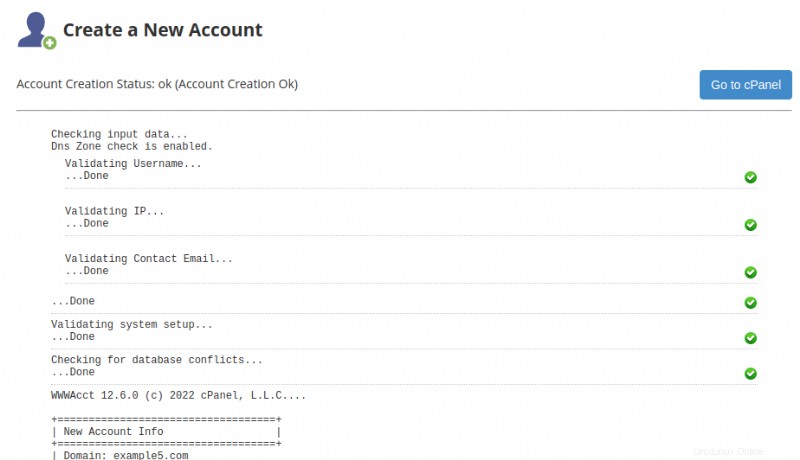
Félicitations, vous savez maintenant comment créer un compte cPanel dans WHM pour votre revendeur, VPS ou serveur dédié !
Pour en savoir plus, consultez notre guide produit d'hébergement VPS géré.