Qu'est-ce que le Gestionnaire de fichiers ?
Le gestionnaire de fichiers vous permet de gérer votre site via HTML, plutôt qu'un outil FTP ou une autre application tierce, tout en étant connecté à votre compte cPanel. Vous pouvez télécharger, créer ou supprimer des fichiers, organiser des fichiers dans des dossiers et modifier les autorisations de fichiers. Bien qu'il ne soit pas aussi sophistiqué que la plupart des outils FTP, le Gestionnaire de fichiers est gratuit et vous offre toutes les fonctionnalités de base nécessaires pour gérer votre site.
Remarque : les instructions de cet article supposent que vous êtes déjà dans le gestionnaire de fichiers de cPanel.
Pour ouvrir et naviguer dans le Gestionnaire de fichiers :
-
Cliquez sur Gestionnaire de fichiers depuis votre tableau de bord cPanel
-
Naviguez en utilisant les éléments suivants :
-
Ouvrez un dossier en cliquant sur l'icône du dossier
-
Montez d'un niveau en cliquant sur le lien Monter d'un niveau
-
Utilisez les liens de chemin en haut de la fenêtre pour monter et descendre le chemin
-
Sélectionnez un dossier, afin de visualiser ou de modifier ses propriétés, en cliquant sur le lien du nom du dossier
-
Supprimer un fichier ou un dossier
cPanel comprend un dossier Corbeille, qui fonctionne de la même manière que la corbeille d'un ordinateur. Tous les fichiers supprimés sont automatiquement placés dans le dossier Corbeille et peuvent être restaurés à leur position d'origine par un simple clic. Cependant, une fois que vous avez vidé le dossier Corbeille, les fichiers sont définitivement supprimés.
Pour supprimer un fichier ou un dossier :
-
Accédez au(x) fichier(s) ou dossier(s) que vous souhaitez supprimer
-
Cliquez sur le nom du fichier ou du dossier pour afficher les propriétés de l'élément dans le coin supérieur droit de votre fenêtre
-
Cliquez sur le lien Supprimer le fichier
-
Le fichier ou dossier supprimé est maintenant affiché dans la corbeille
Modifier un fichier
La modification d'un fichier préexistant via le gestionnaire de fichiers vous permet d'apporter des modifications immédiates à votre site Web, sans avoir à télécharger une nouvelle version du fichier. Ceci est utile pour les petites modifications, mais serait inefficace pour les modifications importantes.
Pour modifier un fichier :
-
Accédez au dossier où se trouve le fichier
-
Cliquez sur le nom du fichier
-
Cliquez sur le lien Modifier le fichier dans le coin supérieur droit de votre fenêtre pour ouvrir une nouvelle fenêtre avec le contenu du fichier affiché
Remarque : cliquer sur le lien Afficher le fichier affichera le contenu du fichier. Cependant, vous ne pourrez pas apporter de modifications au fichier. -
Modifiez le texte du fichier comme vous le souhaitez
-
Cliquez sur le bouton Enregistrer lorsque vous avez terminé de modifier le fichier
Le fichier a été enregistré et toute modification prendra effet à partir de maintenant.
Renommer un fichier ou un dossier
Vous pouvez rapidement renommer un fichier ou un dossier si vous avez initialement étiqueté un fichier ou un dossier avec le mauvais nom, ou si le nom doit être mis à jour. Ceci est utile si un petit nombre de fichiers doivent être modifiés, car vous n'avez pas besoin de télécharger de fichiers pour que les modifications prennent effet, mais inefficace si vous avez besoin de renommer l'ensemble de votre site.
Pour renommer un fichier ou un dossier :
-
Accédez au fichier ou au dossier
-
Cliquez sur le lien Renommer le fichier dans le coin supérieur droit de votre fenêtre
-
Saisissez le nouveau nom du fichier ou du dossier dans le champ de texte ; vous devez entrer une extension s'il s'agit d'un fichier, comme .html pour les fichiers HTML
-
Cliquez sur le bouton Renommer
Le nom du fichier a maintenant été modifié et l'affichage mis à jour pour afficher le fichier modifié.
Télécharger des fichiers
Vous pouvez utiliser le gestionnaire de fichiers pour télécharger des fichiers sur votre site Web, jusqu'à 12 fichiers en une seule fois. Un client FTP tiers a beaucoup plus de fonctionnalités et ne vous limite pas au nombre de fichiers que vous pouvez télécharger en même temps.
Pour télécharger des fichiers dans le Gestionnaire de fichiers :
-
Accédez au dossier dans lequel vous souhaitez télécharger vos fichiers
-
Cliquez sur le lien Télécharger le(s) fichier(s)
-
Cliquez sur le bouton Parcourir... à côté de l'un des champs supérieurs
-
Recherchez et double-cliquez sur le premier fichier à télécharger
-
Répétez les étapes ci-dessus pour chaque fichier que vous souhaitez télécharger
-
Cochez la case Remplacer les fichiers existants si vous souhaitez remplacer les fichiers existants du même nom
-
Cliquez sur le bouton Télécharger lorsque vous avez fini de sélectionner les fichiers
L'état du téléchargement apparaîtra dans le coin supérieur droit de votre fenêtre. Le contenu du dossier est affiché dans la zone principale, y compris vos fichiers téléchargés.
Consultez notre section Accès FTP et notre article Télécharger des fichiers sur votre serveur ou votre site Web pour voir comment télécharger des fichiers sur votre site.
Copier ou déplacer des fichiers
-
Connectez-vous à cPanel
-
Cliquez sur Gestionnaire de fichiers dans la section Fichiers
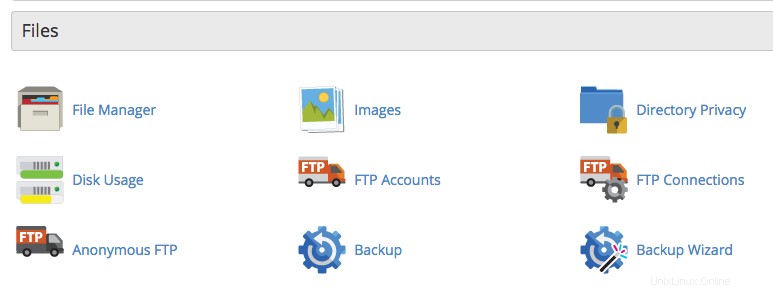
-
Dans la fenêtre contextuelle qui s'ensuit, cochez l'option Web Root et l'option Show Hidden Files ci-dessous
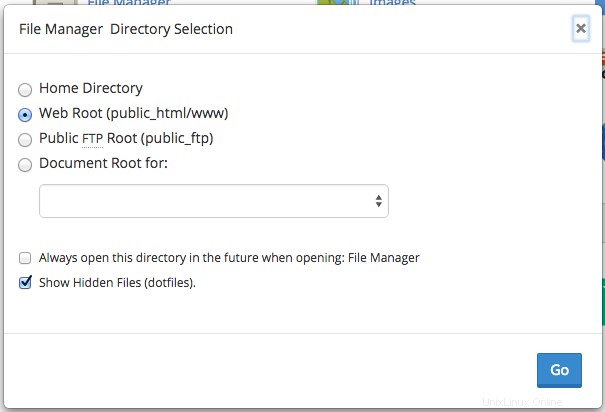
-
Cliquez sur OK
-
Dans la fenêtre qui s'ouvre, depuis le volet principal avec une liste de fichiers, localisez et sélectionnez chaque fichier que vous souhaitez déplacer/copier
-
Avec les fichiers sélectionnés sur lesquels vous souhaitez agir, cliquez sur l'option Copier ou Déplacer dans les options de la barre de menus supérieure
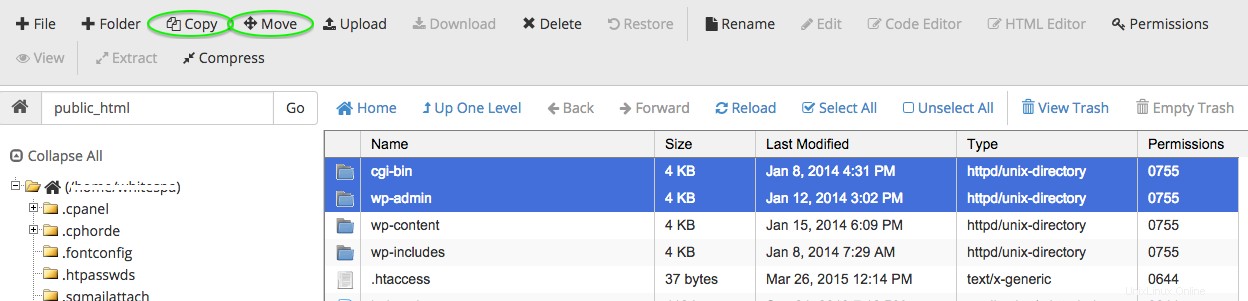
Une fenêtre contextuelle confirmant l'emplacement de votre copie ou de votre déplacement apparaîtra. La destination par défaut sera définie sur le dossier dans lequel vous vous trouvez actuellement.
-
Remplacez la destination, dans le champ de texte adjacent à l'icône de la maison, par la bonne destination de fichier
-
Cliquez sur le bouton Déplacer les fichiers ou Copier les fichiers
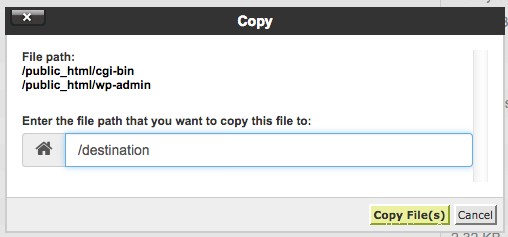
Remarque :les outils Copier et Déplacer fonctionnent de manière très similaire. Alors que l'outil Déplacer supprimera les fichiers du répertoire (dossier) dans lequel ils se trouvent actuellement et les placera dans le nouveau répertoire, l'outil Copier copiera les fichiers afin qu'ils existent à la fois dans le répertoire d'origine et dans le nouveau répertoire.
Consultez le reste de nos articles cPanel pour plus de tutoriels et de procédures cPanel.