Voyons comment vous pouvez changer la version PHP de cPanel en quelques étapes simples.
Depuis cPanel, il est possible de changer la version de PHP en définissant une version pour l'ensemble du site, ou vous pouvez également définir une version différente pour chaque dossier ou sous-domaine. Nous allons examiner ces trois méthodes, mais voyons d'abord où trouver des informations sur la version actuelle de PHP.
Après vous être connecté à cPanel, cliquez sur Informations sur le serveur dans le panneau de droite de la page principale de cPanel pour vérifier la version actuelle de PHP, où il est indiqué Informations sur le serveur.
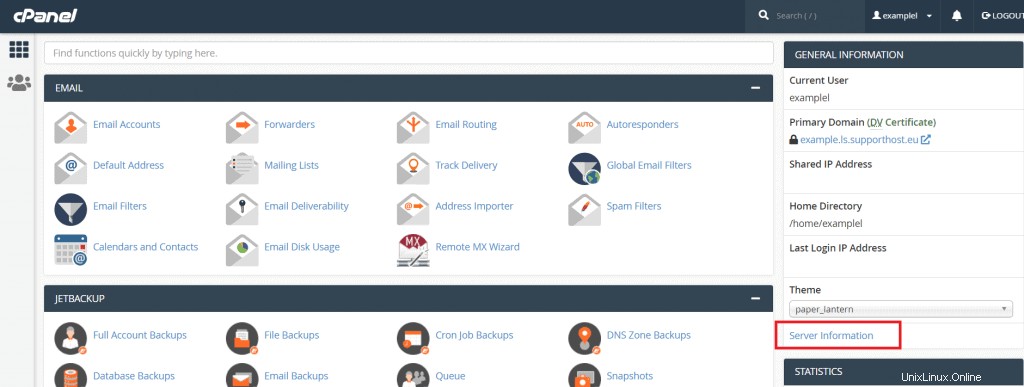
Sur la page suivante, avec d'autres informations sur le serveur, telles que la version du noyau ou votre adresse IP, vous verrez également la version de PHP.
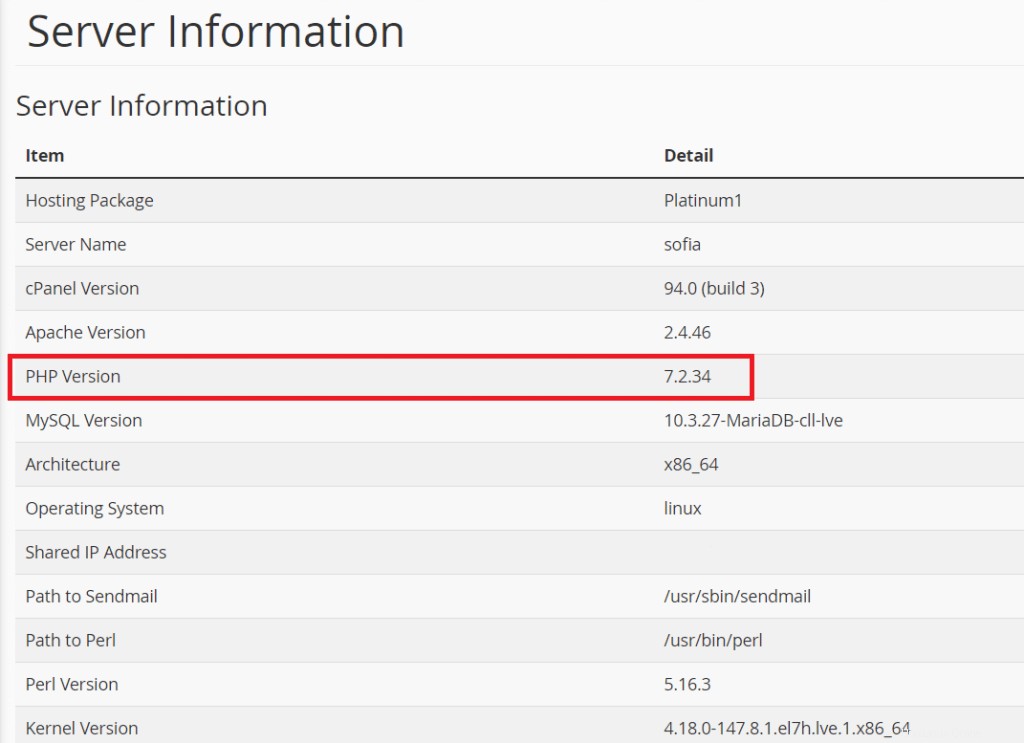
Modifier la version de PHP
Pour changer la version de PHP, vous devez accéder au cPanel et faire défiler jusqu'à la section Logiciel. À partir de là, vous devrez cliquer sur Sélectionner la version PHP, comme vous le voyez indiqué sur cet écran :
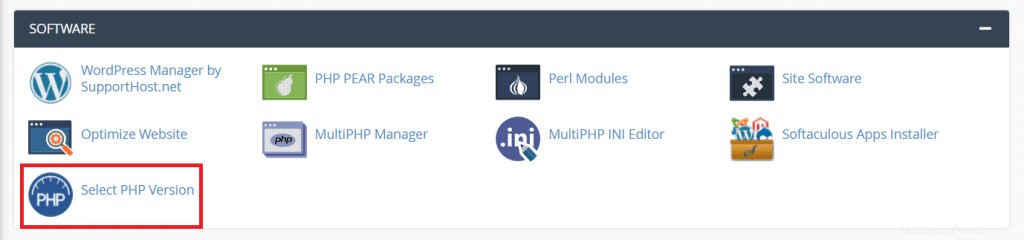
Dans l'écran suivant, cliquez sur le menu déroulant à côté de la version actuelle de PHP et choisissez la version souhaitée.
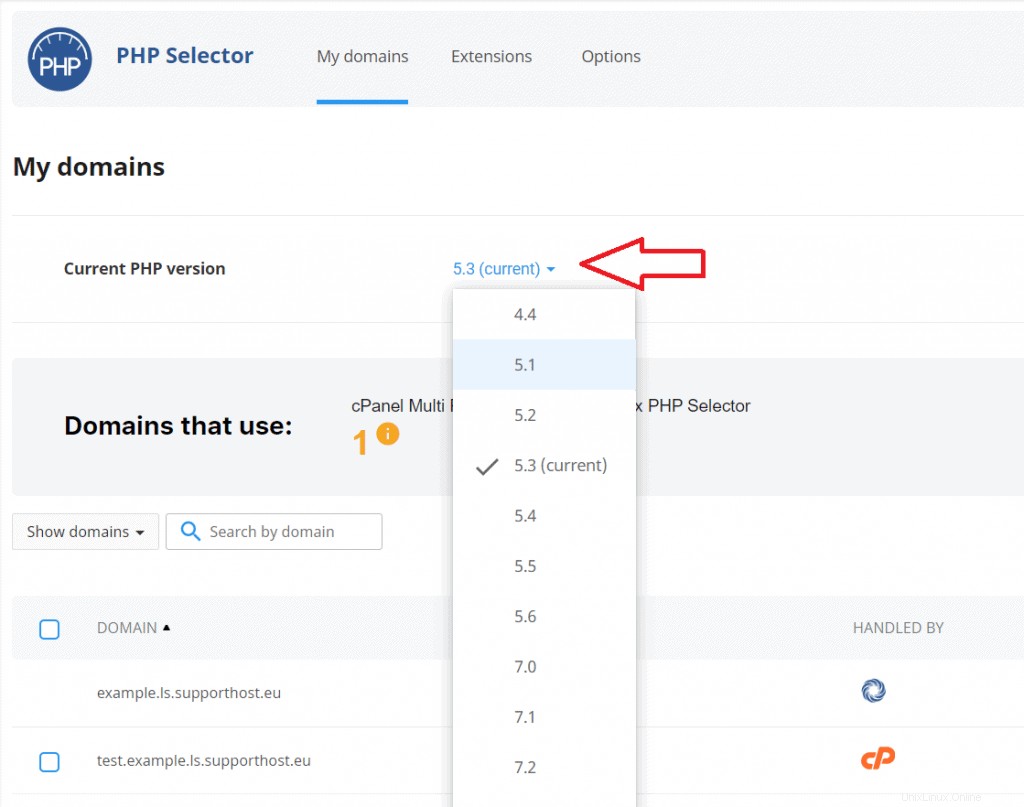
Après cela, vous devrez cliquer sur Définir comme courant.
Depuis le Sélecteur PHP, en cliquant sur l'onglet Extensions, vous pouvez également gérer les extensions pour activer ou désactiver les différents modules PHP disponibles.
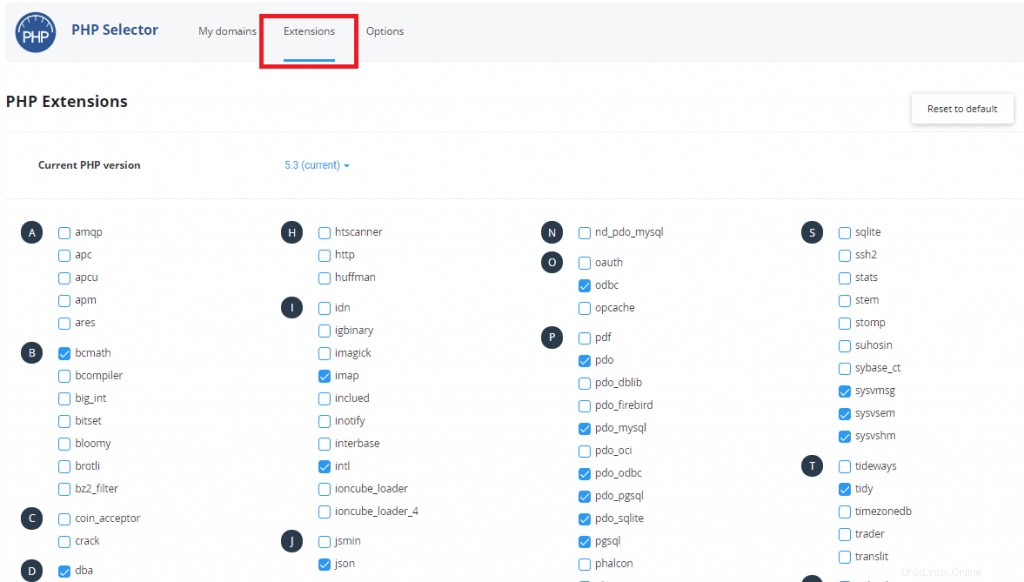
Depuis l'onglet Options, en revanche, vous pouvez accéder à plusieurs paramètres qui peuvent être gérés, par exemple, en modifiant la limite de mémoire ou en définissant une limite maximale pour les fichiers téléchargés.
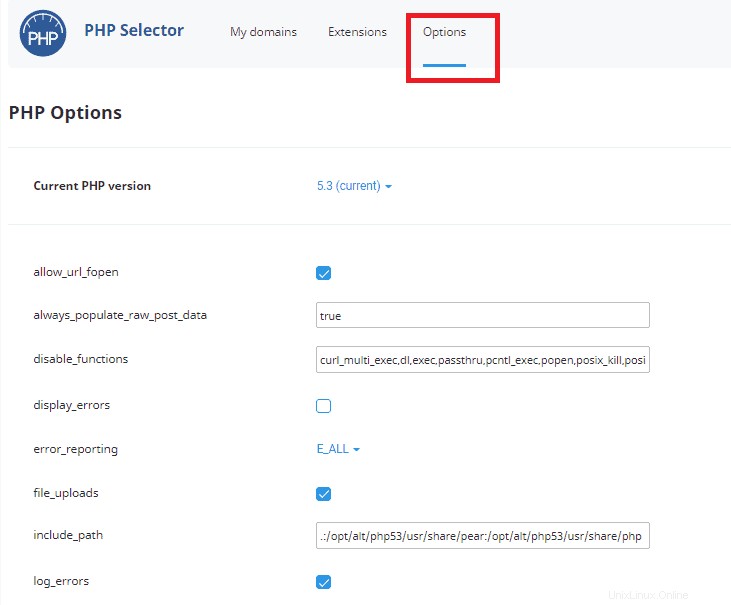
Utiliser le gestionnaire MultiPHP
En effet, depuis le MultiPHP Manager, vous pouvez paramétrer une version PHP différente pour chaque domaine (ou sous-domaine).
L'outil MultiPHP Manager se trouve dans la section Logiciels du cPanel. Après l'avoir ouvert, vous vous retrouverez devant la liste des domaines associés à votre compte.
Sélectionnez le sous-domaine, comme dans notre exemple, (ou le domaine) pour lequel vous souhaitez changer la version de PHP en cochant la case à côté :
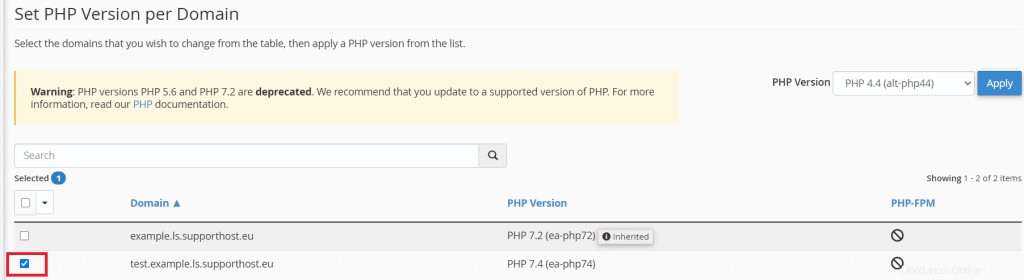
Ensuite, dans le menu déroulant à côté de la version PHP, sélectionnez la version et cliquez sur le bouton Appliquer.
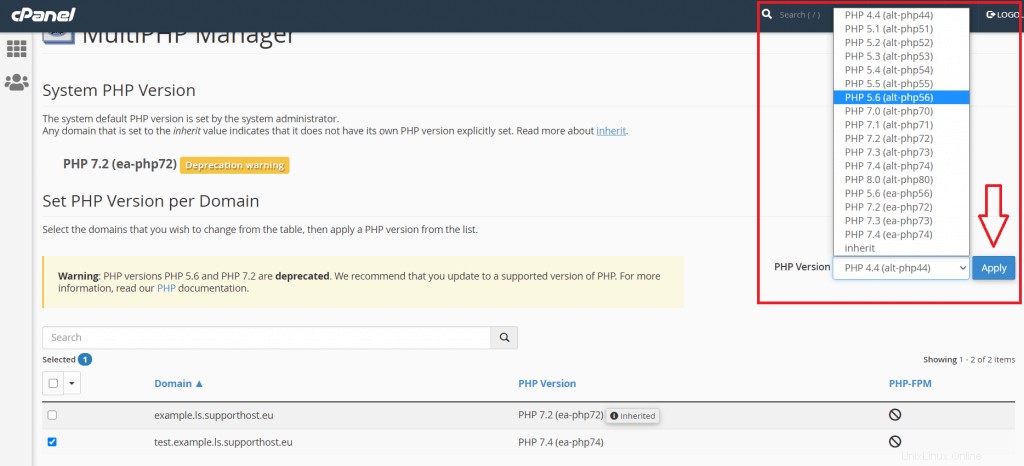
Si vous avez créé un environnement de staging de site sur un sous-domaine ou si vous avez un compte multidomaine, vous pouvez choisir de configurer différentes versions de PHP avec un outil dans cPanel.
Modifier la version PHP d'un dossier à l'aide de .htaccess
Il est également possible de définir différentes versions de PHP par dossier. Vous pourriez en avoir besoin si vous avez besoin d'utiliser un script qui nécessite différentes versions de PHP.
Pour ce faire, nous pouvons utiliser le fichier .htaccess.
La première chose à faire est d'accéder au dossier qui vous intéresse. Vous pouvez le faire depuis le gestionnaire de fichiers cPanel ou en vous connectant via FTP.
S'il n'y a pas encore de fichier .htaccess dans le dossier, vous devrez d'abord en créer un. Sinon, vous devez modifier celui existant.
N'oubliez pas que le fichier .htaccess n'est pas visible et que pour voir les fichiers cachés, vous devrez modifier les paramètres. Cliquez simplement sur Paramètres en haut à droite du cPanel, puis cochez l'élément Afficher les fichiers cachés (dotfiles).
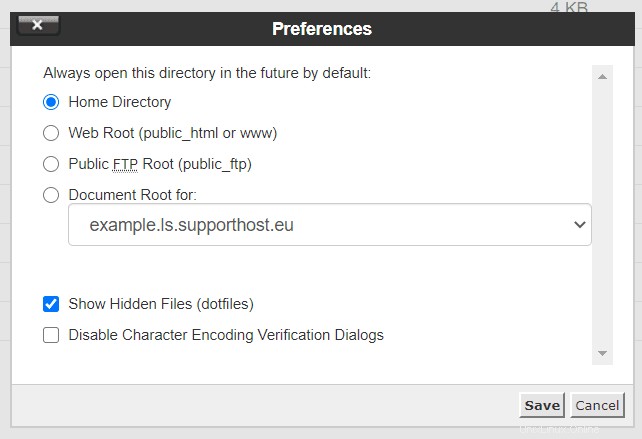
Si vous avez besoin de créer le fichier, cliquez simplement sur Fichier, puis entrez le nom du fichier .htaccess dans le champ comme vous le voyez sur cet écran :
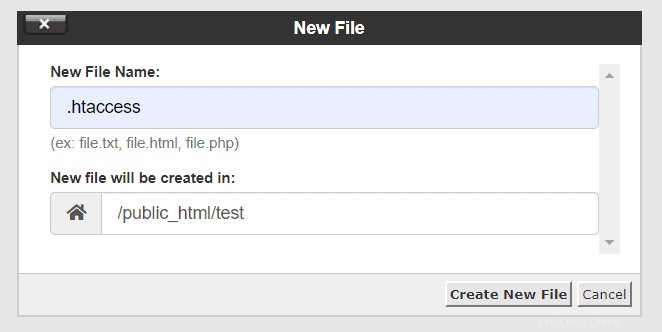
Après l'avoir créé, vous pouvez modifier le fichier en cliquant dessus avec le bouton droit de la souris, puis sur Modifier.
L'éditeur de fichiers s'ouvrira alors où vous pourrez entrer ces instructions pour définir une version PHP spécifique. Dans notre exemple, nous avons défini la version PHP 5.4 dans un seul dossier en ajoutant ce code dans le fichier .htaccess :
<IfModule mime_module>
AddHandler application/x-httpd-alt-php54 .php .php5 .phtml
</IfModule>Vous pouvez utiliser cette méthode pour n'importe quelle version de PHP que vous souhaitez utiliser. Remplacez la ligne médiane par l'une d'elles en fonction de la version que vous souhaitez utiliser.
| Version PHP | |
|---|---|
| PHP 4.4 | Application AddHandler/x-httpd-alt-php44 .php .php4 .phtml |
| PHP 5.1 | Application AddHandler/x-httpd-alt-php51 .php .php5 .phtml |
| PHP 5.2 | Application AddHandler/x-httpd-alt-php52 .php .php5 .phtml |
| PHP 5.3 | Application AddHandler/x-httpd-alt-php53 .php .php5 .phtml |
| PHP 5.4 | Application AddHandler/x-httpd-alt-php54 .php .php5 .phtml |
| PHP 5.5 | Application AddHandler/x-httpd-alt-php55 .php .php5 .phtml |
| PHP 5.6 | Application AddHandler/x-httpd-alt-php56 .php .php5 .phtml |
| PHP 7.0 | Application AddHandler/x-httpd-alt-php70 .php .php7 .phtml |
| PHP 7.1 | Application AddHandler/x-httpd-alt-php71 .php .php7 .phtml |
| PHP 7.2 | Application AddHandler/x-httpd-alt-php72 .php .php7 .phtml |
| PHP 7.3 | Application AddHandler/x-httpd-alt-php73 .php .php7 .phtml |
| PHP 7.4 | Application AddHandler/x-httpd-alt-php74 .php .php7 .phtml |
| PHP 8.0 | Application AddHandler/x-httpd-alt-php80 .php .php8 .phtml |
| PHP 8.01 | Application AddHandler/x-httpd-alt-php81 .php .php8 .phtml |