Vous pouvez facilement trouver votre gestionnaire de fichiers en ouvrant votre cPanel → Fichiers rubrique :
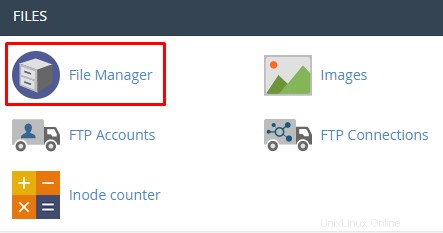
Boutons de la barre du gestionnaire de fichiers

Dans cette section, vous pouvez rechercher des fichiers spécifiques dans des répertoires sélectionnés et également modifier les paramètres de votre gestionnaire de fichiers, comme choisir le répertoire racine à ouvrir par défaut lorsque vous ouvrez le gestionnaire de fichiers, afficher les fichiers cachés (dotfiles) et désactiver les boîtes de dialogue de vérification du codage des caractères.

-
Accueil – vous ramène au répertoire désigné pour votre plan d'hébergement, qui comprend tous vos autres dossiers et fichiers, tels que public_html. Le chemin d'accès est /home/votre nom d'utilisateur cPanel .
-
Monter d'un niveau – vous amène au dossier au-dessus de celui où vous vous trouvez actuellement selon l'arborescence des répertoires.
-
Retour – vous ramène au répertoire où vous étiez précédemment.
-
Transférer – vous ramène au répertoire que vous venez de quitter.
-
Recharger - actualise le répertoire sur lequel vous travaillez (lorsque vous avez téléchargé/modifié des fichiers via FTP alors que le gestionnaire de fichiers était ouvert et que vous souhaitez voir les modifications).
-
Tout sélectionner – sélectionnez tous les fichiers du répertoire.
-
Désélectionner tout – désélectionnez tous les fichiers du répertoire.
-
Afficher la corbeille – affiche une liste des fichiers supprimés.
-
Vider la corbeille – supprime tous les fichiers de la corbeille.
Menu contextuel
Le menu contextuel sera activé une fois qu'un fichier ou un répertoire spécifique est sélectionné (et les mêmes fonctions peuvent également être vues en cliquant avec le bouton droit ):


-
Fichier – permet de créer un fichier dans le dossier que vous parcourez en ce moment.
-
Dossier – vous permet de créer un nouveau répertoire.
-
Copier – sélectionnez cette option pour dupliquer un fichier ou un dossier au même emplacement ou à un emplacement différent. Le processus est similaire aux paramètres de déplacement.
-
Déplacer – vous permet de transférer le fichier ou le dossier sélectionné vers un autre répertoire. Pour choisir le nouveau répertoire, écrivez simplement son chemin et cliquez sur Déplacer le(s) fichier(s) :
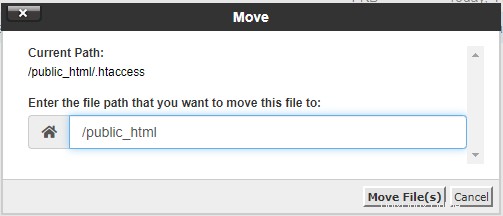
5. Télécharger – ouvre une fenêtre pop-up qui vous permet de sélectionner un nouveau fichier à télécharger (jusqu'à 256 Mo).
6. Télécharger – il télécharge simplement le fichier ou l'archive sélectionné (jusqu'à 256 Mo).
7. Supprimer – efface définitivement le fichier ou le dossier sélectionné.
8. Restaurer – restaure un fichier ou un dossier à partir de la corbeille.
9. Renommer – permet de modifier le nom d'un fichier ou d'un dossier :
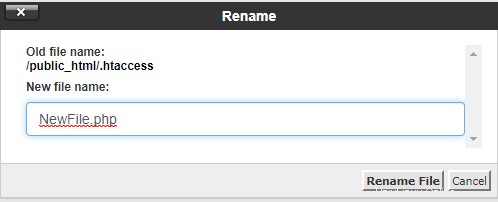
10. Modifier – sélectionnez cette option pour modifier les fichiers texte.
11. Éditeur HTML – ouvre le fichier HTML dans un éditeur HTML visuel.
12. Autorisations – spécifie l'autorisation avec les options de lecture, d'écriture ou d'exécution de fichier et de répertoire :
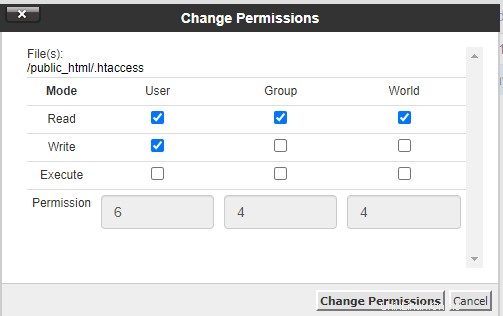
Autorisations par défaut pour les fichiers sont 644 ou :
-
Propriétaire - Lire, Écrire
-
Groupe - Lire
-
Monde - Lire
Autorisations par défaut pour les dossiers sont 755 ou :
-
Propriétaire – Lecture, écriture, exécution
-
Groupe - Lire, Exécuter
-
Monde - Lire, Exécuter
13. Afficher – afficher le contenu du fichier dans une nouvelle fenêtre.
14. Extraire – visible uniquement lorsqu'un fichier compressé est sélectionné, il vous permet d'extraire votre archive à l'emplacement souhaité :
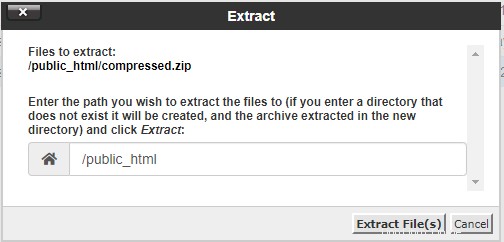
15. Compresser – comme son nom l'indique, il vous permet de compresser un fichier ou un dossier dans un format archivé (l'archive compressée doit être inférieure à 256 Mo ).
Vous pouvez choisir parmi trois formats :
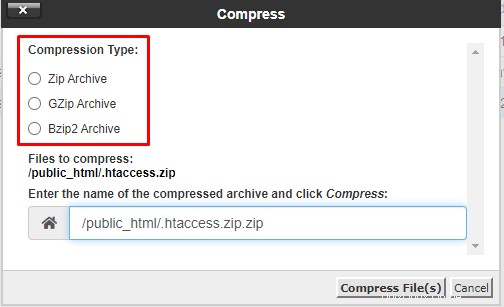
C'est ça! Vous savez maintenant comment gérer vos fichiers dans notre gestionnaire de fichiers 😊
REMARQUES :
-
Assurez-vous que vos fichiers et dossiers sont placés dans le public_html dossier, car il s'agit d'un dossier racine de votre site Web. De cette façon, tout le contenu de votre site Web sera affiché correctement 😊
-
Comme public_html est votre dossier racine, veuillez ne pas le supprimer ni aucun de ses dossiers parents pour assurer le fonctionnement stable du site Web.
-
La suppression de vos fichiers est une action irréversible, donc si vous avez accidentellement supprimé vos fichiers, vous pouvez les restaurer via une sauvegarde .
-
Si vous souhaitez déplacer des fichiers de site Web d'un domaine à un autre, consultez cet article .
-
Lorsque vous renommez des fichiers, assurez-vous de ne pas supprimer vos extensions de fichier (par exemple file.php en file) - car cela pourrait rendre le fichier indisponible.
-
Lors de l'extraction d'un fichier, si votre dossier spécifié n'existe pas, il sera créé automatiquement .
-
Sur le gestionnaire de fichiers, vous pouvez extraire des archives d'une taille inférieure à 256 Mo, si votre archive est plus grande, vous pouvez l'extraire via SSH .
-
De plus, si la compression de fichiers via le gestionnaire de fichiers ne fonctionne pas ou si vous souhaitez compresser des fichiers plus volumineux, vous pouvez le faire facilement via SSH .
-
Comment télécharger une sauvegarde avec FTP ?