Accès SSH est disponible pour tous les plans d'hébergement cPanel. Vous pouvez vous connecter via SSH en suivant les étapes simples ci-dessous :
Étape 1 - Activation de l'accès au shell
Si vous avez l'un de nos plans d'hébergement mutualisé cPanel ou vous souhaitez activer SSH pour le compte principal de votre Plan Revendeur cPanel , vous pouvez simplement accéder à votre compte sur Hébergement → Gérer :
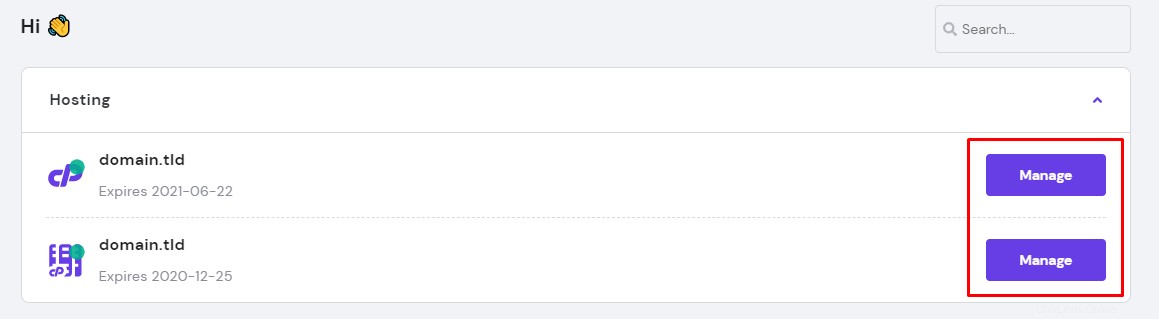
Recherchez l'accès SSH et cliquez sur Activer :
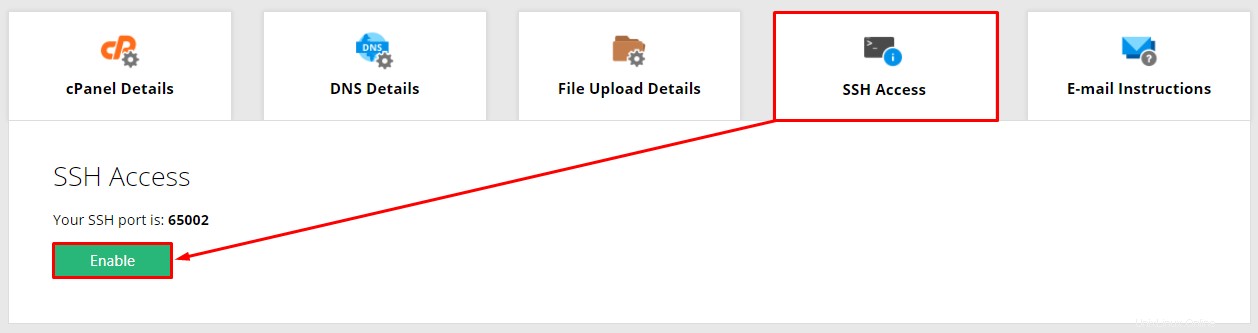
Si vous avez un Plan Revendeur et avez besoin d'activer cette fonction pour vos clients, veuillez contacter notre équipe Customer Success et nous l'activerons pour vous 🚀
Étape 2 - Génération de clés SSH
Dans votre cPanel, recherchez Accès SSH dans l'onglet Sécurité :
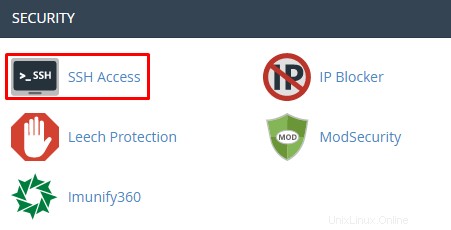
Une fois là-bas, sélectionnez Gérer les clés SSH pour créer une nouvelle paire de clés ou gérer celles existantes :
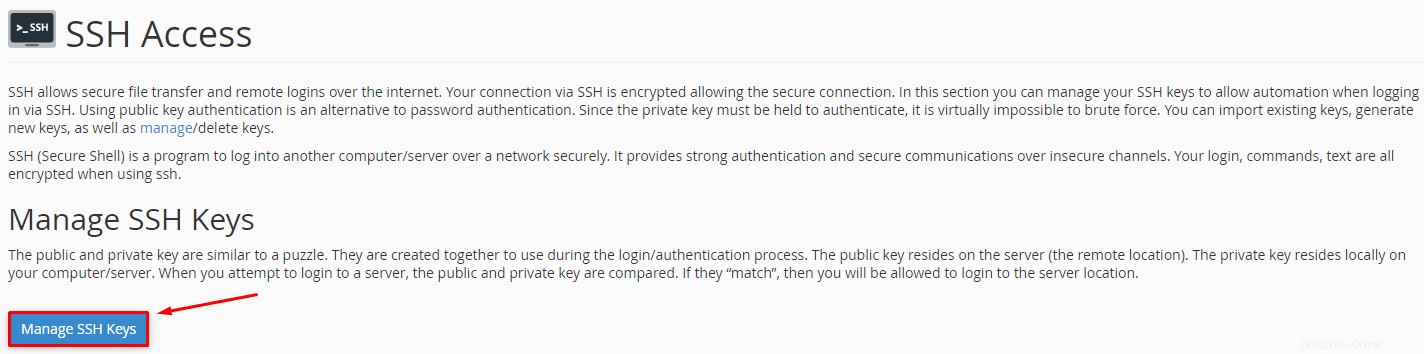
Si vous configurez un accès SSH pour la première fois, cliquez sur Générer une nouvelle clé bouton, afin que cPanel puisse créer une paire de clés publique et privée :
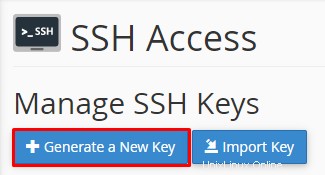
Sur la génération d'une clé publique, nous vous recommandons de ne pas modifier le nom de la clé, le type de clé et la taille de la clé, il vous suffit donc de renseigner le mot de passe souhaité pour la paire de clés :
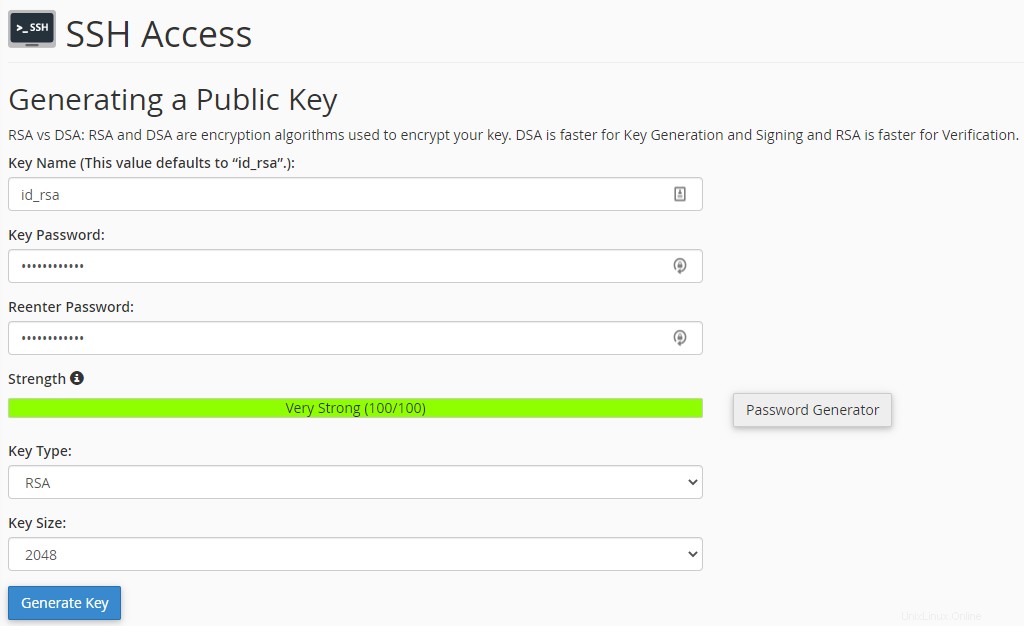
REMARQUE :
-
Le mot de passe que vous avez défini pour votre clé publique n'a pas besoin d'être le même comme mot de passe de connexion cPanel .
Ensuite, nous n'avons qu'à autoriser la clé publique créé. Pour cela, cliquez sur Gérer :
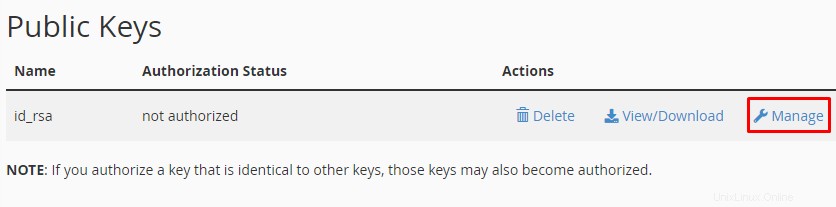
Et Autoriser :
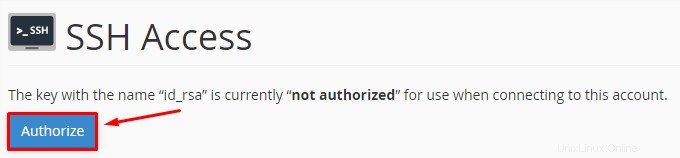
Étape 3 - Télécharger la clé privée
Vous devez maintenant télécharger la clé privée sur votre ordinateur afin de pouvoir la télécharger sur le logiciel que vous utiliserez pour accéder à SSH.
Pour cela, revenez à Accès SSH section, cliquez sur Afficher/Télécharger qui se trouve dans la section Clés privées :
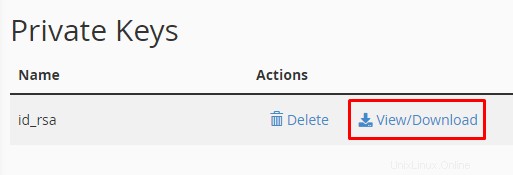
Si vous utilisez un Linux système, les clés sont prêtes à être installées, il vous suffit donc de cliquer sur Télécharger la clé :
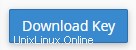
Si vous utilisez Windows et/ou mastic logiciel, nous devons convertir la clé en PPK format. Pour ce faire, faites défiler vers le bas de la page, entrez le mot de passe que vous avez choisi pour la paire de clés et cliquez sur Convertir :
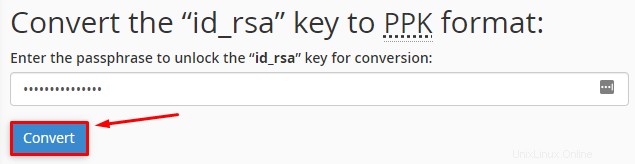
Tout est fait, vous pouvez maintenant télécharger votre Clé Privée et l'utiliser librement avec votre machine Windows 😊
Étape 4 - Connexion
Pour cet article, nous utiliserons Putty comme logiciel pour se connecter via SSH. Vous pouvez suivre ce tutoriel pour le télécharger sur votre ordinateur.
Après l'avoir configuré, vous devez télécharger votre clé privée.
Pour ce faire, sélectionnez Connexion → SSH → Authentification . Cliquez ensuite sur Parcourir pour sélectionner votre fichier de clé privée sur le champ Fichier de clé privée pour l'authentification :
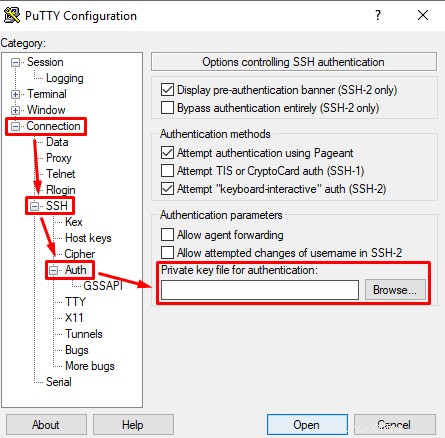
Une fois que vous avez fait cela, revenez à la Session section, remplissez l'adresse IP de votre plan d'hébergement, le port, sélectionnez SSH comme type de connexion et cliquez sur Ouvrir :
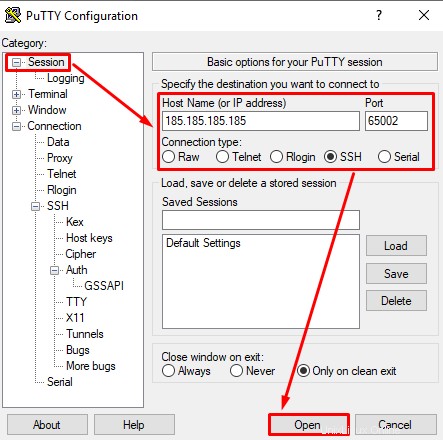
Sur l'écran du terminal qui s'affichera, entrez votre nom d'utilisateur cPanel lors de la connexion comme indiqué ici :
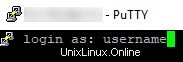
Enfin, saisissez le mot de passe que vous avez créé lors de la génération de votre clé publique :

C'est ça! Vous savez maintenant comment vous connecter à votre compte cPanel via SSH 😊
REMARQUES :
-
Vous pouvez enregistrer votre session afin de ne pas avoir à inclure votre clé privée chaque fois que vous fermez et ouvrez à nouveau Putty.
-
Actions de base dans cPanel File Manager