Cet article décrit comment générer et installer un certificat SSL auto-signé dans cPanel.
La plupart des serveurs d'hébergement A2 prennent en charge l'indication du nom du serveur (SNI), ce qui signifie que les certificats SSL ne nécessitent une adresse IP dédiée pour fonctionner correctement. Cependant, pour assurer une compatibilité totale, vous devriez envisager d'acheter une adresse IP dédiée. Pour plus d'informations sur le support SNI chez A2 Hosting, veuillez consulter cet article.Installer un certificat auto-signé
Vous pouvez installer un certificat SSL auto-signé sur votre compte A2 Hosting à des fins de test et de développement. Pour ce faire, vous créez une clé privée et signez numériquement votre propre certificat SSL dans cPanel.
Les utilisateurs reçoivent des messages d'avertissement dans leur navigateur lorsqu'ils tentent d'accéder à un site Web sécurisé par un certificat auto-signé. Cela est dû au fait qu'une autorité de certification approuvée n'a pas signé le certificat. Les certificats Sectigo sont facilement disponibles pour les comptes cPanel et constituent une autorité de certification de confiance dans la plupart des navigateurs. Vous pouvez en savoir plus sur les certificats Sectigo en lisant cet article.Pour créer et installer un certificat SSL auto-signé, procédez comme suit :
- Connectez-vous à cPanel. Si vous ne savez pas comment vous connecter à votre compte cPanel, veuillez consulter cet article.
- Dans la section SÉCURITÉ de l'écran d'accueil de cPanel, cliquez sur SSL/TLS :
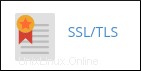
- Sous Clés privées (CLÉ), cliquez sur Générer, afficher, télécharger ou supprimer vos clés privées. La page Clés privées s'affiche.
- Sous Générer une nouvelle clé privée, confirmez que le type de clé est défini sur RSA, 2 048 bits.
- Dans la zone de texte Description, saisissez un nom descriptif pour la clé, tel que Clé de certificat auto-signée.
- Cliquez sur Générer. cPanel génère et affiche la clé privée.
- Cliquez sur Revenir à SSL/TLS.
- Sur la page SSL/TLS, sous Certificats (CRT), cliquez sur Générer, afficher, télécharger ou supprimer des certificats SSL. La page Certificats s'affiche.
- Sous Générer un nouveau certificat, dans la zone de liste Clé, sélectionnez la description de la clé privée que vous avez générée à l'étape 6.
- Dans la zone de texte Domaines, saisissez le domaine que vous souhaitez sécuriser avec le certificat auto-signé, par exemple test.example.com .
-
Complétez les champs restants pour le certificat.
Assurez-vous d'utiliser le bon code de pays à deux lettres (par exemple, US ou FR). Pour une liste complète de ces codes, veuillez visiter http://www.iso.org/iso/country_codes/iso_3166_code_lists/country_names_and_code_elements.htm.
- Cliquez sur Générer. cPanel génère et affiche le certificat auto-signé.
- Cliquez sur Revenir à SSL/TLS.
- Sur la page SSL/TLS, sous Installer et gérer SSL pour votre site (HTTPS), cliquez sur Gérer les sites SSL. La page Gérer les hôtes SSL s'affiche.
-
Sous Installer un site Web SSL, cliquez sur Parcourir les certificats, sélectionnez le certificat que vous avez généré à l'étape 12, puis cliquez sur Utiliser le certificat. cPanel remplit automatiquement les champs Certificat (CRT) et Clé privée (CLÉ).
Comme il s'agit d'un certificat auto-signé, le champ Certificate Authority Bundle (CABUNDLE) reste vide.
- Dans la zone de liste Domaine, sélectionnez le domaine que vous souhaitez sécuriser avec le certificat.
- Cliquez sur Installer le certificat. cPanel installe le certificat sur le serveur et active SSL. Lorsque le processus est terminé, vous recevez un message Hôte SSL installé avec succès.
- Cliquez sur OK. Vous pouvez maintenant accéder en toute sécurité au domaine spécifié en utilisant le https:// préfixe dans un navigateur Web, mais vous recevrez un message d'avertissement concernant le certificat auto-signé.