WordPress Toolkit est une interface de gestion qui vous permet d'installer, de configurer et de gérer facilement WordPress dans Plesk. Dans cet article, nous allons vous montrer comment copier des données d'un site Web WordPress à un autre dans Plesk. Commencez par accéder à votre panneau de contrôle Plesk via votre tableau de bord HostPapa.
Veuillez noter que WordPress Toolkit peut installer, configurer et gérer WordPress version 4.9 et ultérieure, et l'extension est gratuite avec les éditions Web Pro et Web Host Plesk. Il est disponible moyennant des frais pour l'édition Web Admin.
Comment copier des données d'un site WordPress à un autre
Vous pouvez copier le contenu de votre site Web WordPress (y compris les fichiers et la base de données) sur un autre site Web WordPress.
Vous souhaiterez peut-être copier des données pour l'une des raisons suivantes :
- Vous souhaitez copier les modifications que vous avez apportées à la version intermédiaire de votre site Web vers la version de production.
- Vous souhaitez copier les données du site Web de production vers le site Web de préproduction pour voir comment les modifications fonctionnent avec les données de production.
- Vous avez apporté des modifications au site Web intermédiaire, ce qui a entraîné l'ajout de nouvelles tables à la base de données, et vous souhaitez appliquer les modifications au site Web de production.
- Vous avez mis à jour le site Web de test vers une nouvelle version et résolu les problèmes postérieurs à la mise à niveau, et souhaitez appliquer ces modifications au site Web de production.
- Vous pouvez choisir de copier les fichiers WordPress, la base de données ou à la fois les fichiers et la base de données.
Lors de la copie, gardez à l'esprit les points suivants :
- Les données sélectionnées sont copiées du site Web source vers le site Web cible, et tous les fichiers et/ou tables de base de données présents à la fois sur la source et la cible qui ne le sont pas identiques sont copiés de la source vers la cible. Les fichiers et les tables de base de données présents uniquement sur la cible ne sont pas affectés, sauf si vous sélectionnez l'option Supprimer les fichiers manquants lors de la copie.
- Le site Web cible entrera en mode maintenance pendant la copie et deviendra temporairement indisponible.
- Si la version de WordPress sur le site Web cible est antérieure à celle du site Web source, WordPress Toolkit mettra d'abord à niveau WordPress sur le site Web cible pour correspondre à la version installée sur le site Web source, puis exécutez la copie.
- Si la version de WordPress sur le site Web source est antérieure à celle sur le site Web source, la copie sera interrompue. Vous devrez mettre à jour WordPress sur la source vers la version installée sur la cible ou une version ultérieure pour copier les données.
- Si le préfixe de la base de données sur la source et la cible sont différents, WordPress Toolkit modifiera le préfixe de la base de données sur le site Web cible pour qu'il corresponde à celui de la source lors de la copie.
- La copie de données entre une installation standard et une installation multisite n'est pas prise en charge, et nous vous recommandons d'utiliser le clonage à la place.
Remarque :lors de la copie, les fichiers et les tables de la base de données sont copiés depuis la source et écrasent ceux présents sur la cible. Les modifications apportées aux fichiers et aux tables de base de données sur la cible avant la copie seront ignorées et perdues sans avertissement.
Si vous avez des plugins de mise en cache installés sur un site Web WordPress que vous souhaitez copier, effacez le cache sur le site Web source avant de copier. Sinon, le site Web cible risque de ne pas fonctionner correctement.
Pour copier des données d'un site Web à un autre, procédez comme suit :
1. Allez sur WordPress .
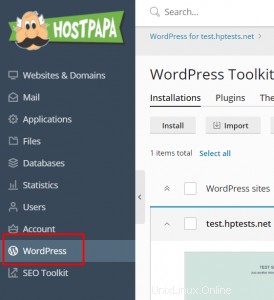
2. Cliquez sur Copier les données sur la carte de l'installation de WordPress avec les données que vous souhaitez copier.
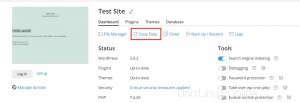
3. Sous Données à copier , sélectionnez les données que vous souhaitez copier sur le site Web WordPress cible :
- Fichiers uniquement :copie uniquement les fichiers du site Web, y compris les fichiers principaux de WordPress et les fichiers liés aux thèmes et aux plugins. Remarque :Par défaut, les fichiers htaccess, web.config et wp-config.php ne sont pas copiés car leur modification peut perturber le fonctionnement de WordPress. L'administrateur Plesk peut faire la Copie wp-config.php option qui s'offre à vous. Dans ce cas, les informations relatives à la base de données ne seront pas copiées, empêchant l'installation WordPress cible d'être corrompue. Les paramètres personnalisés du fichier wp-config.php sur la cible seront écrasés par ceux de la source.
- Base de données uniquement :copie uniquement la base de données - vous pouvez choisir d'importer toutes les tables de base de données, nouvelles ou sélectionnées.
- Fichiers et base de données :copie à la fois les fichiers du site Web et la base de données - vous pouvez choisir d'importer toutes les tables de base de données, nouvelles ou sélectionnées.
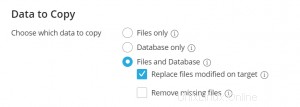
4. Si vous sélectionnez Fichiers uniquement ou Fichiers et base de données , deux autres options seront disponibles :
- Remplacer les fichiers modifiés sur la cible :par défaut, si un fichier portant le même nom existe à la fois sur la source et sur la cible, le fichier de la source sera copié et remplacera le fichier sur la cible, même si le fichier source est plus ancien. Décochez la case pour empêcher l'écrasement des fichiers sur la cible avec des fichiers plus anciens de la source.
- Supprimer les fichiers manquants :Si un fichier existe sur la cible mais pas sur la source, le fichier sera intact par défaut. Cochez cette case si vous souhaitez supprimer les fichiers sur la cible manquants dans la source.
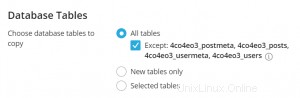
Si vous avez sélectionné Base de données uniquement ou Fichiers et base de données, sélectionnez les tables de base de données que vous souhaitez copier :
- Tous les tableaux (par défaut) :si vous souhaitez copier toutes les modifications à l'exception des pages, des publications et des utilisateurs, conservez Sauf :_postmeta, _posts, _usermeta, _users sélectionné
- Nouveaux tableaux uniquement
- Tableaux sélectionnés :cliquez sur Sélectionner les tableaux à copier , sélectionnez les tableaux que vous souhaitez copier, puis cliquez sur Sélectionner
WordPress Toolkit vous suggère de créer un point de restauration avant de copier les données. Vous pouvez l'utiliser pour annuler les modifications que vous avez apportées lors de la copie. Si vous ne souhaitez pas créer de point de restauration, décochez la case Créer un point de restauration case à cocher. Remarque :Chaque installation WordPress ne peut en avoir qu'un. La création d'un point de restauration écrasera le point de restauration existant, le cas échéant.
Lorsque vous êtes satisfait de l'option sélectionnée, cliquez sur Démarrer pour commencer à copier les données.