Acheter un SSL auprès de Managed.com
Vous devrez générer une CSR (demande de signature de certificat) pour suivre les étapes décrites ci-dessous. Si vous n'avez pas encore généré de CSR, veuillez consulter l'article Comment générer un CSR qui décrit ce processus.Remarque :le 15 novembre 2021, notre fournisseur SSL Sectigo n'autorisera plus les fichiers basés sur HTTP. authentification pour les certificats SSL génériques conformément aux nouvelles normes et pratiques. Vous pourrez continuer à commander des certificats génériques, mais vous devrez utiliser une authentification par e-mail ou par DNS pour vérifier la propriété du domaine. Si vous avez besoin d'aide ou si vous souhaitez une meilleure compréhension, veuillez contacter Managed.com équipe d'assistance via votre portail Managed.com.
- Connectez-vous à votre panneau de configuration Managed.com. Si vous n'êtes pas un client enregistré, vous pouvez accéder à la boutique Managed.com ici
- Dans les Catégories section, cliquez sur Certificats SSL
- Lorsque vous êtes connecté à l'espace client vous pouvez sélectionner Services > Commander de nouveaux services
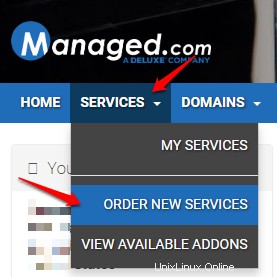
- Lorsque vous êtes connecté à l'espace client vous pouvez sélectionner Services > Commander de nouveaux services
- Sélectionnez Commander maintenant , sur le produit SSL que vous souhaitez acheter. Si vous n'êtes pas sûr du type de SSL dont vous avez besoin, consultez notre article Produits SSL et tarifs pour plus d'informations.
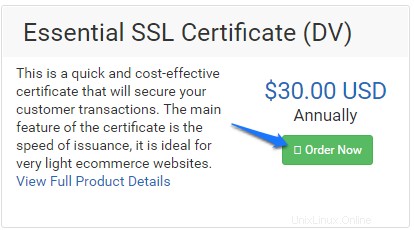
- Sur le Configurer Choisissez votre cycle de facturation, Annuel ou Bisannuel, et sélectionnez Continuer
- Sur la Vérification et paiement sélectionnez Commander pour passer au processus de paiement
- Sur le paiement écran, remplissez toutes les informations demandées, si vous vous êtes déjà connecté à votre compte, toutes les informations nécessaires doivent être remplies.
- Si vous avez un mode de paiement enregistré, vous pouvez l'utiliser, il sera utilisé automatiquement dans les Détails du paiement section, cependant, vous devrez fournir le numéro de sécurité CVV , si vous souhaitez utiliser une nouvelle carte de crédit, sélectionnez Entrée Nouvelles informations sur la carte ci-dessous
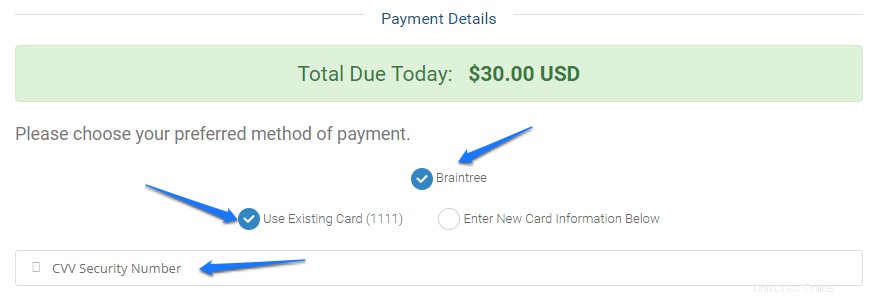
- Après avoir mis à jour ou sélectionné votre mode de paiement, sélectionnez Terminer la commande pour démarrer le processus de votre certificat SSL
- Une fois que vous avez payé et que la commande est traitée, vous recevrez l'e-mail suivant à l'adresse e-mail que vous avez sur votre compte avec le sujet Votre certificat SSL - Étapes d'inscription :
Veuillez noter :vous voudrez suivre les instructions de cet e-mail, Managed.com ne traitera le SSL que via votre panneau de configuration Managed.com, nous ne fournissons pas l'installation automatique SSL dans cPanel
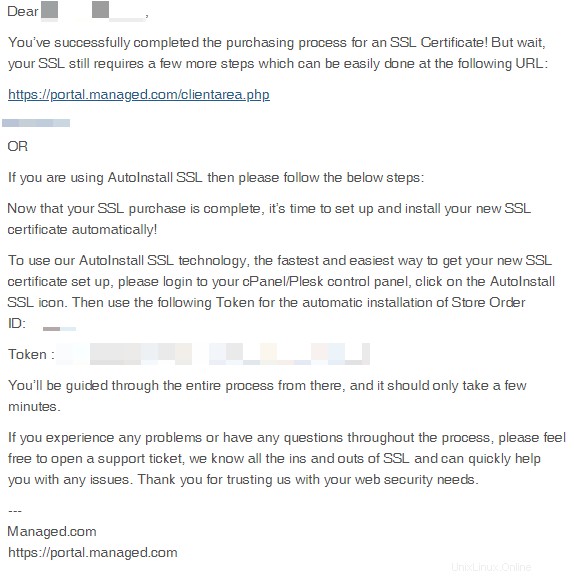
- Le lien fourni dans l'e-mail qui vous a été envoyé vous redirigera vers Gérer le produit écran
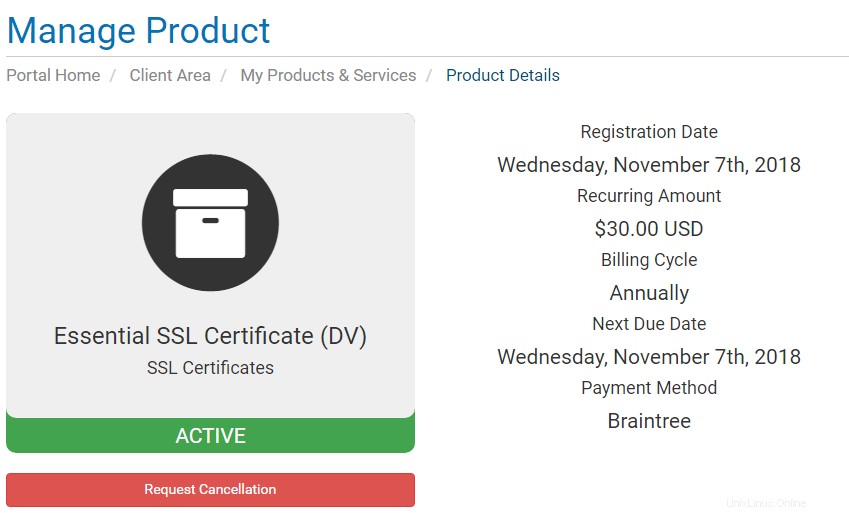
- Alors que vous êtes toujours sur Gérer le produit faites défiler l'écran vers le bas et trouvez le Générer un certificat section, c'est là que vous fournissez votre CSR qui a été généré précédemment.
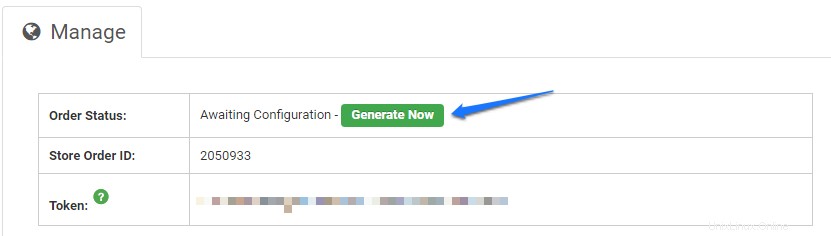
- De plus, vous aurez besoin des éléments suivants :
- Serveur Web - Plesk
Veuillez noter :tous les serveurs partagés et la plupart des serveurs dédiés de Managed.com exécutent Plesk sur un serveur Windows ou Linux, veuillez vous assurer de sélectionner Plesk et uniquement Plesk, sinon nous le ferons ne pourrez pas traiter votre SSL et vous ne pourrez pas l'installer sur le serveur. Si vous n'êtes pas sûr, veuillez contacter notre service d'assistance
- Algorithme de signature :ce sera toujours PREFER_SHA2
- Les informations de contact doivent se remplir automatiquement en fonction des informations de votre compte. Si vous devez y apporter des modifications, c'est le moment de le faire pour le certificat SSL
- Sélectionnez Cliquez pour continuer pour passer à l'étape suivante
- Serveur Web - Plesk
- De plus, vous aurez besoin des éléments suivants :
- Sur l'écran suivant, vous déciderez de votre vérification de domaine étapes, veuillez lire attentivement les informations qui vous sont présentées
- Notre recommandation pour la validation de domaine est d'utiliser la méthode Basée sur les fichiers Authentification
- Veuillez consulter la base de connaissances suivante si vous souhaitez choisir une autre méthode d'authentification :
Autres méthodes de validation du contrôle de domaine
- Veuillez consulter la base de connaissances suivante si vous souhaitez choisir une autre méthode d'authentification :
- Pour l'authentification basée sur des fichiers , veuillez suivre les étapes décrites ci-dessous :
- Sélectionnez HTTP dans le menu déroulant
Veuillez noter :Ne pas sélectionnez la validation HTTPS, notre fournisseur n'est pas en mesure de traiter une vérification de fichier HTTPS

- Sélectionnez Cliquez pour continuer
- Les informations suivantes vous seront présentées :
For File Based Authentication, Please create a folder structure "/.well-known/pki-validation/" under root directory and create file using following details or download the Authentication file by clicking the "Download Auth File" button and place it in the "/.well-known/pki-validation/" of the HTTP server, like so: http://<insert domain name here>/.well-known/pki-validation/<insert CSR hash here>.txt. It may take some time for file to be automatically validated and cert to be issued by Certificate Authority
- Assurez-vous que les dossiers/fichiers sont créés avec les informations fournies à l'étape précédente, si cela n'est pas fait correctement, votre domaine ne sera pas validé. Le moyen le plus simple de procéder consiste à utiliser FTP, à créer les répertoires et à télécharger le fichier d'authentification en sélectionnant Télécharger le fichier d'authentification bouton
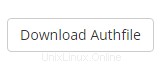
- Sélectionnez Retour à l'espace client
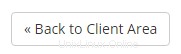
Veuillez noter :si vous avez des règles de redirection ou de réécriture, cette méthode échouera pour DCV, si vous avez besoin d'aide, veuillez contacter notre équipe d'assistance pour vous aider
- Sélectionnez HTTP dans le menu déroulant
- Notre recommandation pour la validation de domaine est d'utiliser la méthode Basée sur les fichiers Authentification
- Après avoir validé votre demande, vous devrez attendre le dernier e-mail vous fournissant votre certificat SSL. La durée dépend du produit SSL acheté, mais vous pouvez vous attendre à ce que le Sectigo Essential SSL soit fourni en 1 à 2 heures. Une fois de retour dans l'espace client, sélectionnez votre produit/service nouvellement créé en sélectionnant Actif

- Après avoir accédé à l'écran du produit, vous verrez les informations suivantes :
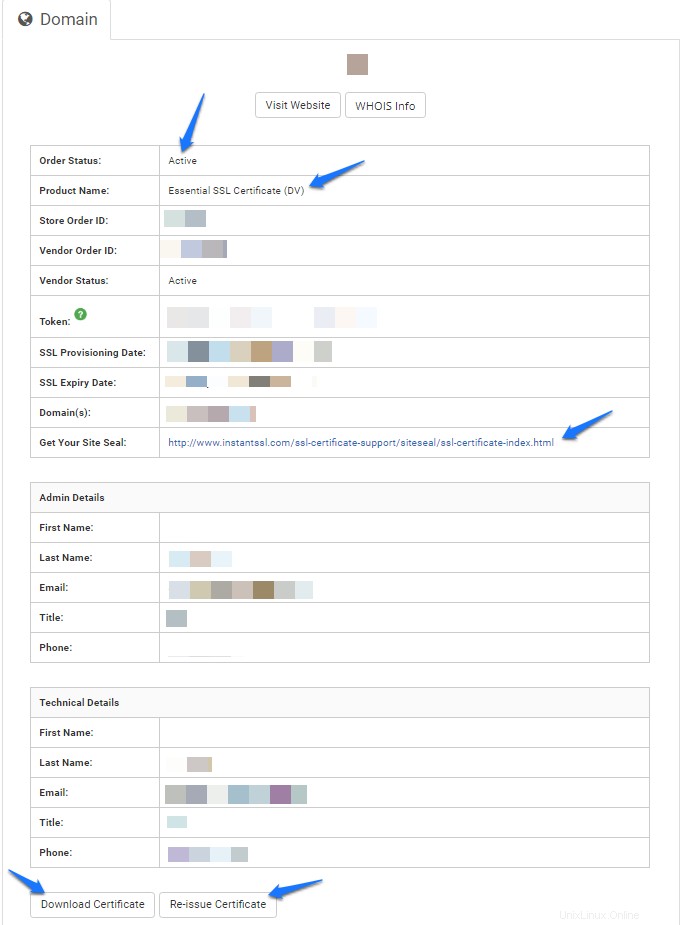
- Sélectionnez Télécharger le certificat pour télécharger votre certificat dans un fichier zip qui comprend le certificat lui-même et les certificats CA de Sectigo. Voici un exemple de ce que contiendra votre fichier zip :
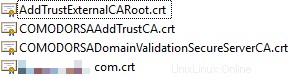
- Une fois que vous avez reçu le téléchargement, votre achat SSL est terminé !
Produits SSL et tarifs de Managed.comComment générer un CSR dans votre panneau de contrôleAdresse e-mail de l'approbateur SSL De quoi s'agit-ilComment appliquer un certificat SSL dans Plesk