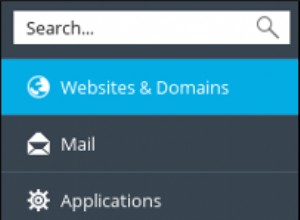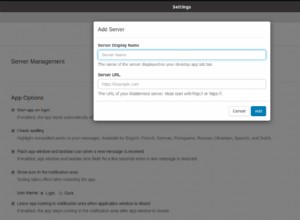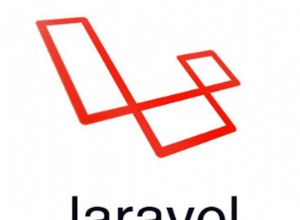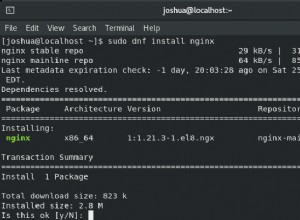Aujourd'hui, nous allons voir comment configurer OpenVPN sur un Raspberry Pi.
La configuration d'OpenVPN sur un Raspberry Pi est assez simple grâce à PiVPN. Le projet PiVPN permet d'installer facilement et en toute sécurité WireGuard ou OpenVPN sur un Raspberry Pi. Avant de commencer, vous devez vous assurer que vous disposez d'un nom d'hôte DDNS ou d'une adresse IP statique. Cela sera couvert dans les étapes ci-dessous.
1. Instructions d'installation - Comment configurer OpenVPN sur un Raspberry Pi
1. Exécutez la commande ci-dessous pour installer PiVPN.
curl -L https://install.pivpn.io | bash
2. Le premier écran vous informe que vous devez définir une adresse IP statique. Il est préférable de définir une adresse IP statique dans les paramètres de votre routeur, car vous vous assurez que DHCP n'essaie pas de donner cette adresse à d'autres appareils. Cependant, certains routeurs (principalement ceux fournis par le FAI) ne vous permettent pas d'effectuer des réservations DHCP. Si vous ne pouvez pas définir une adresse IP statique pour votre Raspberry Pi dans votre routeur, définissez une adresse IP statique sur le Raspberry Pi en sélectionnant Non et en suivant les instructions. J'ai spécifié une adresse IP statique dans mon routeur, j'ai donc sélectionné Oui .

3. Vous devrez maintenant sélectionner un utilisateur local. Si vous avez créé un autre utilisateur (en dehors du pi par défaut utilisateur), vous aurez l'option ici. Pour la plupart des gens, vous sélectionnerez le Pi utilisateur.
4. Vous serez amené à un écran qui vous informera que PiVPN vous permettra d'installer OpenVPN ou WireGuard sur un Raspberry Pi. Sélectionnez OpenVPN puis OK .

5. La section suivante contiendra quelques paramètres par défaut. Ma recommandation est de conserver ces paramètres, mais si vous avez l'intention de modifier l'un d'entre eux, sélectionnez oui . L'approche suggérée consiste à sélectionner Non pour continuer.

6. OpenVPN va maintenant s'installer !
7. Le port par défaut utilisé par OpenVPN est UDP 1194 . Si vous souhaitez modifier cela, vous pouvez le faire ici. Sélectionnez OK puis sélectionnez Oui pour confirmer que les paramètres du port sont corrects.

8. Vous devez maintenant sélectionner le fournisseur DNS que vous souhaitez utiliser. Sélectionnez Personnalisé si vous souhaitez utiliser votre propre serveur DNS (Pi-hole/AdGuard Home, etc.), ou l'un des fournisseurs DNS publics si vous ne souhaitez pas utiliser un serveur DNS local.

9. Vous serez maintenant invité à utiliser votre adresse IP publique ou votre entrée DNS publique. Si vous avez une adresse IP statique, vous êtes libre d'utiliser cette adresse. Cependant, si vous avez une adresse IP externe dynamique, vous devrez configurer le DDNS. Vous pouvez apprendre à le faire ici. 
10. Si vous avez choisi d'utiliser une adresse DNS dynamique, vous pouvez saisir cette information ici. À l'écran suivant, sélectionnez Oui pour confirmer qu'il est correct.

11. Vous serez invité à générer la clé du serveur et la clé HMAC. Sélectionnez OK .
12. L'étape suivante vous indiquera que le serveur VPN vérifiera les mises à niveau sans surveillance et qu'un redémarrage périodique sera nécessaire. C'est une excellente option. Activez les mises à niveau sans surveillance (sauf si vous avez une bonne raison de ne pas le faire) et continuez. Les packages vont maintenant s'installer.

13. L'installation est maintenant terminée ! Redémarrer votre Raspberry Pi. La section suivante explique comment vous pouvez configurer des profils VPN.
2. Création de profil OpenVPN
1. Créer un profil est très facile grâce à PiVPN. Exécutez la commande ci-dessous pour lancer la création du profil.
pivpn add
2. Entrez un nom pour votre client. Il vous sera alors demandé combien de temps durera le certificat. La plupart des gens utiliseront le certificat par défaut de 1080 jours, mais cela peut être ajusté si vous le souhaitez. Ensuite, entrez et vérifiez un mot de passe pour le client. Le profil sera alors créé !

3. Vous pouvez accéder au profil en accédant à ovpns dossier.
cd /home/pi/ovpns
4. Il est recommandé de transférer ce fichier localement, c'est-à-dire en utilisant un partage réseau ou une clé USB externe. La raison en est que votre fichier .ovpn contient un certificat en bas. Bien que le simple fait d'avoir ce fichier ne vous permette pas de vous connecter (vous avez toujours besoin du mot de passe défini ci-dessus), il est toujours recommandé de faire de votre mieux pour le garder local sur l'appareil qui l'utilise. Avec cette clause de non-responsabilité, si vous souhaitez vous l'envoyer par e-mail, c'est également une autre option.
Suivez les instructions ci-dessous si vous souhaitez monter un lecteur USB externe sur votre Raspberry Pi et déplacer le fichier .ovpn.
5. Créez un répertoire sur lequel monter le lecteur USB externe.
sudo mkdir /mnt/eUSB
6. Recherchez le lecteur par son nom. Vous devrez utiliser le dispositif nom.
sudo fdisk -l

7. Montez le lecteur à l'emplacement du dossier et copiez le fichier ! REMARQUE : Assurez-vous de remplacer /dev/sda1 et le fichier .ovpn par le nom de votre appareil et le nom du fichier.
sudo mount /dev/sda1 /mnt/eUSB sudo cp Frank.ovpn /mnt/eUSB
8. Le fichier existera désormais sur votre clé USB externe !
3. Transfert de port
Nous devons maintenant rediriger le port UDP 1194 sur notre routeur à notre Raspberry Pi. Maintenant, la redirection de port sera complètement différente sur la page des paramètres du routeur de chaque marque. Il s'agit d'un excellent guide qui montre comment transférer des ports sur différentes marques de routeurs, mais la meilleure chose à faire est d'essayer de rechercher sur Google le nom de votre routeur et le transfert de port. . Exemple :Transfert de port Netgear
- Créer une règle de transfert de port pour le port UDP 1194 à l'adresse IP de votre Synology NAS. Dans l'exemple ci-dessous, 192.168.1.220 est l'adresse IP de mon Synology NAS.

En supposant que vous avez réussi à ouvrir le port UDP 1194, la configuration du port est maintenant terminée !
4. Configuration OpenVPN - Comment configurer OpenVPN sur un Raspberry Pi
Cette section est importante pour les étapes futures (afin que vous sachiez quel type de profils vous souhaitez créer). Nous créerons soit un VPN à tunnel partagé, soit un VPN à tunnel complet, soit les deux dans les étapes ultérieures.
VPN Split-Tunnel : Le trafic n'est envoyé via votre réseau que s'il tente d'accéder à une ressource interne. Votre adresse IP lorsque vous naviguez sur un site en dehors de votre réseau sera l'adresse IP du réseau sur lequel vous vous trouvez actuellement.
VPN Full-Tunnel : Tout le trafic est envoyé via votre réseau domestique. Votre adresse IP pour les demandes internes et externes sera votre réseau domestique.
J'ai créé une image très basique ci-dessous qui explique cela, mais nous verrons comment configurer les deux dans les étapes ultérieures. Il est important de noter que les deux types de connexion vous permettront d'accéder à votre réseau local. Cela montre uniquement comment le trafic est acheminé différemment vers les réseaux externes.
REMARQUE :Ce n'est pas le débit exact du réseau. Je simplifie le processus autant que possible.

4.1 Modification du fichier de configuration OpenVPN pour Split-Tunnel
Par défaut, le fichier de configuration OpenVPN est défini sur tunnel complet. Si vous êtes intéressé par la mise en place d'un Full-Tunnel et Profil VPN Split-Tunnel, créez deux fichiers de configuration .ovpn différents. Dans le fichier de configuration Split-Tunnel, ajoutez les données ci-dessous. REMARQUE : Si vous créez un profil Split-Tunnel, vous devez modifier l'adresse IP 192.168.1.0 pour utiliser votre sous-réseau local. 192.168.1.0 et 192.168.0.0 sont les plus courants, mais vous avez peut-être changé cela en quelque chose de différent.
route-nopull route 192.168.1.0 255.255.255.0 vpn_gateway
4.2 Configuration du client OpenVPN - Comment configurer OpenVPN sur un Raspberry Pi
La configuration d'OpenVPN sur le client est très simple dès que vous avez le .ovpn fichier ajouté à l'appareil.
1. Téléchargez ici le logiciel client OpenVPN pour votre appareil.
2. Sélectionnez le bouton Ajouter en bas, puis choisissez Fichier . Vous devriez maintenant être invité à rechercher le .ovpn fichier que nous avons créé précédemment. Téléchargez le fichier, puis entrez le privé clé mot de passe que nous avons créé précédemment.

3. Vous devriez maintenant pouvoir vous connecter à votre VPN depuis un réseau extérieur et accéder à vos ressources locales ! Si vous avez créé deux profils (un pour Split-Tunnel et un pour Full-Tunnel), vous devrez le faire deux fois.
5. Conclusion - Comment configurer OpenVPN sur un Raspberry Pi
Ce tutoriel a montré comment configurer OpenVPN sur un Raspbery Pi en utilisant PiVPN. PiVPN facilite également la configuration de WireGuard, alors consultez mon tutoriel à ce sujet si vous ne l'avez pas encore fait ! C'est mon préféré approche pour accéder à mon réseau local à partir d'un réseau extérieur. Bien que les services puissent être exposés à l'aide d'un serveur proxy inverse ou d'un transfert de port, il s'agit généralement de l'option la plus sécurisée.
Merci d'avoir lu et si vous avez des questions, n'hésitez pas à les laisser dans les commentaires !