Contenu
Configuration du serveur DHCP
Cette page explique ce qu'est DHCP et comment utiliser Webmin pour configurer un serveur DHCP sur votre réseau afin que d'autres systèmes puissent obtenir automatiquement des adresses IP.
Introduction au protocole de configuration dynamique de l'hôte
DHCP est un protocole qui permet aux hôtes de demander et de se voir attribuer une adresse IP sur un réseau local. Il est utilisé pour simplifier le processus d'attribution d'adresse IP, car un seul serveur peut gérer les adresses de plusieurs clients. Il est également utile pour les systèmes tels que les ordinateurs portables qui sont déplacés entre plusieurs réseaux, car ils n'ont pas besoin d'être reconfigurés pour chaque LAN auquel ils se connectent.
DHCP est généralement utilisé sur les réseaux Ethernet, bien qu'il puisse être utilisé sur tout type de réseau local prenant en charge le trafic de diffusion tel que 802.11 et Token Ring. Il n'est pas utilisé pour l'attribution d'adresses pour les connexions commutées ou ADSL - le protocole PPP a sa propre méthode pour attribuer aux clients leurs adresses IP. Étant donné que les diffusions ne sont normalement pas transmises par les routeurs, un serveur DHCP ne peut attribuer des adresses qu'aux hôtes d'un seul réseau local, à moins que vous n'ayez un routeur configuré pour transmettre les paquets DHCP.
Un serveur DHCP peut également fournir d'autres informations aux clients en plus d'une adresse IP. Les adresses des serveurs DNS et de la passerelle réseau peuvent être envoyées, ainsi que le domaine DNS, le serveur NIS, le domaine NIS, les routes statiques et bien plus encore. Les informations DNS et de routage permettent aux clients de s'intégrer pleinement au réseau auquel ils sont connectés sans nécessiter de configuration manuelle.
Lorsqu'un serveur attribue une adresse IP à un client, il reçoit un bail sur cette adresse pendant un certain temps, pendant lequel aucun autre client ne se verra attribuer la même adresse. Lorsque le bail expire, le client doit recontacter le serveur. En règle générale, la même adresse IP lui sera attribuée et le bail sera prolongé pour la même période. Si un client ne contacte pas le serveur à la fin de son bail, le serveur suppose que le client a été arrêté et marque l'adresse comme étant disponible pour être attribuée à d'autres hôtes.
La plupart des systèmes d'exploitation incluent la prise en charge de la configuration d'une interface réseau pour utiliser DHCP pour obtenir son adresse IP. Le chapitre 16 explique comment le configurer pour les systèmes Linux, et il est relativement simple de configurer les clients Windows et MacOS pour qu'ils l'utilisent également. DHCP est devenu le protocole standard d'attribution d'adresses sur les réseaux IP, remplaçant l'ancien protocole BOOTP utilisé par certains systèmes d'exploitation Unix.
Le serveur DHCP ISC
Le serveur DHCP le plus courant pour le système Unix est le serveur ISC, dont plusieurs versions ont été publiées. La dernière est la version 3, mais la version 2 est toujours d'usage courant. La version 1 utilise un format de fichier de configuration très différent des versions ultérieures et n'est plus beaucoup vue. Le serveur DHCP ISC prend en charge un large éventail d'options et peut être configuré pour se comporter différemment pour différents clients, réseaux et plages d'adresses.
Le serveur ISC peut être utilisé pour attribuer des adresses fixes aux hôtes ou des adresses de certaines plages. Chaque hôte est identifié par ses adresses MAC qui, sur un réseau local Ethernet, correspondent à l'adresse de la carte Ethernet de l'hôte. Une adresse IP statique et d'autres options peuvent être associées à une adresse matérielle particulière, ce qui vous permet de fixer l'adresse que certains systèmes reçoivent tout en utilisant l'allocation dynamique pour d'autres.
Le fichier de configuration du serveur contient quatre types d'entrées différents, qui contiennent des options qui affectent différents clients :
- Sous-réseau
- Un sous-réseau est un réseau IP complet, tel que 192.168.1.0 . Les entrées de ce type sont utilisées pour allouer dynamiquement des adresses dans certaines plages aux clients du réseau.
- Réseau partagé
- Un réseau partagé est un groupe de sous-réseaux qui partagent le même réseau physique.
- Hôte
- Un hôte client unique, identifié par son adresse MAC et auquel est attribuée une adresse IP fixe.
- Groupe
- Un groupe d'hôtes pour lesquels les mêmes options peuvent être définies.
Les entrées de la configuration du serveur sont organisées dans une hiérarchie qui détermine les options client et les autres paramètres qui s'appliquent à un client particulier. Les options des entrées de niveau supérieur sont remplacées par celles de niveau inférieur dans la hiérarchie, ce qui permet à un administrateur d'éviter de répéter les informations de configuration tout en étant toujours en mesure de définir des options individuelles pour des hôtes spécifiques.
Le fichier de configuration principal du serveur DHCP ISC s'appelle dhcpd.conf et se trouve généralement dans le répertoire /etc. D'autres fichiers de configuration peuvent être inclus dans le fichier principal, mais sur la plupart des systèmes, seul dhcpd.conf est utilisé. Le seul autre fichier utilisé par le serveur est dhcpd.leases, qui contient tous les baux accordés et est toujours mis à jour. Chaque fois que le serveur est démarré, il relit ce fichier pour savoir quels baux sont actuellement actifs. Cela signifie qu'il n'y a aucun risque de perte des informations de bail si le serveur est arrêté et redémarré, ce qui est nécessaire pour qu'il relise le fichier de configuration principal.
Le module de serveur DHCP de Webmin met directement à jour les fichiers de configuration et de bail lorsque vous gérez des sous-réseaux, des hôtes, des groupes et des baux. Pour activer la configuration actuelle, il tue le processus serveur et le relance, car il n'y a aucun moyen de signaler au serveur de relire son fichier de configuration.
Le module Serveur DHCP
Ce module peut être utilisé pour configurer votre système en tant que serveur DHCP afin que les clients de votre réseau local puissent se voir attribuer automatiquement des adresses IP, des serveurs DNS et d'autres informations. S'il y a déjà un serveur sur votre réseau, en configurer un autre est une mauvaise idée car ils peuvent interférer les uns avec les autres. Si vous souhaitez simplement configurer votre système pour obtenir sa propre adresse IP via DHCP, il n'est pas nécessaire de configurer un serveur - à la place, consultez la section Ajout d'une interface réseau section de configuration réseau.
Le module Serveur DHCP se trouve dans Webmin sous la catégorie Serveurs. En cliquant sur son icône, vous accéderez à la page principale, qui répertorie toutes les configurations existantes de sous-réseaux, de réseaux partagés, d'hôtes et de groupes. La capture d'écran ci-dessous montre un exemple. Cependant, si c'est la première fois que vous utilisez le module et que le serveur n'a pas été configuré manuellement, alors la page sera probablement presque vide.
Au bas de la page se trouvent des boutons permettant de modifier les paramètres globaux et d'afficher les baux d'adresses dynamiques actuels. En dessous se trouve le Démarrer le serveur ou Appliquer les modifications , qui soit démarre le serveur s'il n'est pas en cours d'exécution, soit le redémarre pour forcer un rechargement de la configuration s'il l'est. Cependant, vous ne pouvez pas démarrer le serveur tant qu'au moins un sous-réseau valide n'a pas été défini.
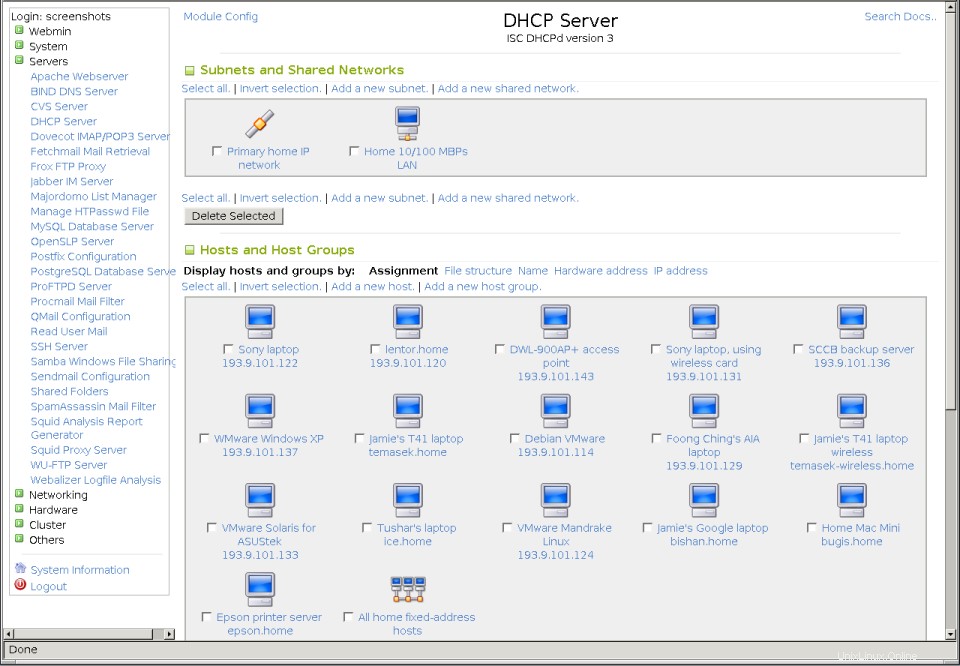 Le module serveur DHCP
Le module serveur DHCP Si le serveur DHCP ISC n'est pas installé sur votre système, la page principale affichera un message d'erreur vous informant que le programme dhcpd est introuvable. Toutes les distributions Linux incluent un package de serveur DHCP sur leur CD ou leur site Web, que vous devrez installer avant de pouvoir utiliser le module. Assurez-vous que le package que vous ajoutez s'appelle dhcpd ou dhcp-server, car il existe souvent un package séparé pour les programmes clients DHCP.
La même erreur peut également apparaître si le serveur est installé, mais dans un emplacement autre que celui attendu par le module. Cela peut arriver si vous l'avez compilé et installé vous-même à partir du code source, plutôt que d'utiliser le package standard de votre distribution. Si tel est le cas, vous devrez ajuster certains des chemins expliqués dans la section intitulée Configuration du module de serveur DHCP .
Étant donné que ce module ne prend en charge que la configuration des versions 2 et 3 du serveur DHCP ISC, la page principale affichera également un message d'erreur s'il détecte que la version 1 du serveur est installée. Malheureusement, cette ancienne version utilise un format de fichier de configuration totalement différent et n'est donc pas prise en charge par le module. Certains systèmes d'exploitation (tels que Solaris) incluent cette ancienne version par défaut, mais elle peut être remplacée par la plus récente.
Le serveur DHCP ISC est également disponible pour plusieurs autres systèmes d'exploitation Unix en plus de Linux. Comme il fonctionne de la même manière sur tous ces systèmes, le comportement de ce module est également identique. Les seules différences sont les chemins par défaut qu'il utilise pour les fichiers et les programmes de configuration du serveur.
IMPORTANT - Sur certains systèmes d'exploitation et distributions Linux, le package du serveur DHCP inclut un exemple de fichier de configuration qui définit plusieurs hôtes et sous-réseaux. Ceux-ci ne seront pas d'une grande utilité pour votre réseau et empêcheront probablement le serveur de fonctionner car ils ne correspondent pas à ses interfaces réseau réelles. Pour cette raison, il est préférable de simplement les supprimer avant de mettre en place votre propre configuration.
Une fois que quelques entrées ont été ajoutées à la configuration du serveur, la page principale affiche un tableau des réseaux d'icônes sous la rubrique Sous-réseaux et réseaux partagés . Chaque icône représente soit un sous-réseau (affiché avec son adresse réseau en dessous), soit un réseau partagé (affiché avec son nom). Par défaut, les sous-réseaux sont répertoriés en premier, suivis des réseaux partagés, et les deux listes sont dans l'ordre dans lequel elles apparaissent dans le fichier de configuration. Si vous avez une configuration DHCP complexe, vous pouvez la modifier en cliquant sur l'un des liens suivants à côté de Afficher les réseaux et les sous-réseaux par :
- Affectation
- Le mode de tri par défaut - les sous-réseaux sont affichés avant les réseaux partagés, et les deux sont répertoriés dans l'ordre dans lequel ils apparaissent dans le fichier de configuration.
- Structure du fichier
- Les sous-réseaux sont répertoriés après les réseaux partagés dont ils font partie, qui sont triés par ordre dans le fichier de configuration.
- Nom/Adresse IP
- Les sous-réseaux sont répertoriés triés par adresse IP, suivis des réseaux partagés triés par nom.
Dans la partie inférieure de la page se trouve un tableau d'icônes avec l'en-tête Hôtes et groupes d'hôtes . Une icône s'affiche pour chaque hôte ou groupe d'hôtes, avec le nom ou le nombre de membres affiché en dessous. Étant donné que de nombreux serveurs ont un grand nombre d'hôtes, vous pouvez contrôler l'ordre dans lequel ils sont affichés en cliquant sur l'un des liens suivants à côté de Afficher les hôtes et les groupes par :
- Affectation
- Les hôtes sont répertoriés avant les groupes, et les deux sont dans le même ordre qu'ils apparaissent dans le fichier de configuration.
- Structure du fichier
- Les hôtes sont répertoriés après les groupes dont ils font partie, qui sont triés par ordre dans le fichier de configuration.
- Nom
- Les hôtes sont répertoriés par nom, suivis des groupes dans l'ordre dans lequel ils apparaissent dans le fichier de configuration.
- Adresse matérielle
- Les hôtes sont répertoriés triés par adresses MAC, suivis de tous les groupes.
- Adresse IP
- Les hôtes sont répertoriés en fonction de leur adresse IP fixe, suivis de tous les groupes.
Les modifications apportées aux modes de tri seront mémorisées par le module, de sorte qu'elles seront utilisées à chaque fois que vous visiterez la page principale à partir de maintenant.
Ajouter et modifier des sous-réseaux
Dans la configuration de serveur DHCP la plus simple, tout ce dont vous avez besoin est une seule entrée de sous-réseau pour distribuer des adresses IP dans une certaine plage aux clients sur un seul réseau local. Le serveur vous permet de faire bien plus que cela, mais pour de nombreux réseaux, c'est tout ce dont vous avez besoin (sauf si vous souhaitez attribuer des adresses fixes à certains hôtes ou disposer de plusieurs réseaux IP sur le même réseau local).
Pour ajouter une nouvelle entrée de sous-réseau, les étapes à suivre sont :
- Sur la page principale du module, cliquez sur Ajouter un nouveau sous-réseau lien dans les sous-réseaux et réseaux partagés section. Cela vous amènera à la page affichée dans la première image ci-dessous.
- Dans l'adresse réseau champ, entrez l'adresse de votre réseau local tel que 192.168.1.0 . Il doit s'agir d'un réseau auquel votre système est directement connecté.
- Dans le masque de réseau champ, entrez le masque pour le LAN local tel que 255.255.255.0 . La meilleure façon de trouver l'adresse réseau et le masque de réseau corrects consiste à utiliser le module de configuration réseau pour examiner les paramètres de votre interface Ethernet.
- Les Plages d'adresses est en fait un tableau permettant de saisir plusieurs plages, mais une seule ligne vide est affichée à la fois. Dans le premier champ, saisissez l'adresse de départ de la plage d'adresses IP que vous souhaitez attribuer aux clients, par exemple 192.168.1.100 , et dans la seconde, entrez l'adresse de fin de la plage, telle que 192.168.1.150 . Les deux adresses doivent se trouver dans le réseau et la première doit être inférieure à la seconde. Pour ajouter plusieurs plages, vous devrez modifier à nouveau ce sous-réseau après l'avoir enregistré afin qu'une nouvelle ligne vide apparaisse dans le tableau. Le serveur attribuera toujours des adresses du début de la première plage jusqu'à la fin, puis passera à la seconde et à toutes les plages suivantes. Étant donné que chaque client doit avoir une adresse IP unique, assurez-vous que vos plages sont suffisamment grandes pour prendre en charge tous les hôtes clients pouvant être connectés au réseau à tout moment.
- Si vous souhaitez que ce sous-réseau fasse partie d'un réseau partagé (expliqué dans la section Ajouter et modifier des réseaux partagés section), sélectionnez-le dans le Réseau partagé menu. Sinon, choisissez
pour que le sous-réseau soit créé en dehors de tout réseau partagé. - Pour définir la durée du bail pour les clients sur ce réseau, modifiez la Durée du bail par défaut de Par défaut et entrez un nombre de secondes dans le champ à côté. Ce sera la durée du bail pour les hôtes qui n'en demandent pas explicitement un. Vous devez également définir la Durée maximale du bail afin que les clients ne puissent pas demander un bail plus long que le nombre de secondes spécifié. S'il n'est pas défini, il n'y a pas de limite supérieure à la durée du bail.
- À moins que les systèmes clients de votre LAN ne démarrent sur le réseau à partir d'un autre serveur, le nom du fichier de démarrage et Démarrer le serveur de fichiers les champs peuvent être laissés sur Par défaut . Seuls les postes de travail sans disque doivent le faire.
- Le nom du serveur Le champ sert à entrer le nom d'hôte réseau de votre système de serveur DHCP. Habituellement, cela peut être laissé sur Par défaut , auquel cas le serveur s'en chargera automatiquement.
- Cliquez sur Créer bouton en bas de la page. Une nouvelle entrée pour le sous-réseau sera ajoutée à la configuration du serveur et vous serez renvoyé à la page principale du module.
- Cliquez sur la nouvelle icône du sous-réseau, ce qui vous amènera à un formulaire d'édition presque identique à la page de création.
- Cliquez sur Modifier les options du client pour accéder à une page répertoriant les informations qui seront envoyées aux clients, comme illustré à la Figure 32-4. Tous les champs ont un Par défaut bouton radio, qui, s'il est sélectionné, indique généralement qu'aucune information relative à cette option ne sera envoyée aux clients.
- Renseignez les Routeurs par défaut champ sera l'adresse IP de la passerelle par défaut sur votre réseau, comme 192.168.1.1 . Il sera utilisé par les clients dont l'adresse est attribuée par DHCP pour communiquer avec des systèmes extérieurs au réseau.
- Remplissez le Masque de sous-réseau champ avec le masque de réseau de votre réseau, tel que 255.255.255.0 .
- Saisissez l'adresse de diffusion de votre réseau dans le champ * Adresse de diffusion *, par exemple 192.168.1.255 .
- Remplissez le Nom de domaine champ avec le nom de domaine DNS tel que example.com que les clients doivent ajouter aux noms d'hôtes partiels.
- Dans les serveurs DNS , entrez une liste d'adresses IP de serveur DNS séparées par des espaces que les clients peuvent utiliser, comme _192.168.1.104 1.2.3.4_.
- Si vous exécutez NIS (couvert sur le client et le serveur NIS) et que vous souhaitez que les clients se connectent à un serveur NIS au démarrage, renseignez le domaine NIS champ avec le nom de votre domaine NIS et les serveurs NIS champ avec l'adresse IP de votre serveur maître ou esclave NIS. Cela n'est utile que si les hôtes clients sont capables d'obtenir leurs paramètres NIS à partir de DHCP.
- Si vous avez des clients Windows et que vous exécutez un serveur Samba ou Windows, renseignez les serveurs de noms NetBIOS champ avec l'adresse IP d'un système qui peut effectuer la résolution de noms NetBIOS pour les clients. Tout système Unix exécutant Samba pourra jouer ce rôle.
- Cliquez sur Enregistrer bouton en bas de la page pour revenir au formulaire de sous-réseau.
- S'il s'agit de votre premier sous-réseau, vous devrez vous assurer que le serveur est configuré pour utiliser la bonne interface réseau pour votre système. Revenez à la page principale du module et cliquez sur Modifier l'interface réseau bouton en bas de la page. Sélectionnez ensuite l'interface du nouveau sous-réseau dans Écouter sur les interfaces liste, puis cliquez sur Enregistrer . Si vous disposez de plusieurs interfaces réseau et que vous avez créé des configurations de sous-réseau pour chacune d'entre elles, toutes les interfaces doivent être sélectionnées pour que le serveur fonctionne correctement.
- Si vous utilisez la version 3 du serveur DHCP ISC (affiché sur la page principale) et qu'il s'agit de votre premier sous-réseau, vous devrez peut-être définir le style de mise à jour DDNS avant de pouvoir démarrer le serveur. Même si vous n'utilisez pas le DDNS, certaines versions insistent pour qu'une entrée existe dans le fichier de configuration correspondant. Cliquez sur le bouton *Modifier les options du client* sur la page principale et faites défiler jusqu'au style de mise à jour DNS dynamique domaine. Sélectionnez Aucun et cliquez sur Enregistrer pour revenir à l'index des modules.
- Revenez sur la page principale et cliquez sur Démarrer le serveur ou le bouton *Appliquer les modifications*. En cas de problème, le message d'erreur généré par le serveur DHCP s'affiche. Le problème le plus courant est une incompatibilité entre les paramètres de l'interface réseau et l'adresse réseau du sous-réseau. Un autre qui apparaît souvent est lié à la directive ddns-update-style, dont l'étape 21 explique comment définir.
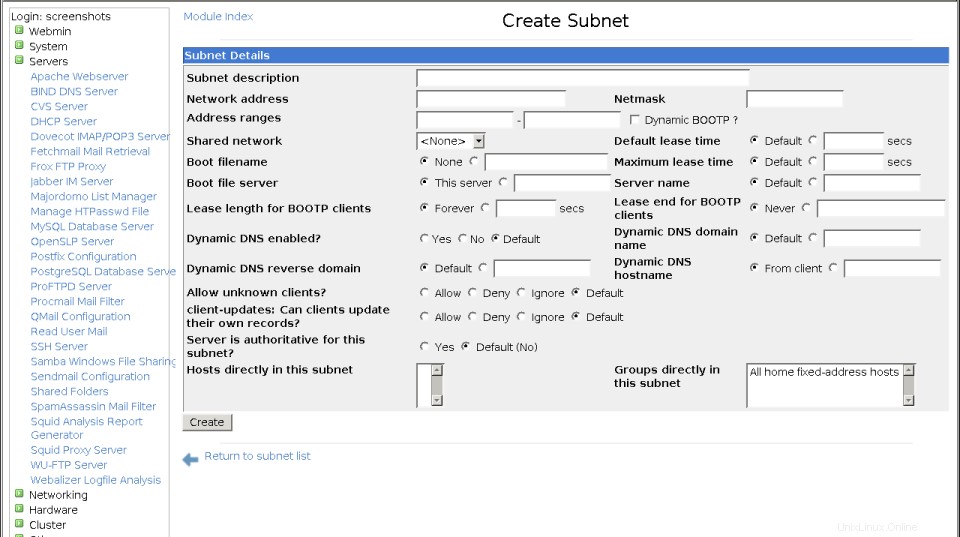 Le formulaire de création de sous-réseau
Le formulaire de création de sous-réseau 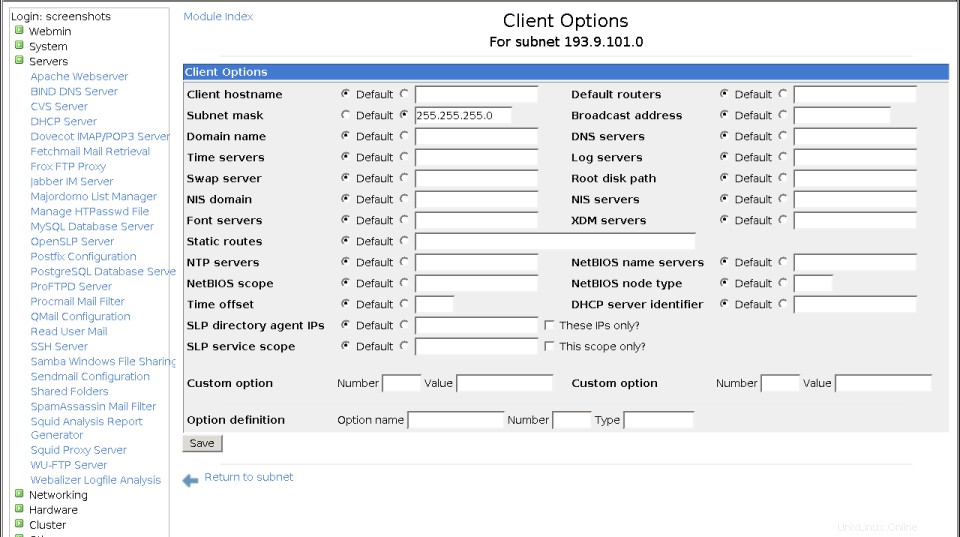 La page des options du client de sous-réseau
La page des options du client de sous-réseau Une fois votre premier sous-réseau créé et le serveur démarré, vous pouvez le tester en configurant un système client pour utiliser DHCP. Lorsque le client démarre, il doit contacter le serveur et se voir attribuer une adresse, un DNS et des informations de routage. Vous devriez également être en mesure de voir le client sur la page des baux, abordée dans la section suivante Afficher et gérer les baux section.
Un sous-réseau existant peut être modifié en cliquant sur son icône sur la page principale, en modifiant les champs et en appuyant sur Enregistrer bouton. Si vous souhaitez modifier les options des clients du sous-réseau, vous devrez cliquer sur Modifier les options du client comme dans les instructions ci-dessus, apportez vos modifications, puis cliquez sur Enregistrer sur cette page. Après toute modification, le bouton Appliquer les modifications doit être utilisé pour les activer.
Un sous-réseau peut être supprimé à l'aide de la commande Supprimer bouton sur son formulaire d'édition. Tous les hôtes, groupes ou pools d'adresses qu'il contient seront également supprimés, alors soyez prudent. Après la suppression, utilisez la page Interfaces réseau pour désélectionner l'interface du sous-réseau. Si vous ne le faites pas, le serveur DHCP affichera un message d'erreur lorsque Appliquer les modifications est cliqué, ce qui doit être fait pour rendre la suppression active.
Si le sous-réseau contient des hôtes ou des groupes, une page de confirmation s'affichera lorsque Supprimer est cliqué sur la liste de tous les groupes et hôtes qui seront également supprimés. Uniquement lorsque Oui est cliqué, le sous-réseau (et tout ce qu'il contient) sera effectivement supprimé.
Une autre façon de créer un sous-réseau à l'intérieur d'un réseau partagé est de cliquer sur Ajouter un nouveau sous-réseau lien sur la page du réseau partagé. Cela fera apparaître le même formulaire de création de sous-réseau montré dans la capture d'écran ci-dessus, mais sans le réseau partagé domaine. Au lieu de cela, le réseau partagé est affiché en haut de la page sous le titre. Le reste du processus de création est identique.
Une entrée de configuration de sous-réseau doit être créée pour chaque réseau IP auquel vous souhaitez allouer des adresses. En règle générale, il y en aura un pour chaque LAN connecté à votre système via une carte réseau Ethernet, Token Ring ou 802.11. Si deux réseaux IP se trouvent en fait sur le même LAN, alors leurs sous-réseaux doivent être à l'intérieur d'un réseau partagé, comme expliqué dans la section Ajout et modification de réseaux partagés section.
Vous devez également vous assurer que chaque interface réseau connectée à un réseau sur lequel votre serveur DHCP attribue des adresses est sélectionnée sur la page Interface réseau. Si ce n'est pas le cas, une erreur sera signalée au démarrage du serveur ou lors de l'application des modifications. Pour la plupart des administrateurs système, ce n'est pas un gros problème car ils n'ont qu'un seul réseau local dans leur organisation.
Afficher et supprimer des baux
Chaque fois que le serveur DHCP fournit une adresse dynamique à un client, il enregistre des informations sur l'attribution dans son fichier de bail. Les adresses fixes attribuées à des hôtes spécifiques (traitées dans la section *Ajout et modification d'hôtes fixes*) ne déclenchent pas la création d'un bail, car elles sont considérées comme permanentes. Vous pouvez utiliser ce module pour afficher tous les baux en cours ou expirés, et pour supprimer ceux qui existent. La suppression d'un bail indique au serveur que son adresse IP n'est plus utilisée et qu'elle peut être attribuée à un autre client. Cela ne devrait être fait que si le client n'utilise plus vraiment l'adresse, par exemple s'il s'est écrasé alors qu'il détenait un long bail.
Pour afficher et supprimer des baux, les étapes à suivre sont :
- Sur la page principale du module, cliquez sur Liste des baux actifs bouton. Cela affichera un tableau répertoriant tous les baux actuellement actifs, avec l'adresse IP, le nom du client et l'heure de début indiqués pour chacun.
- Pour afficher également les baux qui ont expiré, cliquez sur le bouton * Lister tous les baux actifs et expirés * en bas de la page.
- Pour supprimer un bail, cliquez sur son adresse IP dans la liste. Le serveur DHCP sera arrêté et redémarré automatiquement pour rendre la suppression active.
Il est également possible de visualiser les baux aux clients dans un seul sous-réseau en cliquant sur Liste des baux sur le formulaire d'édition de sous-réseau. Cela peut être utile si vous avez plusieurs réseaux connectés à votre système avec un grand nombre de clients et que vous souhaitez limiter la taille de l'affichage du bail.
Modification des options globales du client
L'onglet Ajouter et modifier des sous-réseaux explique comment définir les options client (telles que les adresses DNS et IP de la passerelle) qui sont fournies à tous les clients d'un sous-réseau. Cependant, si vous avez plusieurs réseaux ou plusieurs hôtes fixes, il peut être plus pratique de définir une option qui s'applique à tous les clients du serveur. Ces options peuvent toujours être remplacées pour des sous-réseaux, des hôtes et des groupes individuels si vous le souhaitez.
Pour modifier les options globales du client, les étapes à suivre sont :
- Cliquez sur Modifier les options du client près du bas de la page principale du module. Cela vous amènera à un formulaire similaire à celui présenté dans la capture d'écran ci-dessus.
- Modifiez l'un des champs comme expliqué aux étapes 11 à 18 de la section Ajout et modification de sous-réseaux section.
- Au bas du formulaire se trouvent des champs permettant de définir les durées de bail par défaut et maximales pour tous les clients, ainsi que quelques autres options. Ceux-ci ont la même signification que les champs portant le même nom sur la page de création de sous-réseau.
- Cliquez sur Enregistrer pour mettre à jour le fichier de configuration du serveur DHCP et revenir à la page principale du module.
- Cliquez sur Appliquer les modifications pour activer vos nouveaux paramètres.
Les options client spécifiées pour un sous-réseau remplacent celles définies globalement et sont à leur tour remplacées par les options des hôtes du sous-réseau.
Ajouter et modifier des hôtes fixes
Si vous souhaitez corriger l'adresse IP attribuée à un hôte spécifique, vous devrez ajouter une entrée d'hôte à la configuration du serveur DHCP. Cela vous permet également de définir des options client qui s'appliquent uniquement à cet hôte, telles que les adresses de serveur DNS ou le routeur par défaut.
Le serveur identifie les hôtes par leur adresse MAC (Medium Access Control), qui sur un LAN Ethernet est l'adresse Ethernet de la carte réseau du client. Généralement, cette adresse est fixe, mais quelques cartes réseau permettent de la modifier. Sur les systèmes Linux, vous pouvez trouver l'adresse MAC en exécutant la commande ifconfig eth0 en tant que root et en recherchant une chaîne de 6 octets en hexadécimal séparés par des deux-points, comme 00:D0:B7:1D:FB:A1. Sous Windows, le programme winipcfg peut fournir les informations bien qu'elles soient affichées avec des tirets au lieu de deux-points. D'autres systèmes d'exploitation ont leurs propres moyens de trouver l'adresse Ethernet.
Une fois que vous connaissez l'adresse MAC de l'hôte, elle peut être ajoutée à la configuration du serveur DHCP comme suit :
- Sur la page principale du module, cliquez sur Ajouter un nouvel hôte lien dans les Hôtes et groupes d'hôtes section. Cela fera apparaître le formulaire de création d'hôte illustré dans l'image ci-dessous.
- Saisissez un nom dans le champ Nom d'hôte domaine. Cela doit correspondre au nom d'hôte avec lequel le client est configuré ou à son nom complet sur votre réseau. Cependant, ce n'est pas obligatoire.
- Sélectionnez le type de réseau (tel qu'Ethernet) sur lequel l'hôte se trouve dans le menu de l'Adresse matérielle domaine. Dans la zone de texte à côté, entrez l'adresse MAC de l'hôte sous la forme d'une série de 6 octets hexadécimaux séparés par des deux-points, comme 00:D0:B7:1D:FB:A1.
- Entrez l'adresse IP qui doit toujours être attribuée à ce client dans Adresse IP fixe domaine.
- Si vous souhaitez que cet hôte hérite des options client d'un sous-réseau, sélectionnez Sous-réseau depuis le menu dans Hôte attribué à domaine. La liste à côté sera remplie avec les noms de tous les sous-réseaux existants, vous permettant de sélectionner celui sous lequel l'hôte doit se trouver. L'adresse IP fixe doit cependant se trouver dans le réseau du sous-réseau et le client doit être connecté à son LAN. Les hôtes peuvent également être créés à l'intérieur de réseaux partagés ou de groupes d'hôtes, en choisissant Réseau partagé ou Groupe dans le menu et en sélectionnant l'entrée appropriée dans la liste de droite.
- Si cet hôte doit démarrer en réseau à partir d'un serveur, entrez le nom de ce serveur dans le Boot file server domaine. Vous devez également renseigner le nom du fichier de démarrage champ avec le chemin vers un fichier de démarrage approprié (téléchargeable via TFTP) sur le serveur. Généralement, le démarrage réseau est utilisé par de simples clients tels que les terminaux X et les postes de travail sans disque. Pour que cela fonctionne, vous devez configurer un serveur TFTP qui contient les fichiers de démarrage corrects pour le client, ce qui n'est pas couvert dans ce chapitre.
- Cliquez sur Créer en bas du formulaire, et vous serez renvoyé à la page principale du module qui inclura désormais une icône pour le nouvel hôte.
- Pour modifier les options client qui sont attribuées à cet hébergeur, cliquez sur son icône pour accéder à sa page d'édition, puis sur Modifier les options client . Ce n'est pas toujours nécessaire si l'hôte est membre d'un sous-réseau pour lequel ces options sont déjà définies, ou si elles ont été définies globalement comme expliqué dans Modification des options client globales .
- Remplissez le formulaire comme vous le feriez pour un sous-réseau, comme expliqué dans la section Ajouter et modifier des sous-réseaux section.
- Cliquez sur Enregistrer bouton pour revenir au formulaire d'accueil.
- Revenez à la page principale et appuyez sur Appliquer les modifications bouton. À partir de là, l'hôte se verra attribuer l'adresse IP et les options que vous avez choisies. Il n'apparaîtra plus sur la liste des baux, car son attribution IP est permanente.
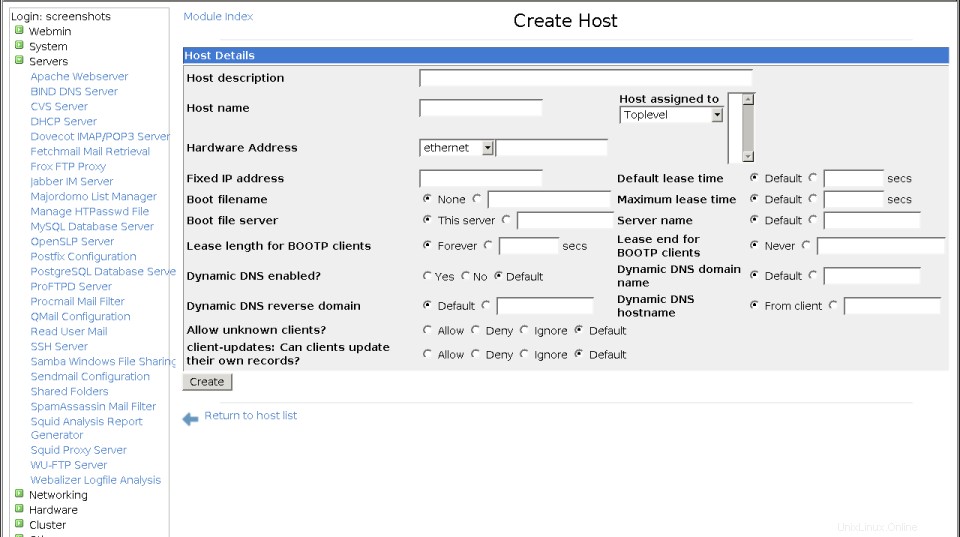 Création d'un nouvel hôte
Création d'un nouvel hôte Une fois qu'un hôte a été créé, vous pouvez modifier son adresse IP fixe, son adresse MAC et d'autres options en cliquant sur son icône sur la page principale du module, ce qui vous amènera au formulaire d'édition de l'hôte. Après avoir apporté des modifications, cliquez sur Enregistrer pour mettre à jour la configuration du serveur, puis Appliquer les modifications pour les rendre actifs. Un hôte peut également être supprimé avec le bouton Supprimer bouton sur la page d'édition. À partir de là, le système client recevra une adresse allouée dynamiquement à partir de l'une des plages de son sous-réseau, plutôt qu'une adresse fixe.
Un hôte peut également être créé en cliquant sur Ajouter un nouvel hôte lien sur la page de modification du sous-réseau, du réseau partagé ou du groupe. Si cela est fait de cette façon, l'Hôte assigné à le champ n'est plus affiché sur le formulaire de création - à la place, le parent auquel il sera ajouté est affiché en haut de la page. Toutes les autres étapes du processus d'ajout de l'hôte sont cependant les mêmes.
Si vous avez un grand nombre d'hôtes et que vous souhaitez qu'ils utilisent tous les mêmes options client, ils doivent être placés dans un groupe ou un réseau partagé. Voir la section sur Ajouter et modifier des groupes pour plus d'informations sur la gestion de groupe. La configuration du serveur DHCP permet de définir plusieurs niveaux de groupes, ce qui permet des configurations assez complexes. Si vous avez plusieurs hôtes à adresse fixe sur votre réseau, ils doivent absolument être tous les deux sous un sous-réseau ou un groupe pour éviter la duplication des paramètres.
Ajouter et modifier des réseaux partagés
Un réseau partagé est un groupe de sous-réseaux partageant le même LAN physique. Si vous avez plusieurs réseaux IP sur le même réseau physique, les entrées de configuration du serveur DHCP pour chacun d'eux doivent être placées dans un réseau partagé. Si vous ne le faites pas, le serveur risque de se comporter de manière incorrecte ou de générer un message d'erreur au démarrage. D'autre part, vous ne devez pas non plus mettre des sous-réseaux qui ne partagent pas le même LAN dans le même réseau partagé.
Il est également possible qu'un réseau partagé contienne un seul sous-réseau, bien que cela n'apporte vraiment rien. Cependant, cela peut être utile pour regrouper les entrées de configuration, car un réseau partagé peut également contenir des hôtes et des groupes, et avoir des options client qui s'appliquent à tous ses membres.
Pour créer un réseau partagé, les étapes à suivre sont :
- Sur la page principale du module, cliquez sur Ajouter un nouveau réseau partagé lien sous Sous-réseaux et réseaux partagés .
- Saisissez un nom court pour le réseau dans le champ Nom du réseau champ, tel que homelan . Ceci est utilisé uniquement lors de l'affichage du réseau partagé sur la page principale.
- Pour définir les durées de bail pour tous les clients des sous-réseaux sous ce réseau partagé, remplissez la durée de bail par défaut et *Durée maximale du bail*. Leurs significations sont les mêmes que sur le formulaire de création de sous-réseaux, documentées dans la section Ajout et modification de sous-réseaux section.
- Dans les sous-réseaux de ce réseau partagé , sélectionnez les sous-réseaux existants que vous souhaitez déplacer dans ce réseau partagé. Tous les sous-réseaux existants, y compris ceux des autres réseaux partagés, seront répertoriés. Vous devez choisir au moins un sous-réseau, car un réseau partagé ne peut pas être vide.
- Cliquez sur Créer bouton en bas de la page. Votre nouveau réseau partagé sera ajouté à la configuration du serveur et une icône apparaîtra sur la page principale du module.
- Si vous souhaitez définir des options client qui s'appliqueront à tous les sous-réseaux du réseau partagé, client sur son icône, puis sur *Modifier les options client*. Définissez l'un des champs que vous souhaitez, puis appuyez sur Enregistrer pour revenir au formulaire du réseau partagé.
- Cliquez sur Appliquer les modifications bouton pour le rendre actif.
Une fois qu'un réseau partagé a été créé, des sous-réseaux peuvent y être créés ou y être déplacés à l'aide du Réseau partagé champ du formulaire de sous-réseau. Le même champ peut également être utilisé pour déplacer un sous-réseau hors de tout réseau partagé, en sélectionnant
Une fois qu'un réseau partagé a été créé, il peut être renommé ou modifié en cliquant sur son icône, en modifiant les champs et en appuyant sur Enregistrer bouton. Ou il peut être supprimé complètement avec le bouton Supprimer bouton. Essayer de supprimer un réseau partagé qui contient des sous-réseaux, des hôtes ou des groupes fera apparaître une page de confirmation vous demandant si vous voulez vraiment continuer. Si vous cliquez sur Oui , all the configuration entries that the shared network contains will be deleted as well. As usual, after making changes or deleting, you must click the Apply Changes button on the main page to activate the new settings.
Adding and editing groups
Unlike subnets, hosts and shared networks, group entries in the DHCP server configuration do not actually effect the server's behaviour in any way. Instead, they are just used to define options that will apply to multiple hosts. Even though there are other ways that this can be achieved (such as putting the hosts under a subnet), using a group gives you extra flexibility.
Groups can be defined under subnets and shared networks, but not other groups. In order DHCP server versions, groups do not normally have names - instead, they are identified in Webmin by the number of hosts that they contain. Never versions do support group names, and they can be set using Webmin.
To create a new host group, the steps to follow are:
- On the module's main page, click on the Add a new host group link under Hosts and Host Groups to go to the group creation form.
- Select any existing hosts that you want to be members of this group from the Hosts in this group liste.
- If you want this group to be under a subnet, choose Subnet from the menu in the Group assigned to field, and select the subnet in the list next to it. All hosts in the group must have fixed IP addresses that fall within the subnet's network. Similarly, a group can be created inside a shared network by choosing Shared Network from the menu and selecting the network name from the list. In both cases, the group will inherit client options and other settings (like the lease length) from its parent subnet or shared net.
- If hosts in the group need to network boot from a server, enter the name of that server into the Boot file server domaine. You must also fill in the Boot filename field with the path to an appropriate boot file (downloadable via TFTP) on the boot server.
- Cliquez sur Créer bouton. You will be returned to the module's main page, while will now include an icon for the new group.
- Click on the group icon to bring up its editing form, and then on Edit Client Options . This will take you to the page shown in way above for setting options that are sent to client hosts in this group.
- Set any of the options such as the DNS or NIS servers by following steps 10 to 18 of the Adding and editing subnets section.
- Cliquez sur Enregistrer button at the bottom of the page to save the options and return to the group form.
- Go back to the module's main page and hit Apply Changes to make your new group active.
Once a group has been created, new or existing hosts can be moved into it using the Host assigned to field on the host form. Any host added to a group will inherit client options and network boot settings from the group, unless overridden by settings for the host itself.
As usual, a group can be edited by clicking on its icon on the module's main page, making changes and clicking Save . A group can also be removed with the Delete button on its editing page - however, if it contains any hosts you will be asked to confirm the deletion before it and the hosts are actually removed.
A group can also be created under a subnet or shared network by clicking on the Add a new host group link on the page reached by clicking on one of their icons. The group creation form that is displayed no longer has a Group assigned to field - instead, the name of the subnet or shared network that it will be added to is displayed at the top of the page. Apart from that difference, the instructions above can still be followed.
Module access control
As the Webmin Users page explains, the Webmin Users module can be used to limit what a user or group can do with a particular module. For this module, you can control exactly which hosts, groups, subnets and shared networks a user can edit. This can be useful for granting a sub-administrator the rights to set options for only a few hosts within your server configuration, while preventing him from changing subnets and other hosts.
Once a user has been given access to the module, to limit him to editing only certain hosts the steps to follow are:
- In the Webmin Users module, click on DHCP Server next to the name of the user. This will bring up the module access control form.
- Modifier le Peut modifier la configuration du module ? champ sur Non , so that he cannot edit the configuration file path and the commands that the module uses.
- Leave Can apply changes? set to Yes , so that he can activate any changes that he makes.
- Change Can edit global options? to No , so that he cannot change options that apply to all clients.
- Can view leases? can be safely left set to Yes , but *Can remove leases?* should be set to No .
- The Uniq host names? , Uniq subnet IP addresses? and *Uniq shared-net names?* fields should be changed to Yes to prevent the creation of clashing hosts, subnets and shared networks.
- The Use security level field determines which configuration entries in the hierarchy the user is allowed access to. The available options and their meanings are:Level 0 The user will have access to all entries to which he has been granted. Level 1 The user will have access to granted entries, as long as he can access all their children as well. Level 2 The user will have access to granted entries, as long as he can access all parent and ancestor entries. Level 3 Like levels 1 and 3 combined. Generally, you should leave this option set to level 0 for simplicity's sake.
- Assuming you are limiting the user to only editing certain hosts, in the Access groups and Access shared nets field de-select all three options. This will stop the user viewing and editing any groups or shared networks. To stop the user creating hosts and subnets, de-select create in the Access hosts and Access subnets fields.
- Change the Enable per-subnet ACLs? and Enable per-host ACLs? fields to Yes . This allows you to select exactly which hosts and subnets the user can access from the Per-object ACLs section below. If the first of these fields is set to No instead, the Access subnets checkboxes above determine if the user can view and edit all subnets. Similarly, if the Enable per-host ACLs? field is set to No then the Access hosts checkboxes control the viewing and editing of all hosts.
- In the Per-object ACLs section, select read/write for any hosts and subnets that the user should be able to configure, and not allowed for the rest. Choosing read only will allow him to view the host or subnet without being able to change it.
- Enfin, cliquez sur Enregistrer button at the bottom of the page to make the new restrictions active.
Another common use of the DHCP Server module's access control page is limiting a user to the viewing and cancelling of leases only. This can be done by setting the Can view leases? and Can remove leases? fields to Yes , and everything else to No . The user should also be denied access to all hosts, subnets and so on, or possibly given read-only permissions.