Vous en avez assez de maintenir des environnements de développement séparés pour Linux et Windows ? Souhaitez-vous travailler sur la même machine tout en basculant entre deux plates-formes ou applications différentes ? La combinaison Docker Desktop du sous-système Windows pour Linux (WSL) pourrait être celle dont vous avez besoin.
L'intégration de Docker avec WSL 2 a introduit une amélioration significative des performances et une optimisation de l'allocation des ressources. Cela signifie que non seulement l'intégration WSL Docker est pratique, mais que votre environnement de développement pourrait également être plus rapide !
Dans ce didacticiel, vous apprendrez comment configurer Docker Desktop à l'aide de WSL 2 étape par étape sur une machine Windows. À la fin, vous aurez installé et configuré Docker Desktop soutenu par WSL 2.
Toujours intéressé? Commençons !
Prérequis
Cet article sera un tutoriel étape par étape. Si vous souhaitez suivre, assurez-vous d'avoir les éléments suivants :
- Un ordinateur avec Windows 10 64 bits Famille, Professionnel, Entreprise ou Éducation, version 1903 (Build 18362 ou version ultérieure). Ce didacticiel utilisera Windows 10 Entreprise 64 bits.
- Votre ordinateur doit déjà disposer de WSL 2. Si ce n'est pas le cas, suivez le Guide d'installation du sous-système Windows pour Linux pour Windows 10 afin d'installer WSL 2 en tant que condition requise. Vous pouvez ignorer l'étape d'installation d'une distribution Linux car vous n'en aurez pas besoin pour ce didacticiel.
Installer Docker Desktop
Pour exécuter des conteneurs Docker dans WSL, vous devrez évidemment d'abord installer Docker. En quelques étapes seulement, vous pouvez installer et exécuter Docker Desktop sur votre ordinateur. Et vous serez prêt à exécuter des applications conteneurisées en un rien de temps.
Suivez les étapes ci-dessous pour installer Docker Desktop.
1. Ouvrez votre navigateur Web et téléchargez le programme d'installation de Docker Desktop sur votre ordinateur. Au moment d'écrire ces lignes, la taille du programme d'installation pour la version 3.3.3 est d'environ 540 Mo.
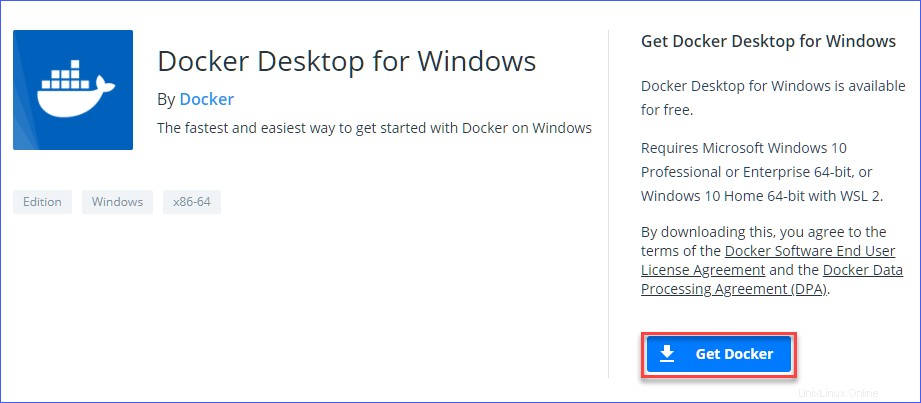
2. Ensuite, localisez et double-cliquez sur Docker Desktop Installer.exe fichier d'installation que vous avez téléchargé. Cela lancera l'assistant d'installation de Docker Desktop.

3. Sur la Configuration page, conservez la page Installer les composants Windows requis pour WSL 2 case cochée. Cette option garantit que le programme d'installation installera les composants requis pour exécuter Docker sur WSL 2.
Décochez ou laissez cochée la case Ajouter un raccourci sur le bureau boîte selon vos préférences. Cet exemple laisse la case cochée. Après avoir fait votre sélection, cliquez sur OK .
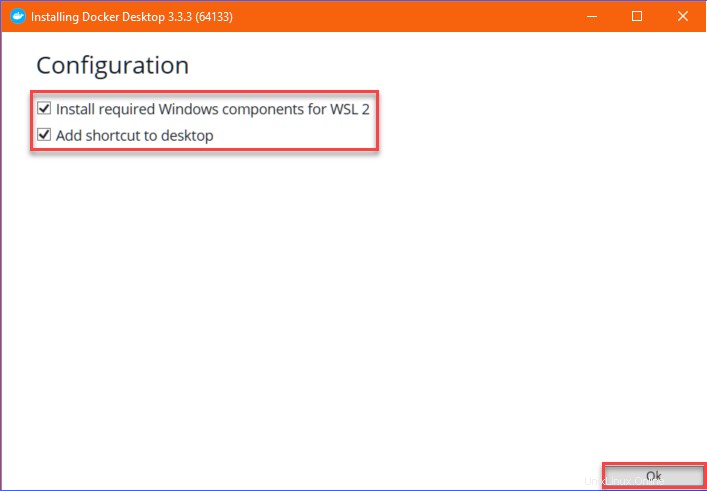
L'assistant procède ensuite à l'installation de Docker Desktop.
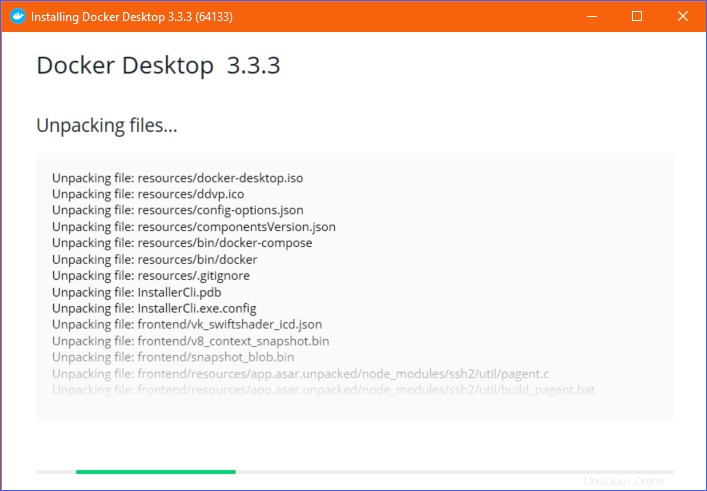
4. À la fin de l'installation, vous verrez un message à l'écran indiquant L'installation a réussi et que vous devez redémarrer Windows pour terminer l'installation. Cliquez sur Fermer et redémarrer .
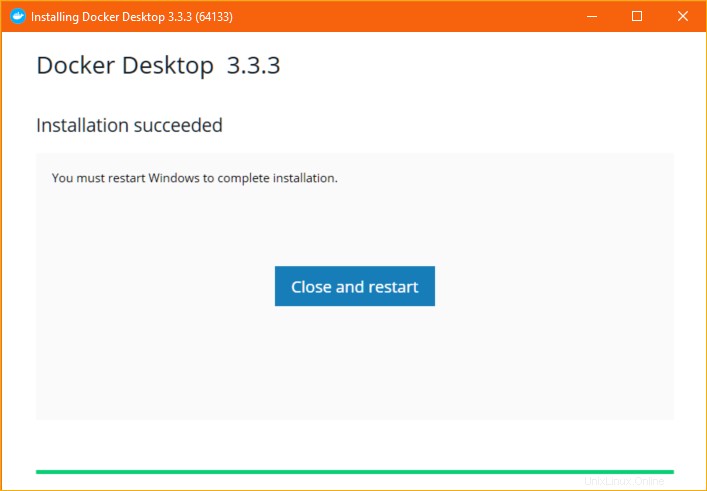
Vérification du backend Docker Desktop WSL 2
Maintenant que vous avez installé Docker Desktop, comment savez-vous si vous l'avez installé correctement et que Docker utilise le backend WSL 2 ? Il existe plusieurs façons de vérifier et de s'assurer que Docker utilise WSL 2.
Utilisation de l'interface graphique Docker Desktop
Lorsque vous avez installé Docker Desktop, vous avez également installé une interface de gestion basée sur une interface graphique appelée Docker Dashboard. Le tableau de bord Docker vous permet de gérer les conteneurs, les images, les applications et les paramètres Docker en un seul endroit sans avoir à passer par la ligne de commande.
Pour confirmer que le backend Docker Desktop WSL 2 utilise le tableau de bord Docker, procédez comme suit.
1. Lancez Docker Desktop en cliquant sur Démarrer —> Docker Desktop .
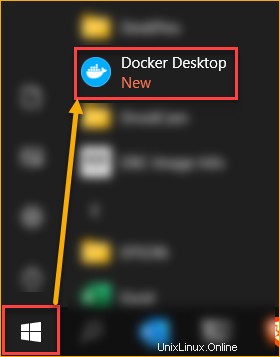
Au démarrage de Docker Desktop, vous devriez voir une notification toast dans le coin inférieur droit de votre bureau indiquant Linux Containers WSL 2 backend démarre . Ce message indique que Docker utilise WSL 2. Votre configuration Docker semble bonne jusqu'à présent !
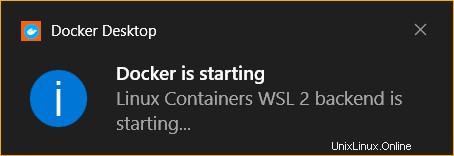
2. Ensuite, ouvrez la page des paramètres Docker. Pour ce faire, cliquez sur Paramètres bouton (icône d'engrenage) —> Général .
Sous le Général page d'onglet, assurez-vous que l'option Utiliser le moteur basé sur WSL 2 la case est cochée.
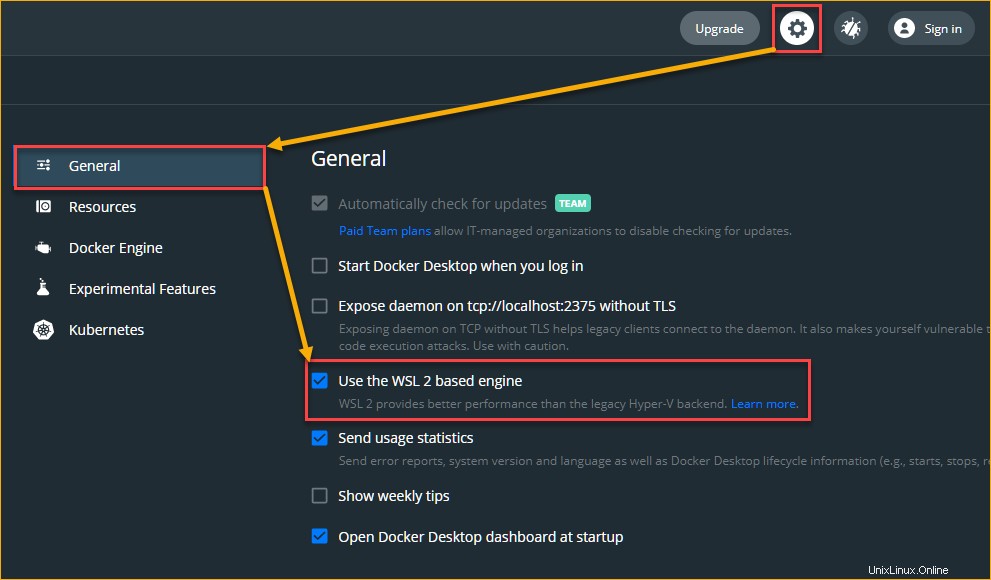
3. Ensuite, pour confirmer que le statut d'intégration WSL 2 de Docker est activé, cliquez sur Ressources et assurez-vous que Activer l'intégration avec ma distribution WSL par défaut a un chèque. L'intégration WSL vous permet de configurer à partir de quelles distributions WSL 2 vous souhaitez accéder à Docker.
À ce stade, puisque vous n'avez pas encore installé de distribution Linux dans WSL 2, vous ne verrez aucune distribution WSL 2 dans la liste.
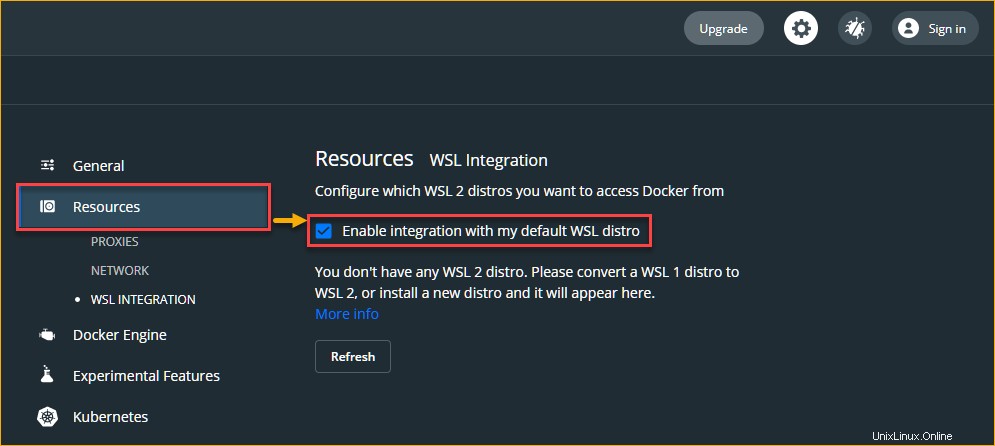
Utilisation de l'outil de ligne de commande WSL
Une autre façon de confirmer que Docker utilise le backend WSL 2 consiste à utiliser la ligne de commande, en particulier en exécutant le wsl commande. Le wsl L'outil de ligne de commande est l'outil de facto pour gérer les distributions dans WSL, qui fonctionne à la fois sur le shell d'invite CMD et sur PowerShell.
Pour confirmer le backend Docker Desktop WSL 2 à l'aide de wsl , suivez ces étapes.
1. Ouvrez le shell de commande de votre choix (PowerShell ou CMD). Cet exemple utilisera Windows PowerShell.
2. Exécutez le wsl commande ci-dessous pour répertorier toutes les distributions WSL existantes. Le -l l'argument indique wsl pour lister toutes les distributions. Le -v L'argument rend la sortie détaillée, qui inclut la version WSL des distributions.
wsl.exe -l -vComme vous pouvez le voir ci-dessous, deux distributions s'exécutent sur WSL 2, ce qui indique que vous avez installé avec succès Docker Desktop avec le backend WSL 2.
La distribution docker-desktop est, dans une perspective de virtualisation, la principale machine virtuelle de Docker (bootstrap). D'autre part, la distribution docker-desktop-data est ce que Docker utilise pour stocker des données telles que des conteneurs, des images, etc.

Exécuter des conteneurs Docker dans WSL
Maintenant que vous avez installé Docker Desktop, Docker ne fait pas grand-chose. C'est le moment de l'utiliser ! Un moyen rapide de démarrer consiste à télécharger une image de conteneur existante à partir du registre Docker officiel appelé Docker Hub.
Pour cet exemple, vous allez télécharger et exécuter un conteneur Docker appelé NGINX. NGINX est un logiciel open source capable d'héberger différents services comme un serveur Web, un équilibreur de charge et le streaming multimédia, pour n'en nommer que quelques-uns.
Avec quelques commandes Docker, vous exécuterez une instance de NGINX en un rien de temps. Pour ce faire, suivez les étapes ci-dessous.
Remarque :Ce didacticiel ne couvre pas l'exécution en profondeur des commandes Docker. Pour en savoir plus sur les commandes Docker, visitez la page de documentation de la ligne de commande Docker.
1. Ouvrez votre outil de ligne de commande préféré (PowerShell ou CMD). Cet exemple utilise Windows PowerShell.
2. Pour télécharger NGINX, exécutez le docker pull commande ci-dessous. Cette commande téléchargera ou extraira l'image NGINX du registre Docker, comme indiqué ci-dessous.
# Pulls the docker Images from docker registry to your local machine.
docker pull nginxLa capture d'écran ci-dessous montre le résultat attendu lors de l'extraction de l'image depuis Docker Hub.
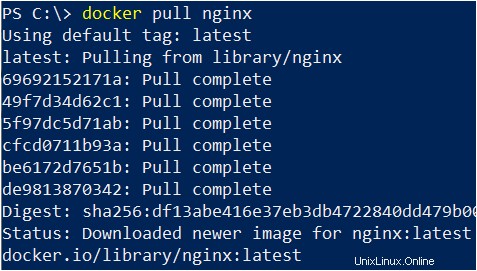
3. Ensuite, confirmez que vous avez téléchargé l'image en exécutant la commande ci-dessous pour répertorier toutes les images disponibles sur votre ordinateur.
docker imagesComme vous pouvez le voir ci-dessous, vous avez maintenant une image Docker, qui est l'image que vous avez téléchargée depuis Docker Hub.

4. Maintenant, invoquez le docker run pour créer un nouveau conteneur basé sur l'image NGINX Docker que vous avez téléchargée.
# Run a new docker container called docker-nginx (--name)
# Map the local computer's port 80 to the container's port 80 (-p 80:80)
# In detached mode (-d)
# Using the nginx image
docker run --name docker-nginx -p 80:80 -d nginx
L'docker run La commande renvoie ensuite l'ID de conteneur unique du conteneur que vous venez de créer.

5. Une fois le conteneur NGINX en cours d'exécution, vérifiez si vous pouvez accéder à l'interface Web NGINX en accédant à HTTP://localhost à l'aide de votre navigateur Web. Si vous pouvez voir le même message, comme vous pouvez le voir ci-dessous, alors vous avez démarré avec succès votre conteneur NGINX Docker.
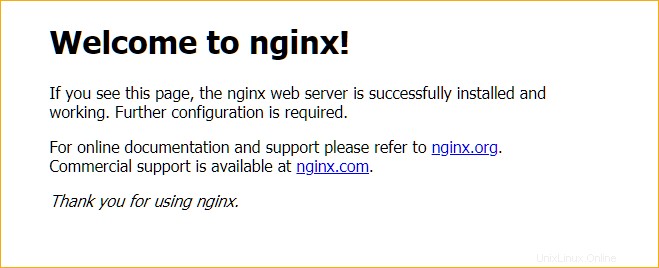
6. Enfin, arrêtez le conteneur (lorsque vous n'en avez plus besoin) en exécutant le docker stop commande ci-dessous. Cette commande arrêtera gracieusement l'instance de conteneur.
# Stop the container with ID d775964bfc48. Make sure to change the container ID value to yours.
# Note: specifying the first 12 characters of the container ID is enough.
docker stop d775964bfc48
Alternativement, vous pouvez également arrêter un conteneur en cours d'exécution en spécifiant son nom dans le docker stop commande. Par exemple, pour arrêter un conteneur Docker portant le nom docker-nginx, exécutez la commande ci-dessous. docker stop docker-nginx Connexe :Docker Exec :votre commande Goto pour exécuter des commandes dans Docker
docker stop docker-nginxConclusion
Ce didacticiel visait à vous aider tout au long du processus de configuration de Docker sur WSL. Avec WSL, il n'est plus nécessaire de gérer plusieurs environnements pour vos besoins de développement.
Vous avez également appris à démarrer avec l'exécution d'une application conteneurisée. Mais ne vous arrêtez pas là. Vous pouvez créer plusieurs applications conteneurisées qui constituent un environnement de laboratoire complet. Comme les serveurs de base de données, les serveurs Web, CI/CD (Jenkins), et bien plus encore. Bonne chance !