Tout comme Linux était une révolution accidentelle de Linus Torvalds, Docker était de Solomon Hykes. Solomon essayait de trouver une solution pour les programmeurs afin de fournir un code qui s'exécute de la même manière à la fois sur leur développement et sur l'environnement de production, ce qui a abouti à la création de Docker Containers. Dans ce didacticiel, nous allons vous montrer comment vous pouvez démarrer un conteneur Docker sur votre VPS, ainsi que quelques conseils et commandes supplémentaires.
Aujourd'hui, Docker est la plate-forme de conteneurs de logiciels la plus populaire.
Docker expliqué
À un niveau très basique, cela résout le problème d'une application fonctionnant sur une plate-forme mais pas sur d'autres. Bien que présent dans l'ensemble du cycle de vie du développement logiciel, l'utilisation principale des conteneurs Docker est dans le déploiement.
Que sont les conteneurs Docker
Les conteneurs Docker exécutent des instances d'images Docker. L'exécution d'une image crée un conteneur Docker. Les images fournissent un modèle qui peut être utilisé pour la création de conteneurs. Ils contiennent des informations sur ce qui est nécessaire pour créer des conteneurs. Les images peuvent être stockées localement ou à distance.
Comment créer un conteneur Docker
N'oubliez pas qu'avant de commencer, vous devez accéder à votre VPS hébergé avec SSH. Consultez notre tutoriel PuTTY si vous rencontrez des problèmes.
Pour lister toutes les images Dockers sur votre système, vous pouvez utiliser la commande :
sudo docker images
Si vous souhaitez afficher des informations supplémentaires, saisissez la commande suivante dans la ligne de commande :
sudo docker images --help
Nous n'avons pas d'images Docker sur notre système, alors extrayons d'abord une image. Pour ce faire, accédez d'abord au hub Docker. Ici vous pouvez trouver des centaines d'images Docker. Nous allons extraire une image Ubuntu. Vous pouvez parcourir la page de chaque image pour voir plus de détails sur l'image :
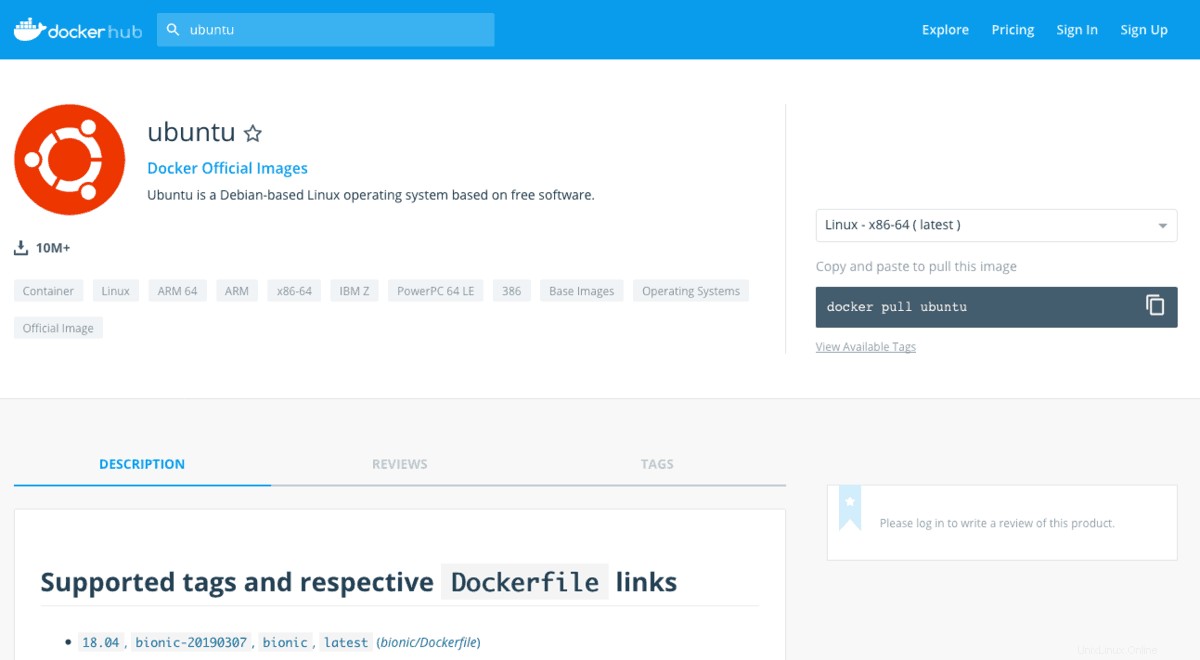
Nous pouvons extraire l'image avec la commande :
docker pull <image name>
Vous pouvez remplacer
Utiliser le -q L'option listera uniquement les identifiants numériques des images disponibles sur votre système.
sudo docker images -q
-f est le drapeau du filtre. Si nous voulions lister toutes les images qui ne sont pas pendantes - taguées ou référencées par un conteneur - nous utiliserions la commande :
sudo docker images -f “dangling=false”
Maintenant que nous savons comment extraire et localiser une image pour démarrer un conteneur Docker, nous pouvons nous mettre au travail.
Ensuite, nous verrons comment exécuter une image. En exécutant une image, nous créons en fait un conteneur à partir de cette image. Exécutons notre image Ubuntu. Pour démarrer un conteneur Docker, utilisez la commande :
docker run <image_name>
Nous allons exécuter l'image Ubuntu. La commande sera donc :
docker run ubuntu
Le conteneur est créé, mais pas démarré
Pour démarrer le conteneur, nous utilisons une commande comme celle-ci :
docker run --name MyContainer -it ubuntu bash
Ici –nom MyContainer est simplement la façon dont nous voulons nommer le processus en cours d'exécution, tandis que -it ubuntu bash , nomme le conteneur que nous exécutons.
Nous pouvons maintenant ouvrir une autre fenêtre de terminal, SSH sur le serveur et exécuter la commande :
sudo docker ps -a
Ouvrez un autre terminal et lancez la commande suivante.
Nous pouvons maintenant voir que le conteneur nommé MyContainer est en cours d'exécution.
Pour arrêter le conteneur, lancez la commande suivante :
sudo docker stop MyContainer
Si nous souhaitons voir le processus supérieur d'un conteneur, nous pouvons exécuter la commande :
docker top < container ID or Name>
Cela ressemblerait à ceci :
sudo docker top MyContainer
Pour afficher les statistiques d'un conteneur, telles que son utilisation du processeur, l'utilisation de la mémoire, etc. :
docker stats
Enfin, si nous souhaitons tuer un conteneur Docker :
sudo docker kill MyContainer
C'est tout ce qu'on peut en dire! Vous êtes prêt à démarrer un conteneur Docker et à l'utiliser !
Conclusion
Docker est un outil incroyablement utile pour tout développeur. La capacité de tester, déployer et développer des applications de manière transparente est un utilitaire qui peut accélérer le flux de travail de manière exponentielle. Dans ce didacticiel, nous montrons comment créer un conteneur Docker, ainsi que d'autres commandes qui seront certainement utiles.
Pour en savoir plus, nous vous suggérons de consulter nos autres tutoriels ou la documentation officielle de Docker !