- S'applique à :Grille
- Difficulté :Facile
- Temps nécessaire :10
- Outils requis :accès à Outlook
- S'applique à :Hébergement partagé
- Difficulté :Facile
- Temps nécessaire :10
- Outils requis :accès à Outlook
- S'applique à : Hébergement DV et VPS hérité
- Difficulté :Facile
- Temps nécessaire :10
- Outils requis :accès à Outlook
- S'applique à :Hébergement VPS
- Difficulté :Facile
- Temps nécessaire :10
- Outils requis :accès à Outlook
Aperçu
Outlook est un client de messagerie tiers qui peut être installé sur un ordinateur pour vérifier et accéder aux comptes de messagerie Media Temple. L'article suivant vous montrera comment configurer Outlook, l'application de messagerie, avec votre ou vos comptes de messagerie en utilisant le protocole IMAP préféré. Cet article a été réalisé avec Outlook version 16.16.5 (64 bits) sur Sierra (OSX 10.12.32).
DÉCLARATION DE SOUTIEN
Cet article est fourni à titre gracieux. L'installation, la configuration et le dépannage d'applications tierces n'entrent pas dans le cadre de l'assistance fournie par Media Temple. Veuillez prendre quelques instants pour examiner la déclaration de soutien.
Exigences
Avant de commencer, assurez-vous d'avoir ces éléments à portée de main :
- Votre nom de domaine :example.com
- Votre adresse e-mail :[email protected]
Pour plus d'informations, veuillez lire cet article :Créer un compte de messagerie POP/IMAP. - Votre mot de passe de messagerie.
Instructions
Cet article a été rédigé avec Outlook version 16.16.5 (64 bits) sur Sierra (OSX 10.12.32).
- Lancez Outlook.
- Sélectionnez Outlook > Préférences.
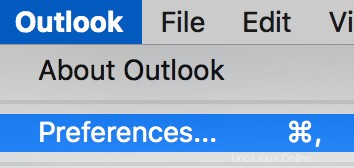
- Sélectionnez Comptes.
- Sélectionnez le + déroulant, puis sélectionnez Nouveau compte .
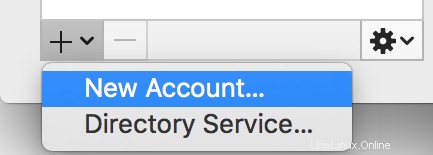
- Saisissez votre adresse e-mail complète dans le champ prévu à cet effet. Sélectionnez ensuite Continuer .
- Assurez-vous que IMAP/POP est sélectionné.
- Outlook peut sélectionner automatiquement le mauvais fournisseur (par exemple, il peut sélectionner Exchange). Si cela se produit, sélectionnez Pas d'échange ? lien dans le coin supérieur droit.
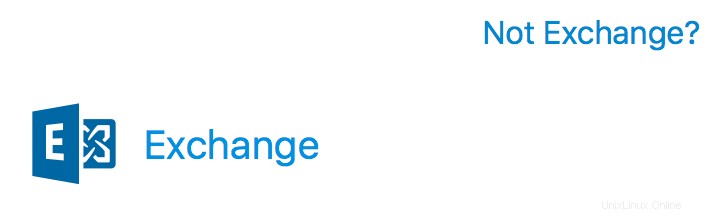
- Saisissez vos coordonnées e-mail dans les champs appropriés :
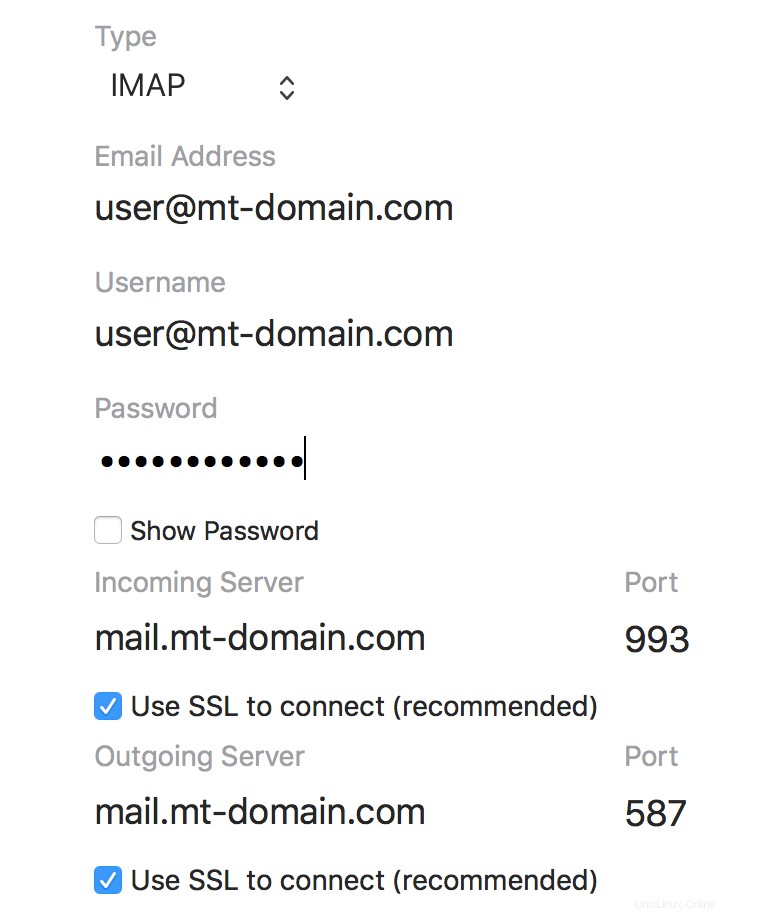
- Tapez : IMAP
- Adresse e-mail : [email protected]
- Nom d'utilisateur : [email protected]
- Mot de passe : Votre mot de passe de messagerie.
- Serveur entrant : mail.example.com
- Jeport entrant : 993 (recommandé)
- Serveur sortant : mail.example.com
- Port de sortie : 587 (recommandé)
- SSL : Activé (recommandé)
- Lorsque vous avez terminé, sélectionnez Ajouter un compte.
- Votre utilisateur devrait maintenant être ajouté !
Si vous voyez un avertissement de certificat lorsque vous essayez d'ajouter votre utilisateur, cela signifie que votre domaine n'a pas de SSL installé pour IMAP/SMTP. Heureusement, il existe de nombreuses options SSL gratuites (Let's Encrypt) et premium disponibles. L'installation de SSL sur IMAP/SMTP résoudra cette erreur.
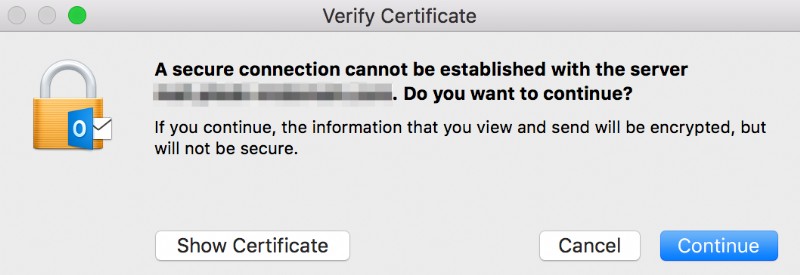
Ressources
- Comment puis-je mettre à jour mes paramètres de messagerie dans Outlook ?
- Comment sauvegarder/restaurer les e-mails à l'aide d'Outlook