Le tableau de bord WordPress est un outil pratique pour voir toutes les informations importantes sur votre site Web WordPress. Il peut être trouvé en ouvrant Hébergement → Gérer :
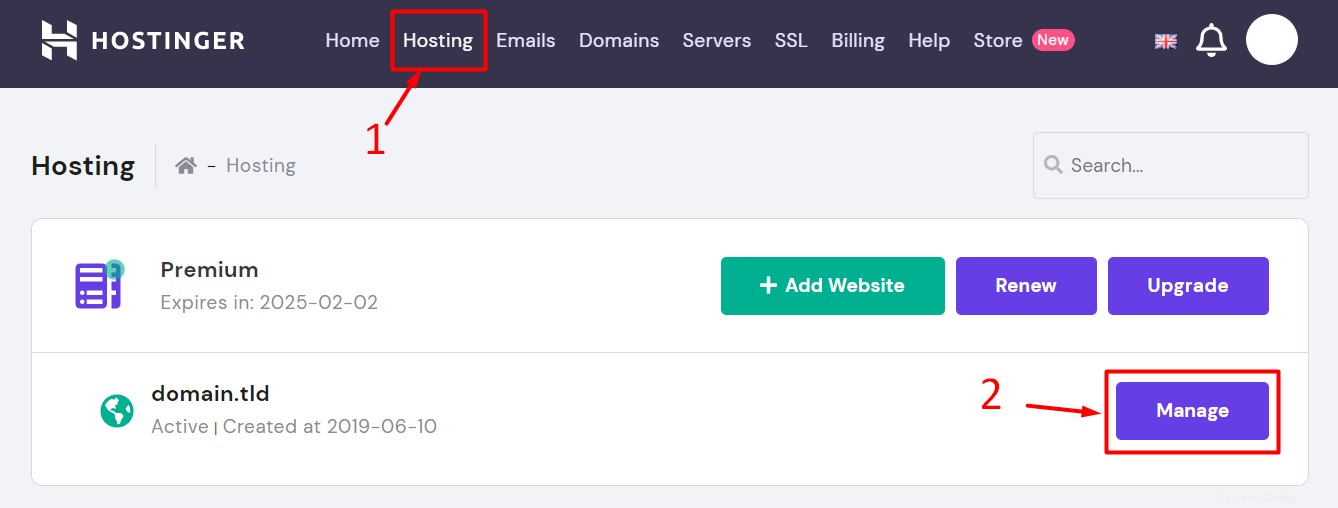
Et en sélectionnant Tableau de bord WordPress :
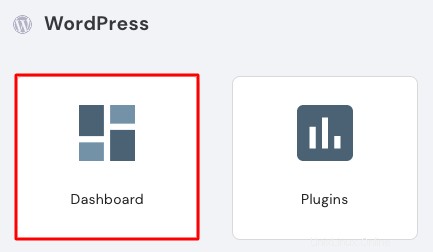
REMARQUE :
-
Si vous avez installé WordPress manuellement et que vous ne voyez pas ces boutons, vous pouvez activer manuellement le tableau de bord WordPress
Une fois sur place, ces trois sections vous seront présentées :

-
Tableau de bord - la section principale de WordPress Dashboard, ici vous pouvez voir toutes les informations sur votre site Web
-
Plug-ins - ici, vous pouvez gérer vos plugins
-
Domaine - ici, vous pouvez choisir le domaine que vous souhaitez gérer
Tableau de bord
Cette page vous fournit toutes les informations nécessaires pour votre site Web avec les configurations les plus importantes. Il est également divisé en sections, passons en revue :
Core
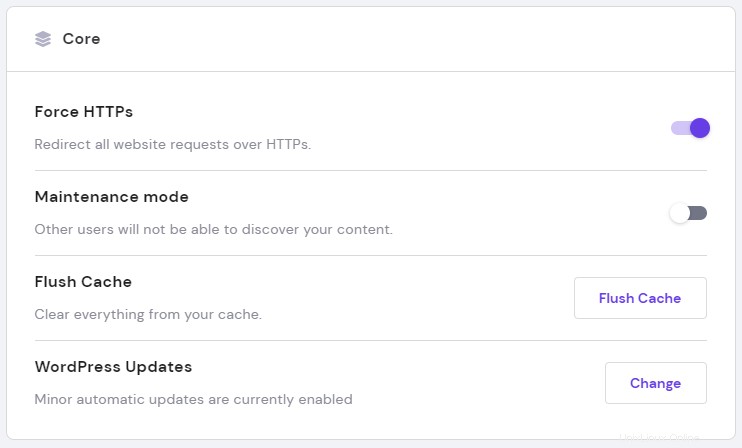
Ici, vous pouvez facilement :
-
Forcer HTTPS - fait fonctionner votre site Web avec le protocole HTTPS sécurisé en ajoutant des règles de forçage au fichier .htaccess (nécessite un certificat SSL installé )
-
Activer le mode maintenance - très utile lorsque vous apportez des modifications à votre site Web et que vous ne souhaitez pas que vos visiteurs voient temporairement votre site Web. Une alternative à cela consiste à utiliser un plugin de maintenance
-
Vider le cache - efface le cache de votre serveur, très utile lorsque les modifications récentes ne se reflètent pas sur votre site Web
-
Mises à jour WordPress - ici, vous pouvez gérer vos paramètres de mises à jour, ils peuvent être :ne mettre à jour que les versions mineures, ne pas mettre à jour ou toujours mettre à jour vers la dernière version
Vitesse et sécurité
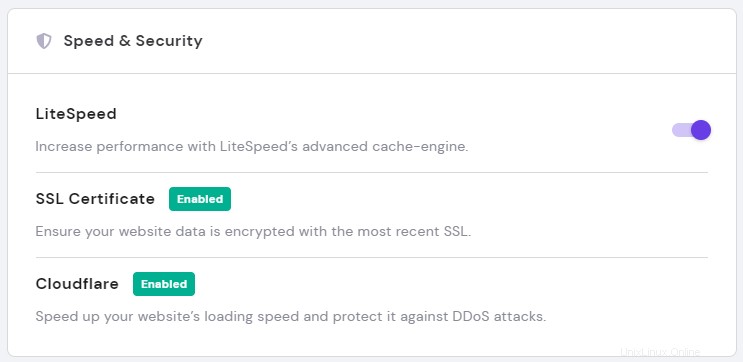
Ici, vous pouvez installer le plug-in de cache LiteSpeed (fortement recommandé) ainsi que d'activer SSL et Cloudflare . Toutes ces choses amélioreront considérablement les performances de votre site Web. et la sécurité.
Installations du site
Dans cette section, vous pouvez facilement installer un autre WordPress pour vos domaines ou sous-domaines :
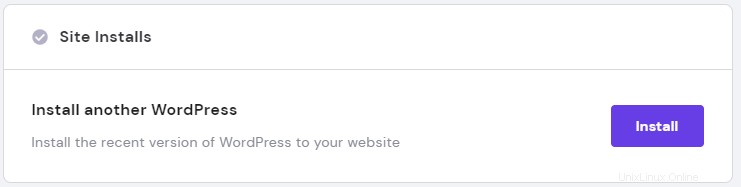
Plugins
Sur cette page, vous pouvez voir tous vos plugins installés et les activer ou les désactiver en un seul clic sans avoir besoin d'aller sur /wp-admin :
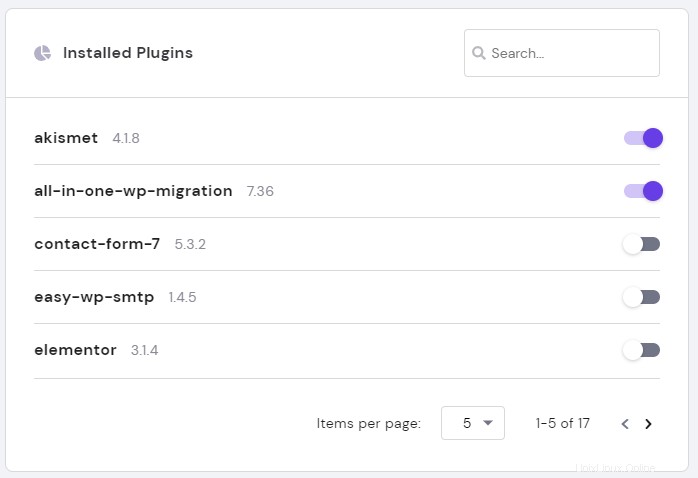
Domaine
Ici, vous pouvez choisir le domaine que vous souhaitez gérer, que WordPress soit installé ou non :
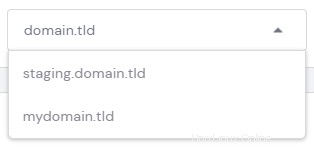
Section de droite
-
Modifier le site Web
Ici vous pouvez trouver un raccourci directement vers /wp-admin , qui ne vous demandera pas de saisir le mot de passe :
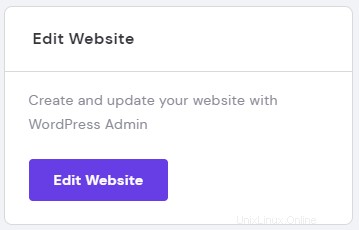
-
Base de données et sauvegarde quotidienne
Vous trouverez ici des informations sur la base de données utilisée pour le site Web et ouvrez-le rapidement dans phpMyAdmin. Vous pouvez également activer les sauvegardes quotidiennes ici s'ils ne sont pas déjà inclus dans votre pack d'hébergement :
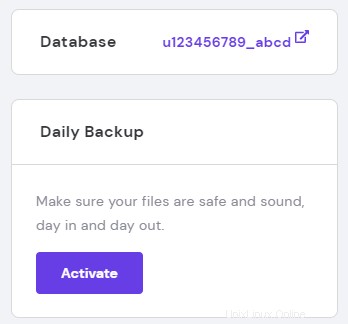
-
Version PHP et version WordPress
Cette section vous offre la possibilité de changer votre version PHP et manuellement mettez à jour WordPress si nécessaire :
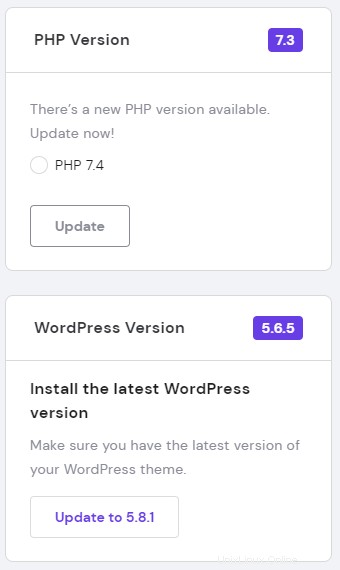
REMARQUE :
-
Guide hPanel complet