Kloxo (anciennement Lxadmin ) est l'un des panneaux de contrôle avancés d'hébergement Web open source et gratuit pour RHEL / CentOS 5.x (32 bits ) distribution, actuellement non prise en charge pour 6.x . Ce panneau Web léger comprenait toutes les principales fonctionnalités du panneau de contrôle telles que FTP , PHP , MYSQL , Perl , CGI , Apache Filtre anti-spam et bien plus encore.
Il a Facturation , Messagerie et Billetterie système qui vous permet de mieux interagir avec vos clients et de garder de bonnes relations avec eux. Il aide également l'utilisateur final à gérer et à exécuter une combinaison d'Apache avec LIEN et basculez l'interface entre ces programmes en cas de perte de données. Voyons quelques-unes des principales fonctionnalités de Kloxo panneau.
Fonctionnalités Kloxo
- Prise en charge de RHEL/CentOS 5.x 32 bits
- Prise en charge de la facturation intégrée à des logiciels tels que AWBS , WHMCS et HostBill
- Prise en charge d'Apache, Lighttpd, Bind, Djbdns et FTP
- Sauvegarder/restaurer facilement l'intégralité de l'hébergement n'importe où
- Contrôle total du DNS, de la messagerie Web, du filtre anti-spam et plus encore
- Rapport sur les statistiques de bande passante et analyse de site Web avec Awstats
- Ajouter et supprimer des domaines/sous-domaines
- Gérer les bases de données MySQL sur plusieurs serveurs avec PhpMyAdmin
Pour un ensemble complet de fonctionnalités, visitez la page d'accueil de Kloxo.
Prérequis Kloxo
- Un exécutant dédié CentOS 5.x serveur. Actuellement CentOS 6.x n'est pas pris en charge.
- Au moins 256 Mo de RAM pour exécuter Yum
- Au moins 2 Go d'espace disque libre requis pour installer Kloxo
- Assurez-vous que /tmp partition dispose de suffisamment d'espace disque. Kloxo utilise /tmp pour créer et stocker temporairement des fichiers. S'il n'y a pas assez d'espace, l'installation échouera.
Installation du panneau de configuration Web Kloxo
Étape 1 :Désactiver SELinux
Désactiver SELinux dans "/etc/sysconfig/selinux " dossier. Ouvrez ce fichier avec "VI ” éditeur.
# vi /etc/sysconfig/selinux
Et changez la ligne en "selinux=disabled “. Enregistrez et fermez le fichier.
SELINUX=disabled
Redémarrer le serveur pour refléter les nouvelles modifications.
# reboot
Étape 2 :Installer MySQL
Avant de commencer, assurez-vous d'avoir défini votre nom d'hôte correctement et vous devez également installer MySQL . Pour ce faire, lancez les commandes suivantes.
Remarque :Si vous avez déjà installé MySQL et définissez une racine mot de passe, vous pouvez ignorer cette étape et passer à l'étape 3 .
# yum update # yum install mysql-server
Démarrez MySQL services.
# /etc/init.d/mysqld start
Maintenant, lancez MySQL script d'installation sécurisé pour sécuriser votre MySQL installation. Le script vous demandera de définir MySQL root mot de passe et présenter avec quelques questions aux invites.
# /usr/bin/mysql_secure_installation
Étape 3 :Installer Kloxo
Téléchargez le dernier Kloxo script d'installation avec "wget ", définissez l'autorisation d'exécution et exécutez le script, assurez-vous de remplacer "mypassword ” avec votre racine MySQL le mot de passe. Lors de l'installation, le script posera quelques questions et vous demandera parfois d'entrer root mot de passe.
# yum install -y wget # wget http://download.lxcenter.org/download/kloxo/production/kloxo-installer.sh # chmod +x kloxo-installer.sh # sh ./kloxo-installer.sh --db-rootpassword=mypassword
Exemple de sortie
Installing as "root" OK Operating System supported OK SELinux disabled OK Yum installed OK Ready to begin Kloxo () install. Note some file downloads may not show a progress bar so please, do not interrupt the process. When it's finished, you will be presented with a welcome message and further instructions. Press any key to continue ...
Suivez les instructions d'installation à l'écran afin de terminer l'installation. Une fois l'installation terminée, vous pouvez accéder à votre nouvel administrateur Kloxo à :
http://youripadress:7777 http://youripadress:7778 OR http://localhost:7777 http://localhost:7778
Veuillez noter que le port 7778 n'utilise pas SSL et le trafic tels que les mots de passe et données sera envoyé non crypté (plain ).
Connectez-vous maintenant à Kloxo panneau en fournissant le nom d'utilisateur "admin " et le mot de passe "admin “. A la première connexion, il vous oblige à changer votre mot de passe.
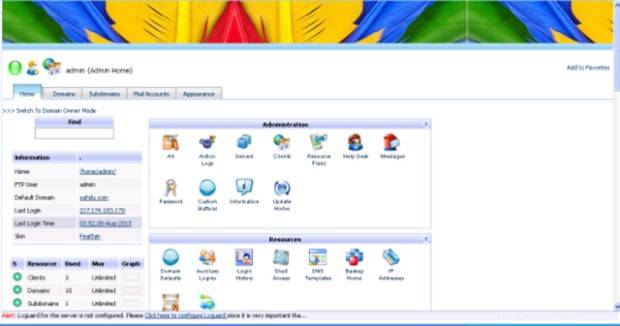
Problème de connexion
Si vous ne parvenez pas à vous connecter au Panneau de configuration Kloxo , assurez-vous que votre Kloxo le service est en cours d'exécution et votre pare-feu ne bloque pas les ports "7777 ” et “7778 “. Vous pouvez désactiver votre pare-feu en l'arrêtant.
# /etc/init.d/iptables stop
Si vous ne voulez pas l'arrêter, vous pouvez ouvrir ces ports particuliers sur votre pare-feu. Pour ce faire, exécutez les iptables suivants règles pour l'ouvrir.
# iptables -A INPUT -p tcp --dport 7777 -j ACCEPT # iptables -A INPUT -p tcp --dport 7778 -j ACCEPT
Redémarrez iptables services.
# service iptables restart
Liens de référence
Pour plus d'informations, visitez la page d'accueil de Kloxo.