Étape 1 - Restaurez votre site Web sur une sauvegarde antérieure. Si vous n'en avez pas fait, vous pouvez utiliser nos sauvegardes automatiques (prises toutes les 6 heures, elles remontent 7 jours) pour restaurer votre site à une date antérieure. Cliquez ici pour un guide.
Étape 2 : Connectez-vous à la section d'administration de WordPress et mettez à jour tous les plugins et thèmes vers la dernière version. Cliquez ici pour un guide. Vous devez également supprimer tous les plugins et thèmes inutilisés.
Étape 3 - Modifiez la version de PHP et mettez à jour les variables. Cliquez ici pour un guide sur la mise à jour de la version PHP. Notez que bien que la dernière version de WordPress recommande PHP7, vous pouvez avoir des plugins ou des thèmes qui ne fonctionneront que sous PHP5.6 ou des versions antérieures, vous devez donc également modifier cela. Également à partir de Select PHP Version, cliquez sur Switch to PHP Options en haut à droite, modifiez le max_execution_time et max_input_time à 300 puis cliquez sur enregistrer en bas à gauche.
Étape 4 - Vos tables de base de données peuvent être corrompues et avoir simplement besoin d'une réparation. Cliquez ici pour un guide sur la réparation de vos bases de données.
Étape 5 - Désactivez le dossier des plugins. Pour ce faire, accédez au gestionnaire de fichiers cPanel (cliquez ici pour un guide). Allez ensuite dans le public_html/ dossier et accédez au dossier wp-content/ dossier. Vous verrez les dossiers des plugins et des thèmes. Faites un clic droit (ou command_click pour les utilisateurs Apple) sur les plugins et renommez-le en plugins.old .
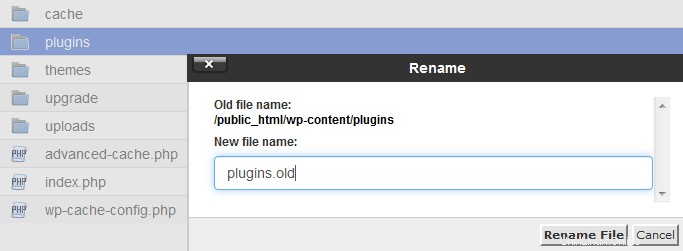
Ensuite, consultez votre site Web pour voir si votre site Web apparaît.
Si votre site Web commence à fonctionner :Renommez le plugins.old dossier vers plugins puis allez dans le dossier. Tout comme vous avez renommé le dossier plugins (ou thèmes), vous devrez, un par un, renommer chaque plugin (ou thème), tester le site pour voir s'il commence à fonctionner, et si ce n'est pas le cas, changer le dossier spécifique revenez à la normale et essayez un autre plugin. L'un des plugins ou thèmes fera planter votre site et l'objectif de ce processus est de trouver lequel il s'agit. Si vous avez beaucoup de plugins, cliquez sur Dernière modification en haut du gestionnaire de fichiers pour trier par date et commencer à partir de la date de modification la plus récente. Le plugin défectueux est plus susceptible d'être l'un d'entre eux.
Si votre site Web ne démarre pas : Répétez le processus ci-dessus avec les thèmes au lieu du dossier des plugins.
REMARQUE :Après avoir trouvé le thème ou le plugin incriminé, vous devrez supprimer le dossier, puis assurez-vous que WordPress et tous les thèmes/plugins sont mis à jour avant de réinstaller le plugin
Étape 6 - Réinstallez les fichiers principaux de Wordpress.Cliquez ici pour accéder à notre guide.
Étape 7 - C'est généralement la dernière étape au cas où les autres ne fonctionneraient pas et cela signifie que vous devrez rechercher une solution possible dans certains forums. Activer le débogage dans WordPress (cliquez ici pour un guide). Une fois cela fait, vérifiez votre site Web et vous verrez peut-être une erreur comme celle-ci :
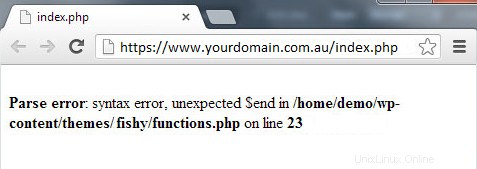
Ce que vous devez faire maintenant est effectuez une recherche Google pour la première partie de l'erreur et la dernière partie de la ligne du répertoire de fichiers. Dans ce cas, votre recherche Google ressemblerait à "Wordpress Parse error :erreur de syntaxe, $envoi inattendu dans functions.php". En utilisant cela et quelques variantes, y compris les thèmes/plugins mentionnés dans l'erreur, vous devriez être en mesure de trouver une solution au problème WordPress spécifique.
Si vous constatez que vous continuez à avoir des problèmes après avoir suivi ces étapes, n'hésitez pas à soumettre un ticket à notre équipe d'assistance. Bien que nous ne soyons pas de loin des développeurs ou des experts WordPress et que nous ne puissions donc pas garantir une solution, nous allons jeter un coup d'œil et voir s'il y a quelque chose que nous pouvons faire pour vous aider à résoudre ce problème. Alternativement, il existe des entreprises professionnelles qui proposent une assistance WordPress payante. Ce sont votre meilleur pari pour les problèmes WordPress complexes. 3 de ces entreprises sont :
https://wpcopilot.com.au/
https://wpcurve.com/
https ://wpsitecare.com/