Vous recherchez une IP dédiée ? Ne vous inquiétez pas! KnownHost vous a permis de couvrir tout ce qui est requis pour l'environnement d'hébergement. Après avoir attribué et configuré des adresses IP dédiées avec votre serveur WHM, l'étape suivante consiste à attribuer des adresses IP dédiées aux comptes cPanel. Apprenons comment attribuer une adresse IP dédiée à un compte cPanel ?
1. Tout d'abord, connectez-vous au panneau WHM,
https://votre-domaine.com:2087 ou https://adresse IP :2087 ou https://server-hostname :2087 .
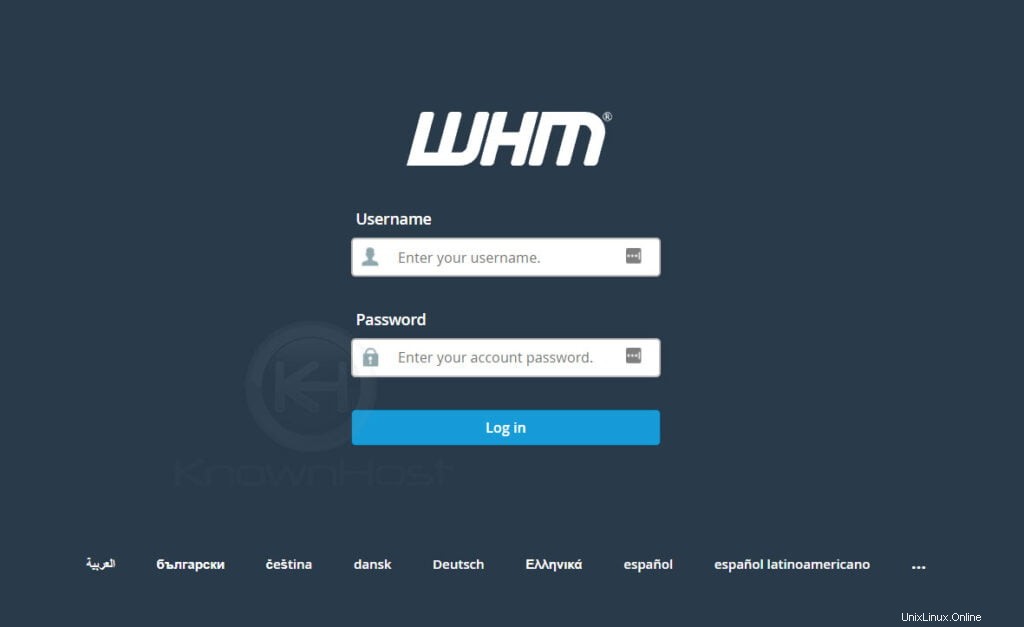
2. Accédez à Informations sur le compte → Liste des comptes ou Accueil → Répertorier le compte .
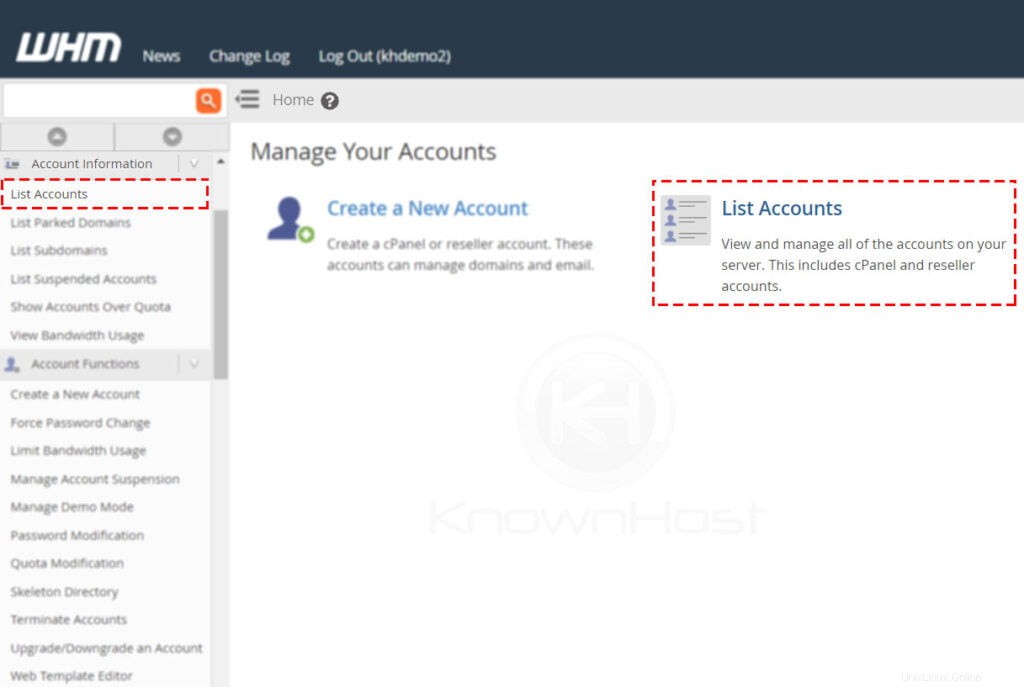
3. Ici, vous avez une liste de comptes cPanel, recherchez le compte cPanel spécifique en utilisant plusieurs filtres. Pour développer les options disponibles pour le compte cPanel, cliquez sur "+" .
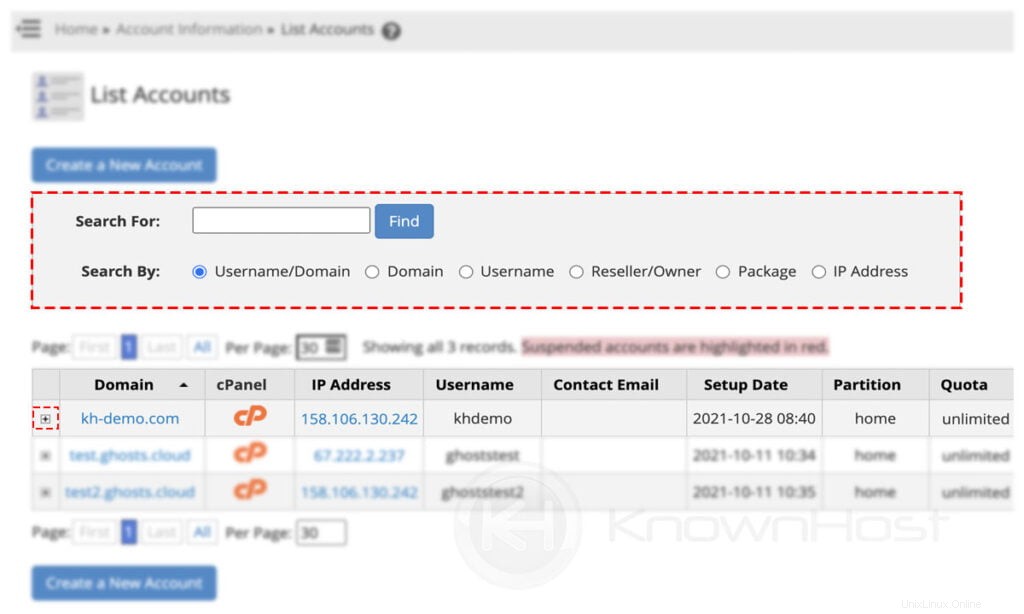
4. Maintenant, cliquez sur Modifier IP Adresse .
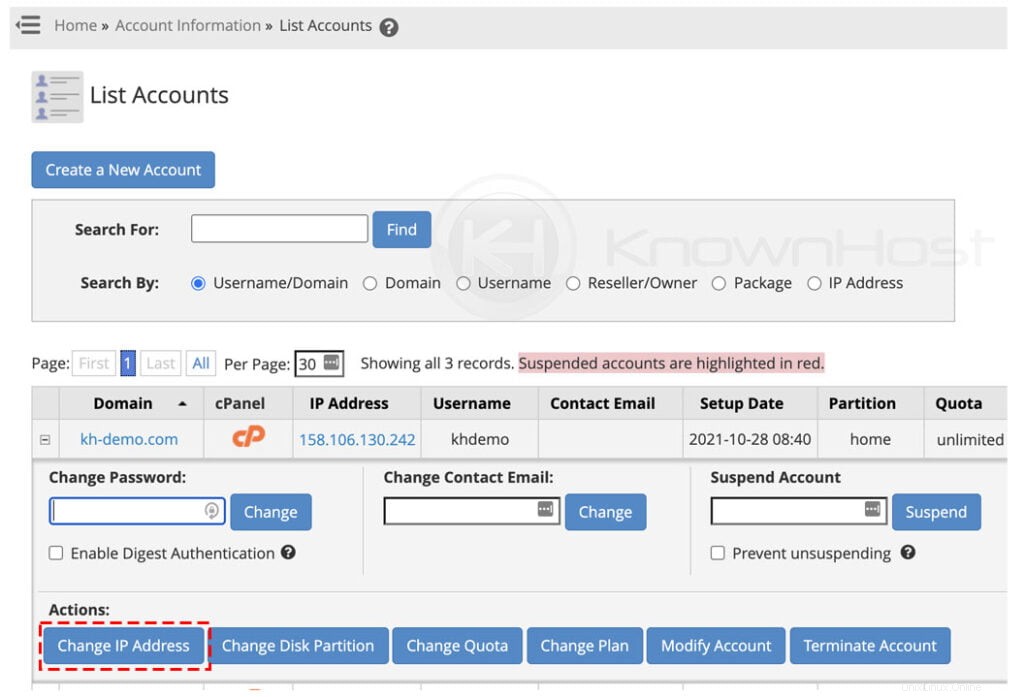
5. Sélectionner le Dédié IP depuis le menu déroulant → Cliquez sur Modifier .
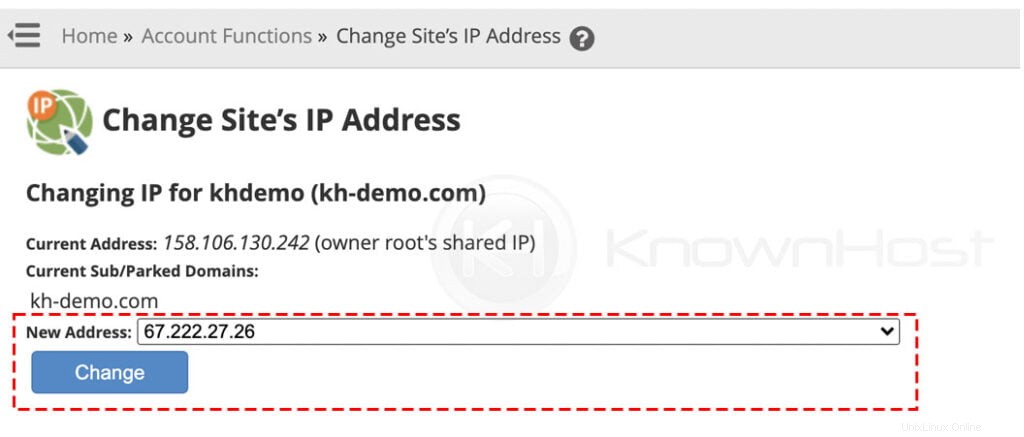
6. Félicitations ! Vous avez attribué avec succès une adresse IP dédiée pour le compte cPanel.
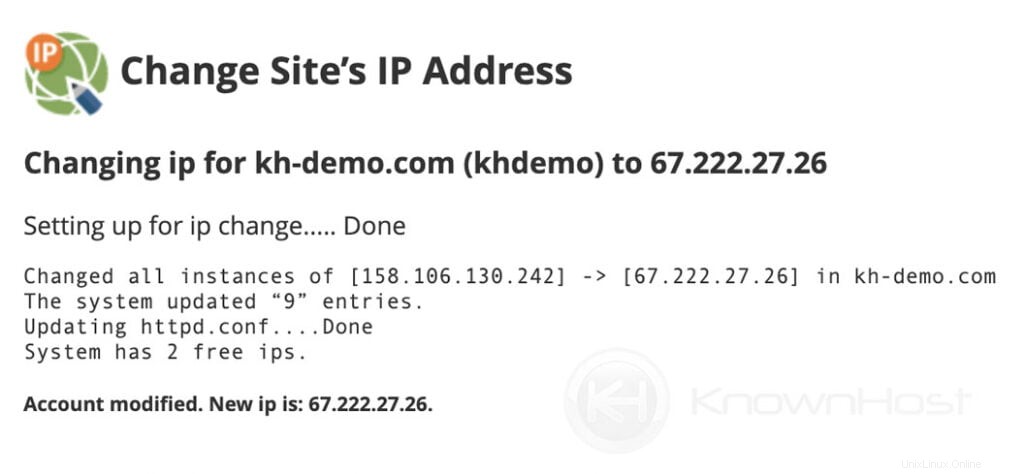
Conclusion
Maintenant que nous avons expliqué comment attribuer une adresse IP dédiée à un compte cPanel. Une fois que vous avez terminé les modifications, la propagation DNS peut prendre un certain temps (24 heures à 48 heures), selon le résolveur DNS local.