Conserver une copie de la sauvegarde est une habitude saine, du moins pour vos données. De plus, lors d'une migration à partir du service d'hébergement actuel, vous devez savoir comment effectuer une sauvegarde complète de votre compte cPanel, qui comprend tout :fichiers, e-mails, bases de données, filtres, listes noires d'adresses IP, comptes FTP, etc.
cPanel propose un utilitaire d'assistant de sauvegarde grâce auquel vous pouvez effectuer une sauvegarde complète du compte cPanel en quelques clics. Grâce à la même interface, vous pouvez rapidement restaurer la sauvegarde du compte cPanel.
1. Connectez-vous à cPanel en utilisant Nom d'utilisateur &Mot de passe . c'est à dire; (https://votredomaine.com:2083 ou https://votredomaine.com/cpanel)
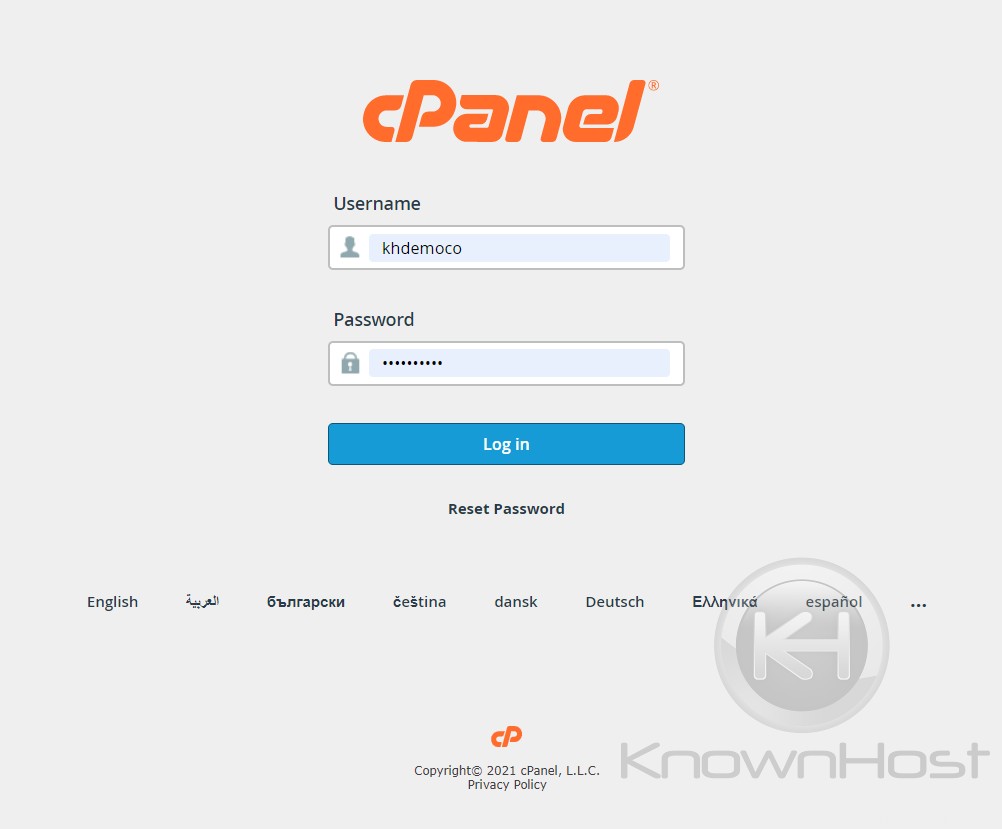
2. Accédez à Fichiers → Assistant de sauvegarde.
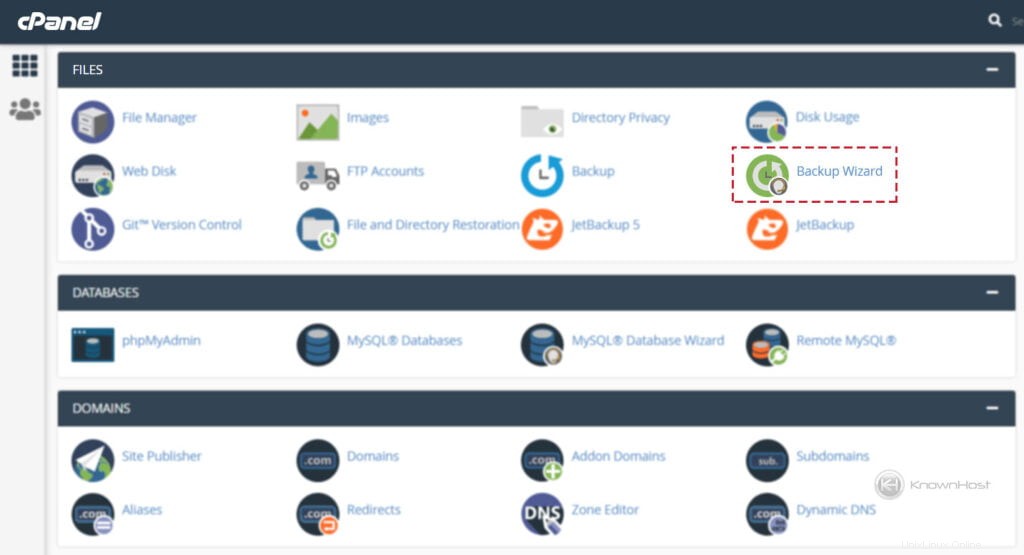
3. Cliquez maintenant sur "Sauvegarder ” pour démarrer le processus de sauvegarde.
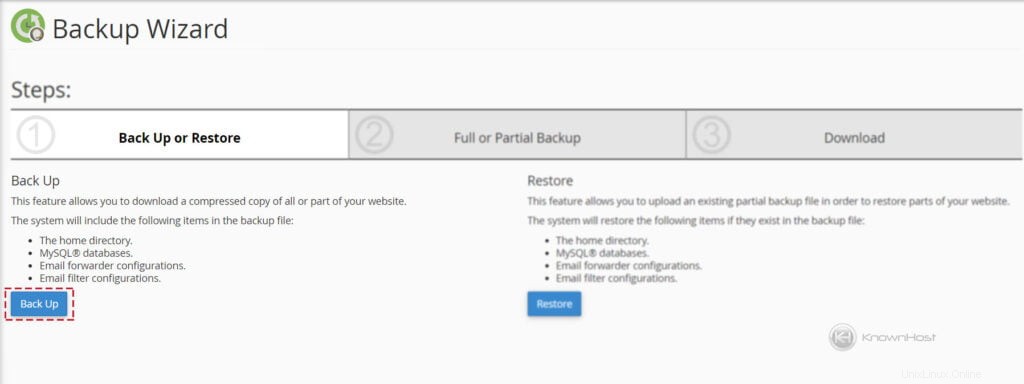
4. cPanel vous demandera si vous voulez "Sauvegarde complète du compte ” ou “Sauvegarde individuelle ” de Répertoire d'accueil, bases de données MySQL, redirecteurs d'e-mails et filtres . Pour cet article, nous utiliserons "Sauvegarde complète du compte ” qui comprend tout ce qui est présent sur cPanel (Base de données, Emails, Forwarders, etc).
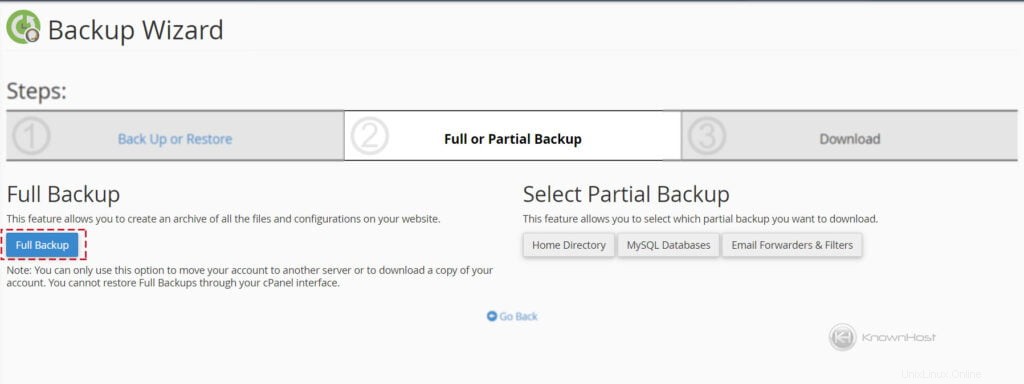
5. Sélectionnez "Destination de sauvegarde “, où vous souhaitez conserver le fichier de sauvegarde nouvellement généré. Pour cet exemple, nous sélectionnerons "Répertoire d'accueil ” comme destination de sauvegarde. Entrez l'adresse e-mail sur laquelle vous souhaitez recevoir une notification après la fin de la sauvegarde, ou vous pouvez sélectionner "Ne pas envoyer de notification par e-mail de fin de sauvegarde ” → Cliquez sur Générer une sauvegarde .
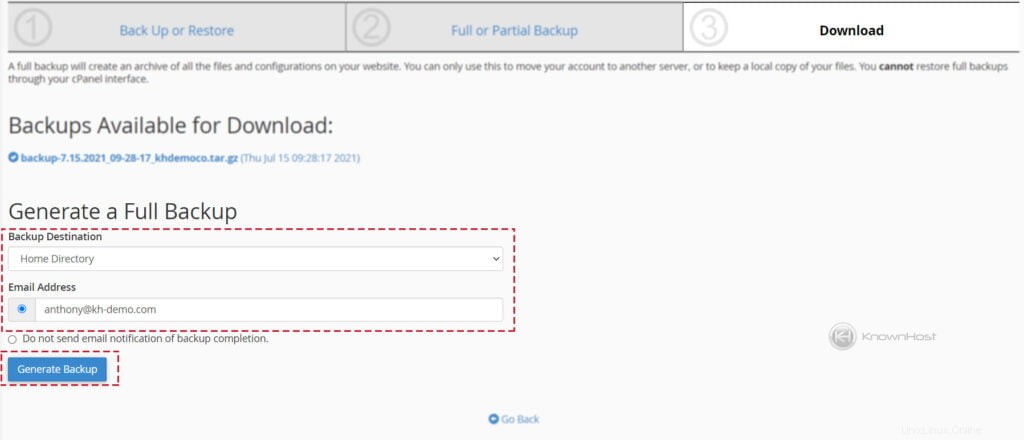
(Facultatif) Supposons que vous sélectionnez la destination de sauvegarde comme serveur FTP distant, serveur FTP distant (transfert en mode passif) ou copie sécurisée SCP . Dans ce cas, vous devez spécifier les détails demandés tels que Nom d'hôte ou adresse IP, nom d'utilisateur, mot de passe, port, destination du répertoire distant .
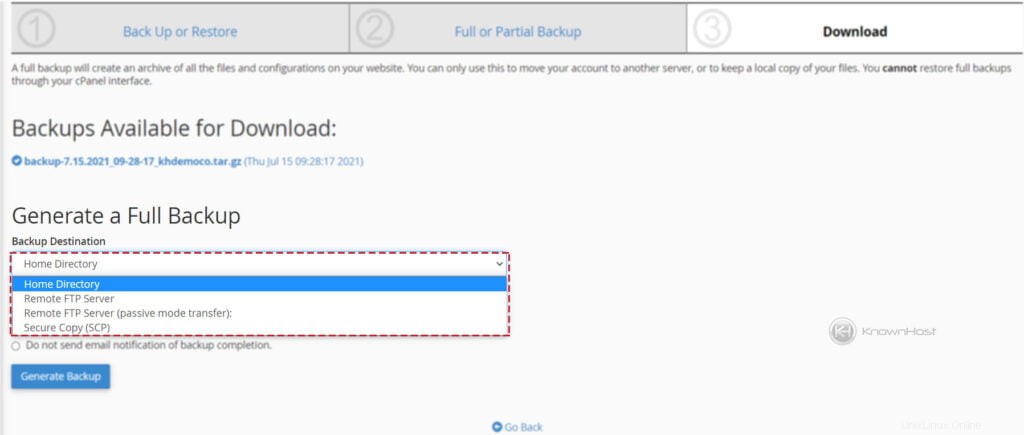
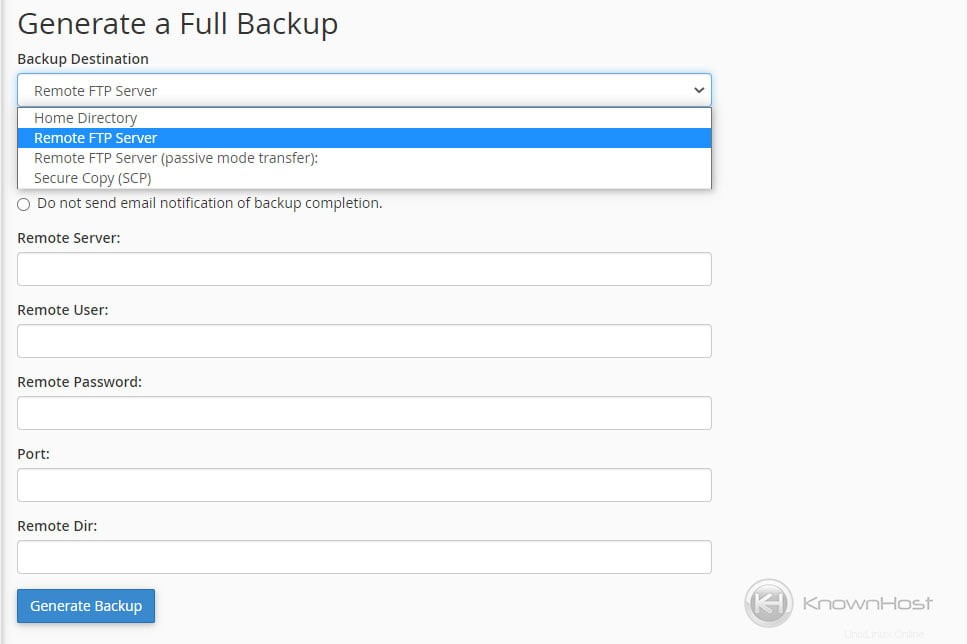
6. Une fois la copie de sauvegarde générée, vous pouvez trouver cette copie dans votre « Destination de sauvegarde ” emplacement.
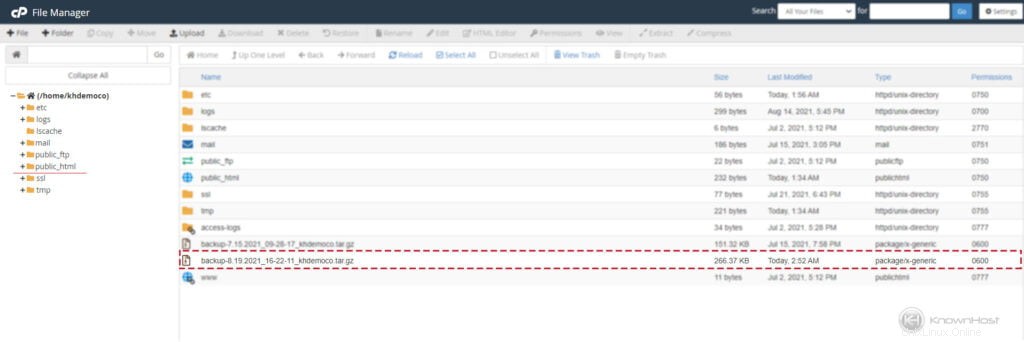
Informations supplémentaires
Avez-vous envisagé d'utiliser un espace de sauvegarde à distance pour les sauvegardes hors site ? Cela vous permettrait de conserver vos sauvegardes dans un emplacement distant au cas où vous rencontreriez une sorte de panne. KnownHost propose un espace de sauvegarde à distance dans ce but précis, consultez notre espace de sauvegarde à distance. Cela fonctionne très bien avec l'option Emplacement FTP distant pour l'assistant de sauvegarde de cPanel.
Conclusion
Maintenant que nous avons expliqué comment effectuer une sauvegarde complète de la base de données à l'aide de l'assistant de sauvegarde de cPanel. Vous devriez pouvoir prendre la sauvegarde complète du compte de cPanel, qui comprend tout ce qui est disponible sur le cPanel actuel. Avoir un plan de reprise après sinistre avec des copies de sauvegarde peut toujours vous protéger.