EasyApache est un script puissant qui vous permet de mettre à niveau et de configurer le serveur Web Apache. Il vous permet également d'activer/désactiver les modules Apache ou PHP à l'aide de l'outil EasyApache dans WHM. Au cours de ce processus, cPanel reconstruit Apache et PHP avec les options que vous sélectionnez ou désélectionnez.
Avec une ancienne version de cPanel, la version 3.0 d'EasyApache a été livrée, alors que dans la dernière version de cPanel (58.0), la version 4.0 d'EasyApache est livrée. EasyApche 4.0 est un peu compliqué à configurer par rapport à EasyApache 3.0. Dans ce didacticiel, nous allons vous montrer comment activer/désactiver les modules Apache et PHP à l'aide d'EasyApache4. Si vous utilisez EasyApache 3.0, vous devriez référez-vous à ce tutoriel .
- Connectez-vous à votre panneau WHM via l'URL https://server-IP-Address:2087.
- Dans le volet de menu de gauche, saisissez EasyApache et vous verrez apparaître l'option EasyApache4.
- Cliquez sur EasyApache4 possibilité.
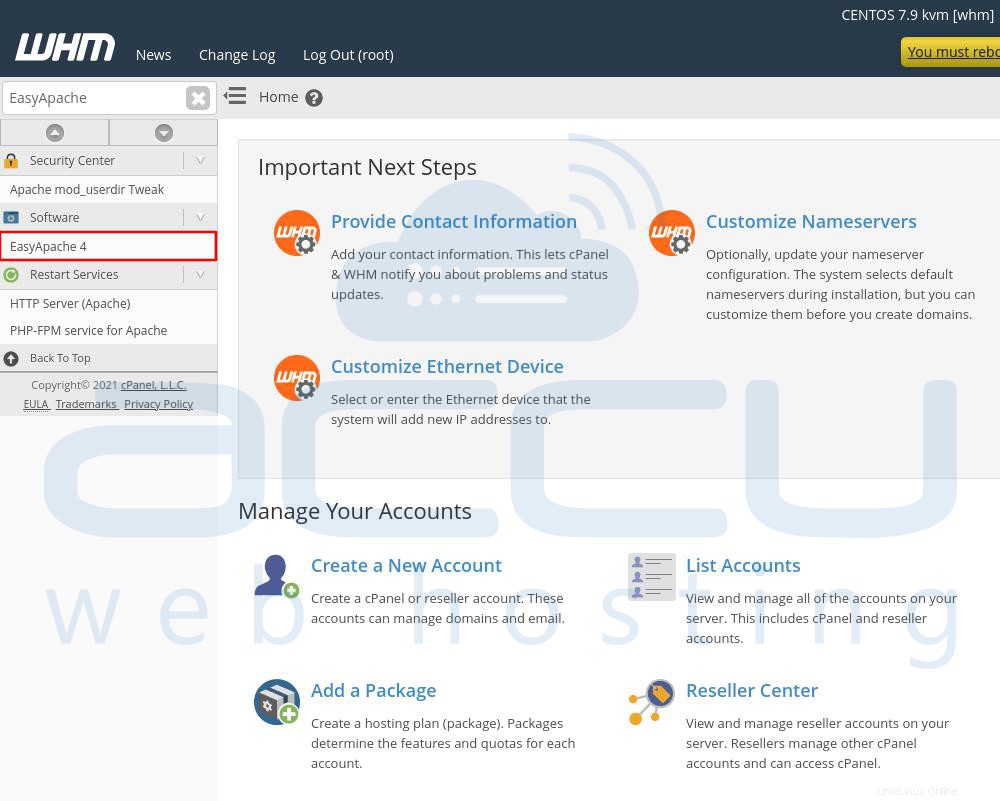
- Sur l'écran suivant, cliquez sur Personnaliser bouton. Il chargera vos paramètres Apache actuels.
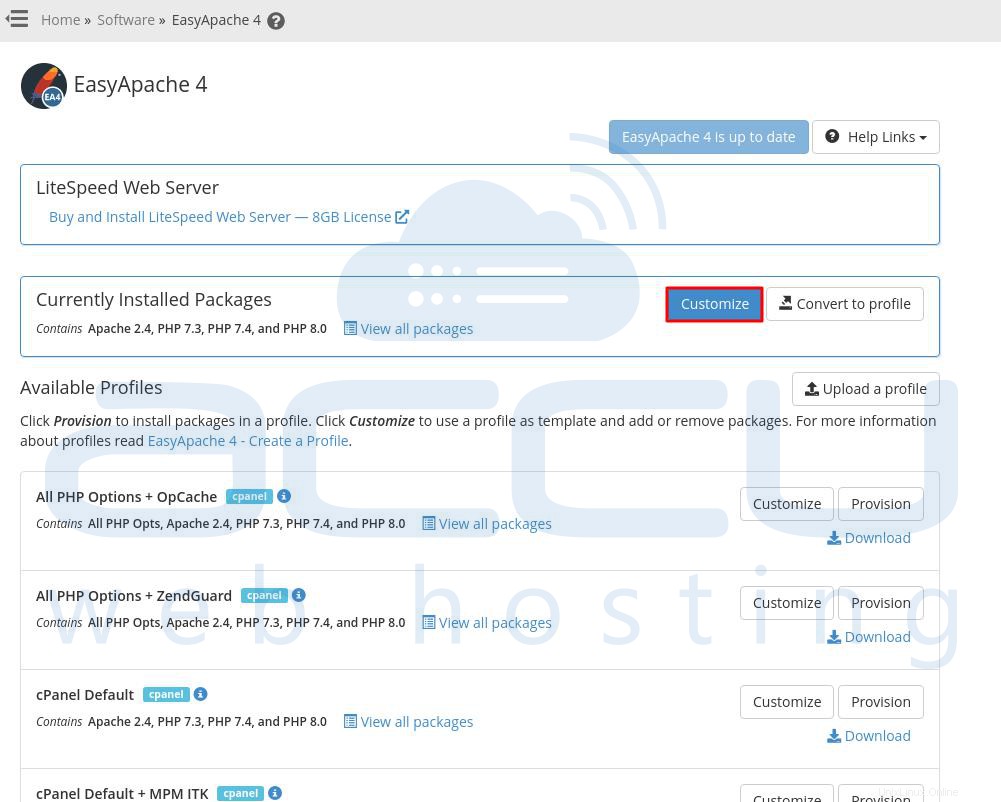
- Dans l'option Apache MPM, sélectionnez l'option de module Apache MPM que vous souhaitez installer. L'interface affiche tous les conflits existants. Cliquez sur Oui pour résoudre tout conflit ou Non si vous ne souhaitez pas apporter les modifications.
Remarques :- Vous ne pouvez utiliser qu'un seul module Apache MPM à la fois.
- Pour naviguer entre les options de personnalisation, cliquez sur le lien de cette option sur le côté gauche de l'interface.
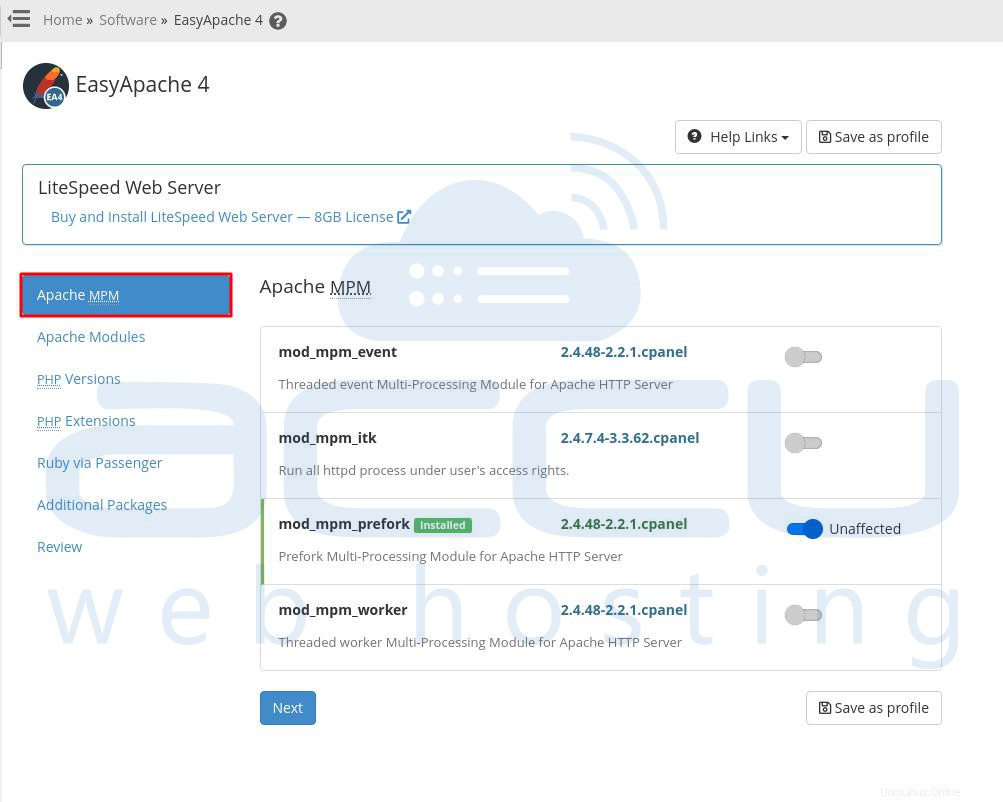
- Cliquez sur Suivant bouton pour avancer.
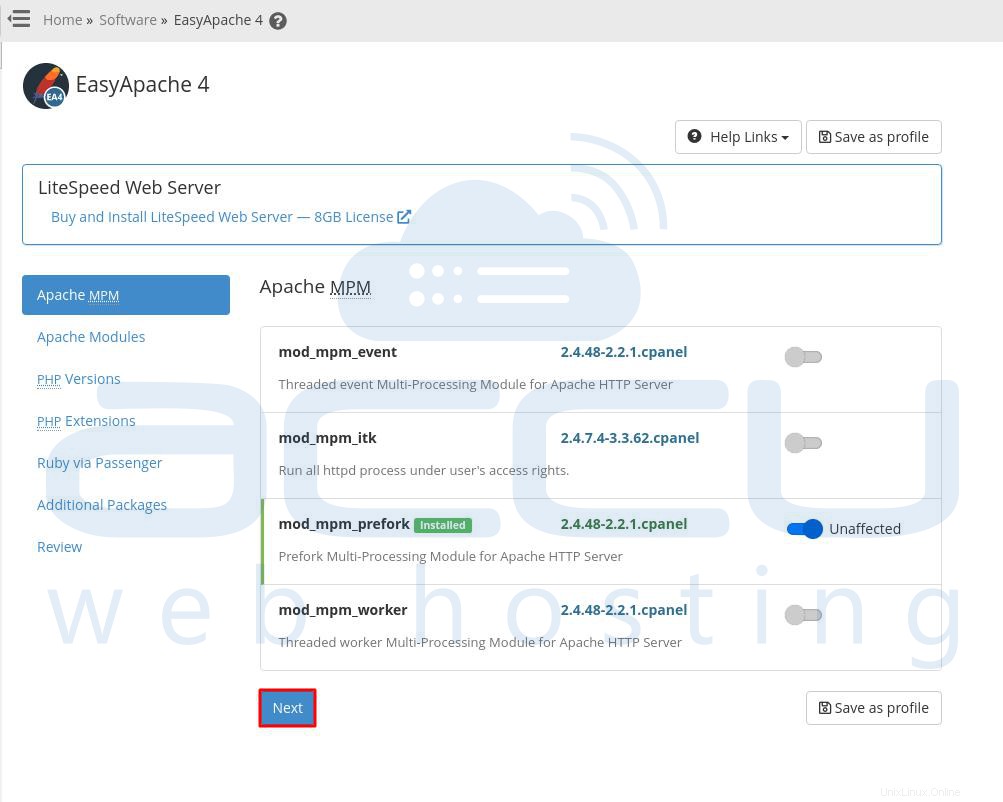
- Une fois que vous aurez cliqué dessus, vous accéderez aux Modules Apache . Ici, vous obtiendrez tous les modules Apache disponibles.
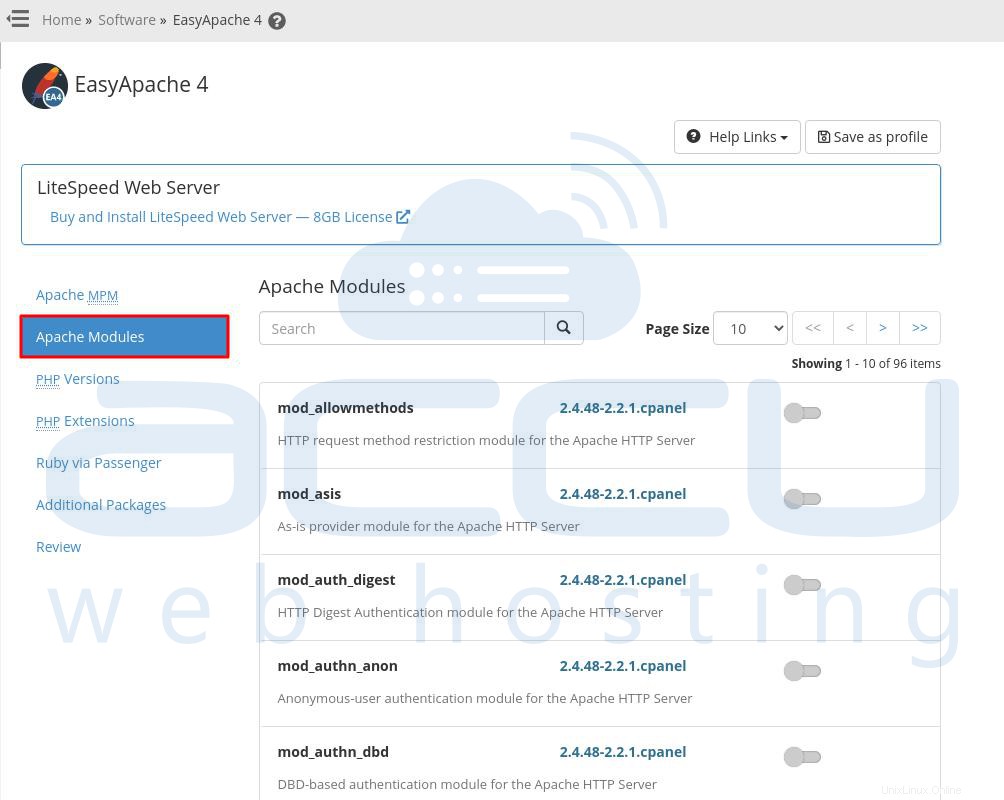
- Sélectionnez les modules Apache que vous souhaitez installer. Vous pouvez également rechercher les packages souhaités en les tapant dans la recherche boîte. Ici, nous avons tapé le LSAPI module apache par exemple. Il fournit un moyen rapide et stable de servir les applications PHP. Une fois que vous l'avez tapé, il apparaîtra sous le champ de recherche. Vous pouvez voir que le module apache mod_lsapi est affiché sous la zone de recherche.
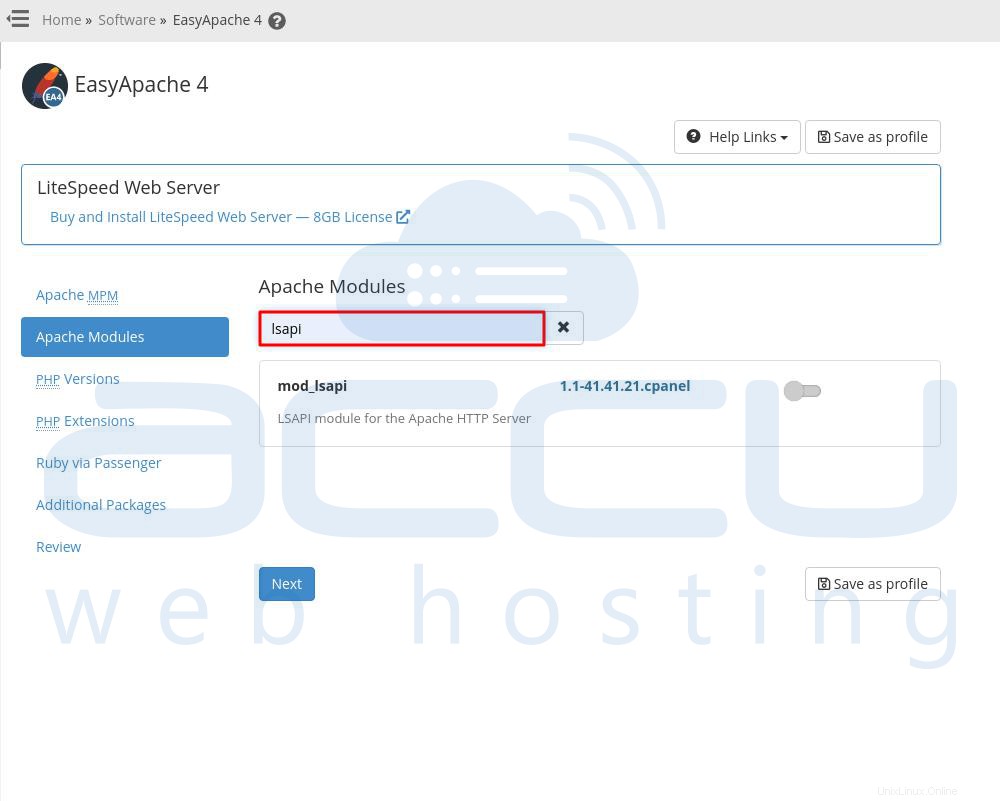
- Cliquez sur installer bouton pour l'activer sur le VPS ou le serveur dédié. Si vous obtenez le bouton de couleur bleue, cela signifie qu'il est activé. Si vous obtenez le bouton de couleur grise, cela signifie qu'il est désactivé.
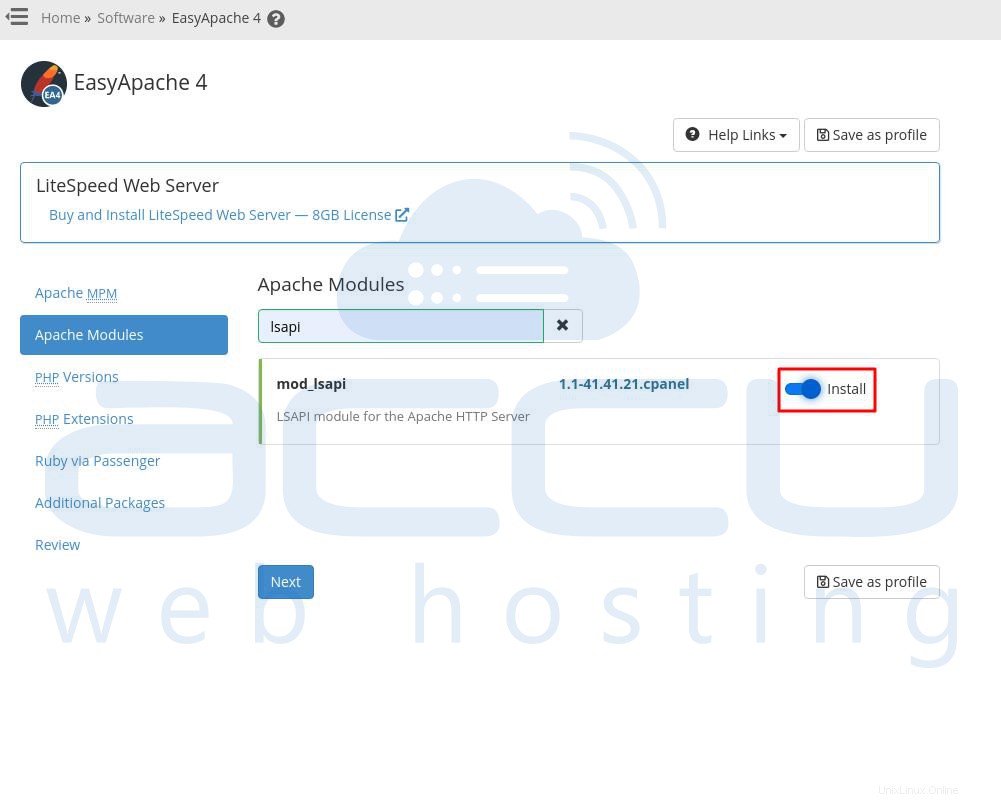
- Cliquez sur Suivant une fois tous les modules sélectionnés.
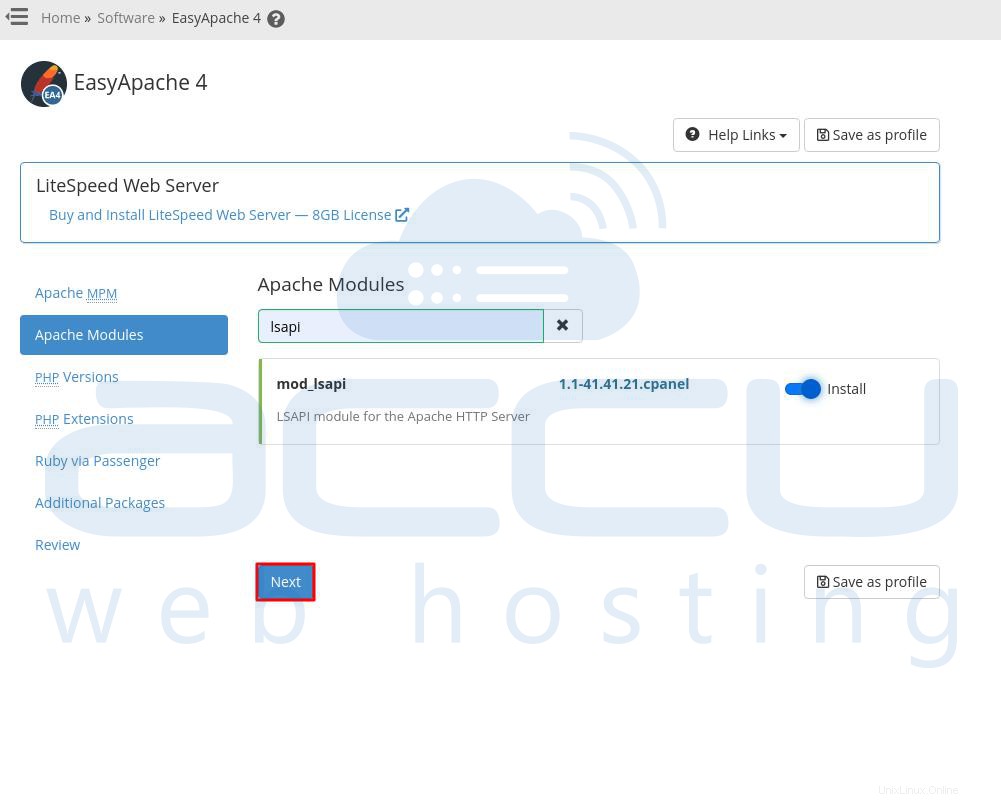
- Dans les versions PHP option, sélectionnez la version PHP que vous souhaitez ajouter au profil actuel. Ici, vous obtiendrez toutes les versions PHP disponibles.
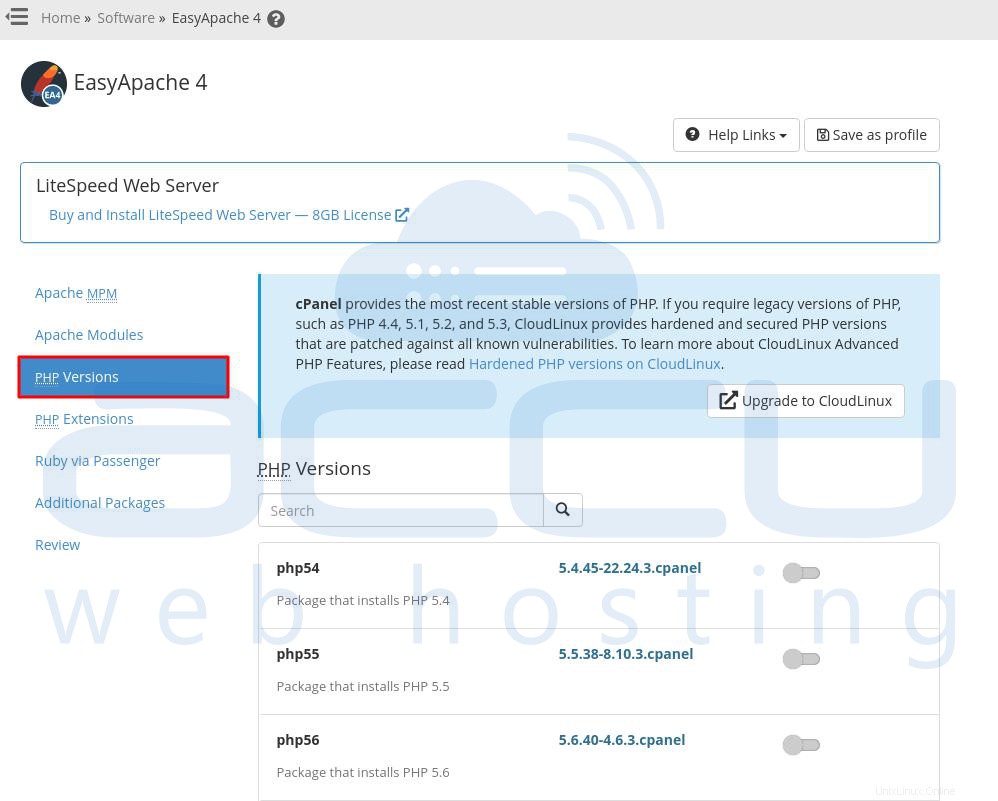
- Vous pouvez également rechercher la version PHP en tapant la version PHP dans la recherche boîte. Ici, nous avons sélectionné PHP 8.0 pour l'activer sur notre VPS.
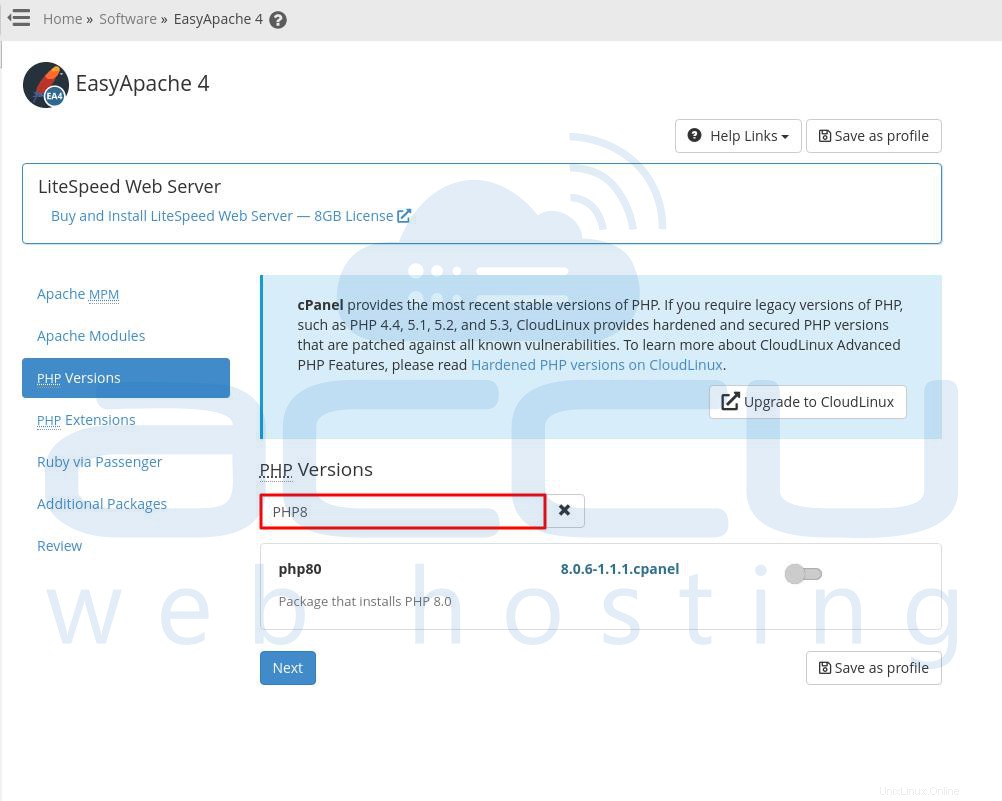
- Cliquez sur le gris bouton pour installer PHP 8.0 dans le profil actuel. Si vous obtenez le bouton de couleur bleue, cela signifie qu'il est installé. Si vous obtenez le bouton de couleur grise, cela signifie qu'il est désinstallé.
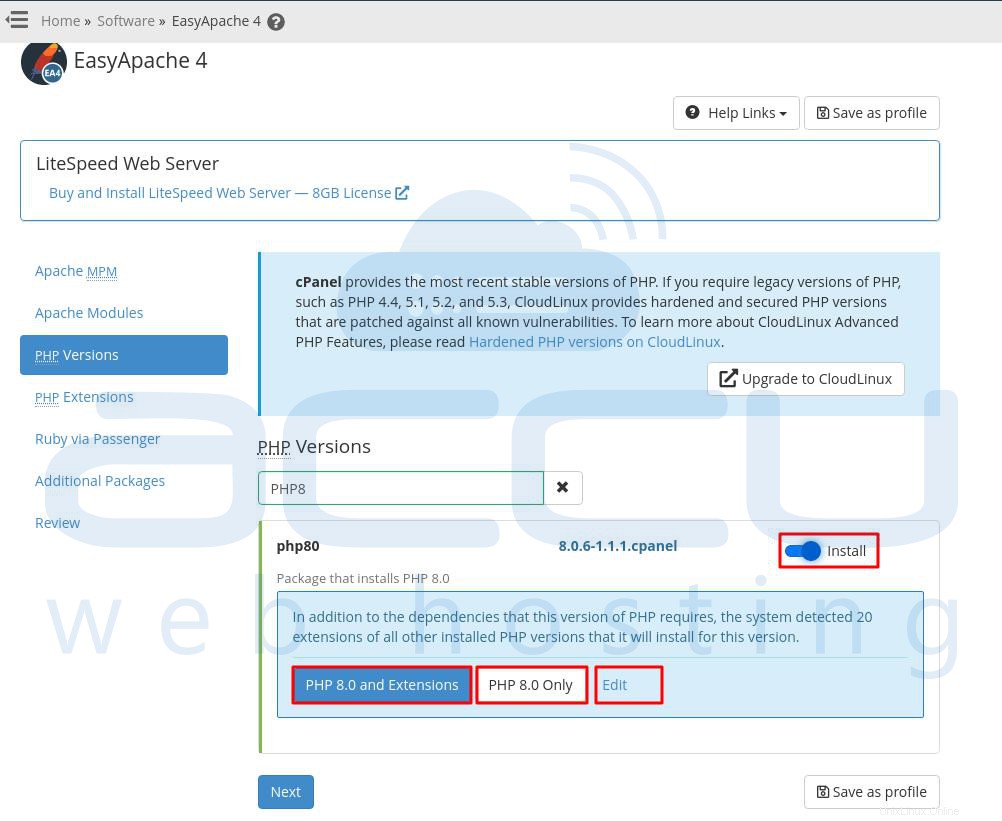
Si vous sélectionnez une nouvelle version de PHP, le système détectera le PHP extensions qui existent déjà pour d'autres versions installées de PHP. Vous pouvez sélectionner les options suivantes :
Remarques :- Dans les exemples suivants, php ## représente la version de PHP que vous avez sélectionnée. Si vous ne sélectionnez pas l'une des options suivantes, le système installe uniquement la version PHP sélectionnée et ses extensions requises.
- PHP ## et extensions :cette option installe la version PHP sélectionnée et toutes les extensions détectées.
- PHP ## uniquement :cette option installe uniquement la version PHP et ses extensions requises.
- Modifier — Cette option affiche les extensions PHP proposées. Vous pouvez désélectionner les extensions que vous ne souhaitez pas installer.
- Cliquez sur Suivant bouton pour passer à la section PHP Extension.
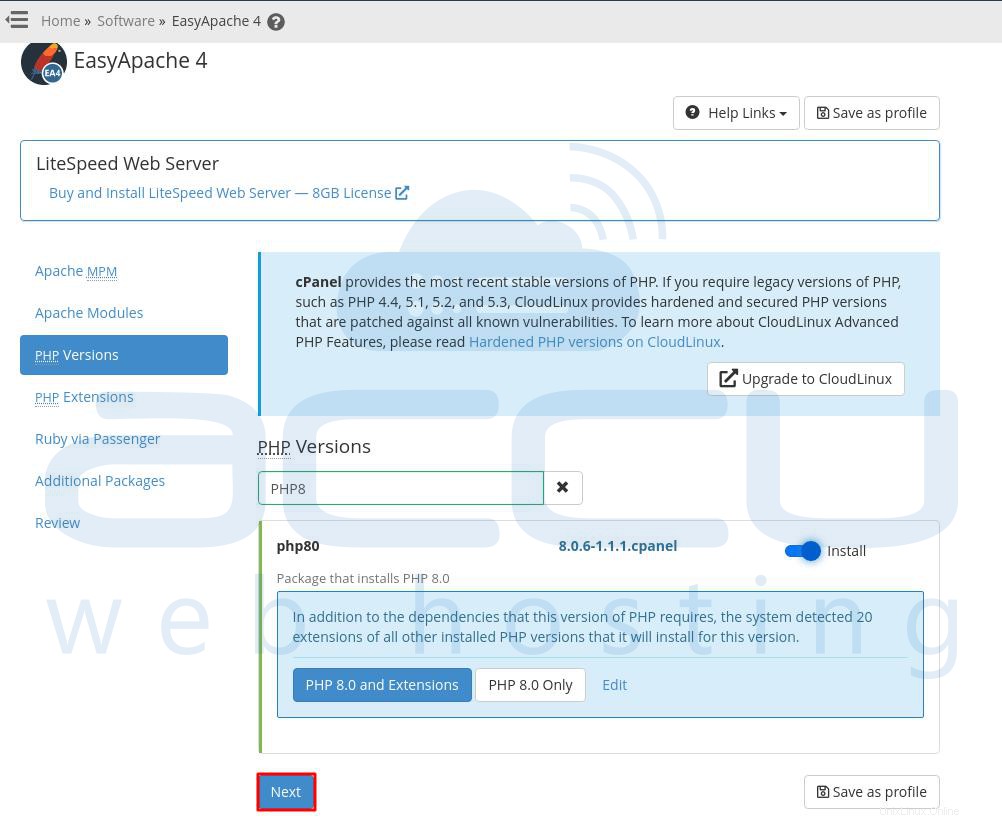
- Dans l'extension PHP option, sélectionnez les extensions PHP que vous souhaitez installer dans votre profil actuel. Cochez la case à cocher pour une version de PHP si vous souhaitez filtrer vos résultats.
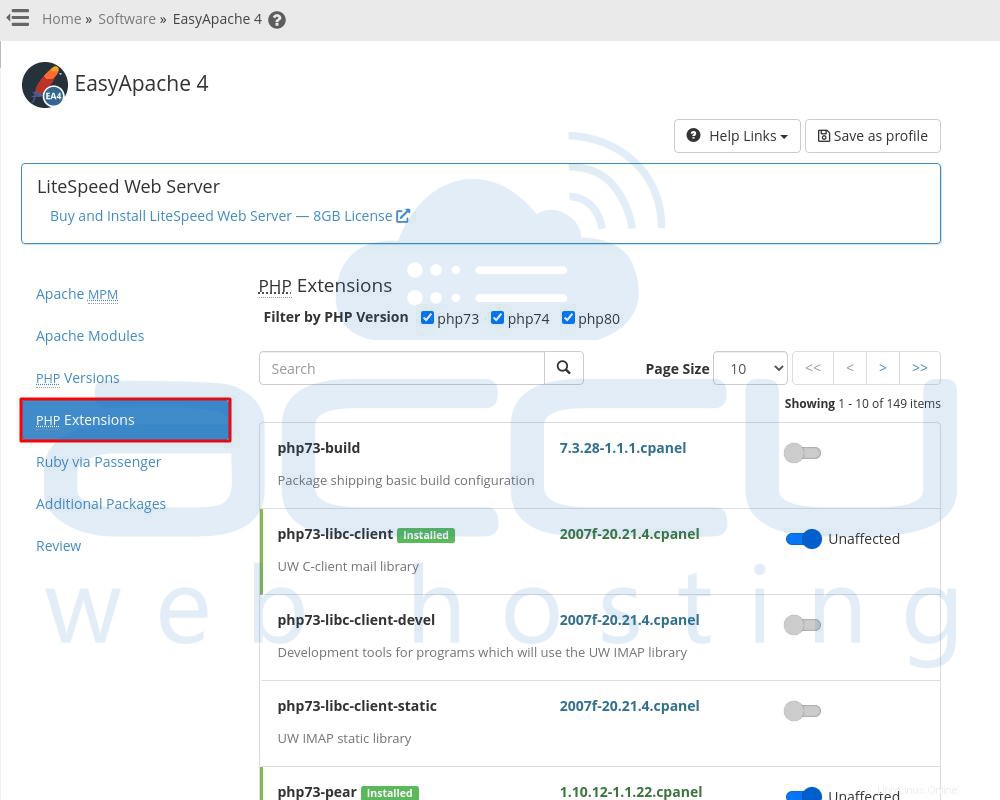
- Vous pouvez également rechercher une extension particulière en tapant son nom dans la recherche boîte.
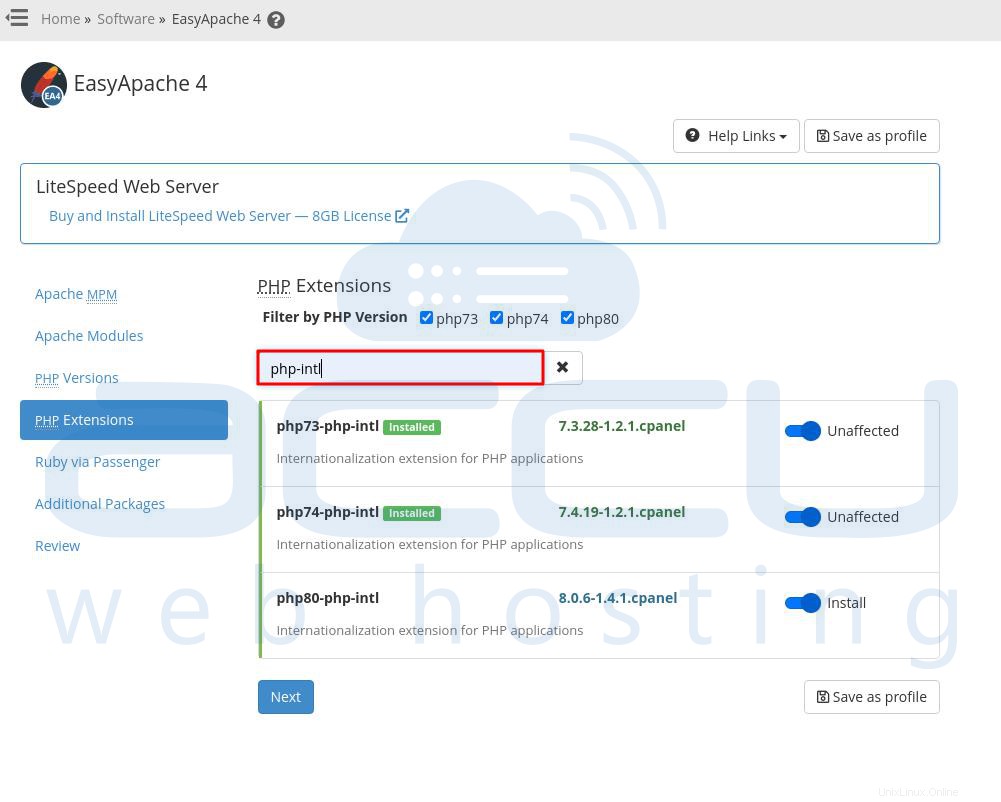
- Dans la configuration VPS par défaut, nous activons l'extension PHP suivante.
ea-php74-pear ea-php74-php-bcmath ea-php74-php-bz2 ea-php74-php-calendar ea-php74-php-cli ea-php74-php-common ea-php74-php-curl ea-php74-php-devel ea-php74-php-exif ea-php74-php-fpm ea-php74-php-ftp ea-php74-php-gd ea-php74-php-gettext ea-php74-php-iconv ea-php74-php-imap ea-php74-php-mbstring ea-php74-php-mysqlnd ea-php74-php-pdo ea-php74-php-posix ea-php74-php-soap ea-php74-php-ioncube10 ea-php74-php-sockets ea-php74-php-tidy ea-php74-php-xml ea-php74-php-xmlrpc ea-php74-php-zip ea-php74-runtime
- Une fois les extensions PHP nécessaires sélectionnées, cliquez sur Suivant bouton pour avancer.
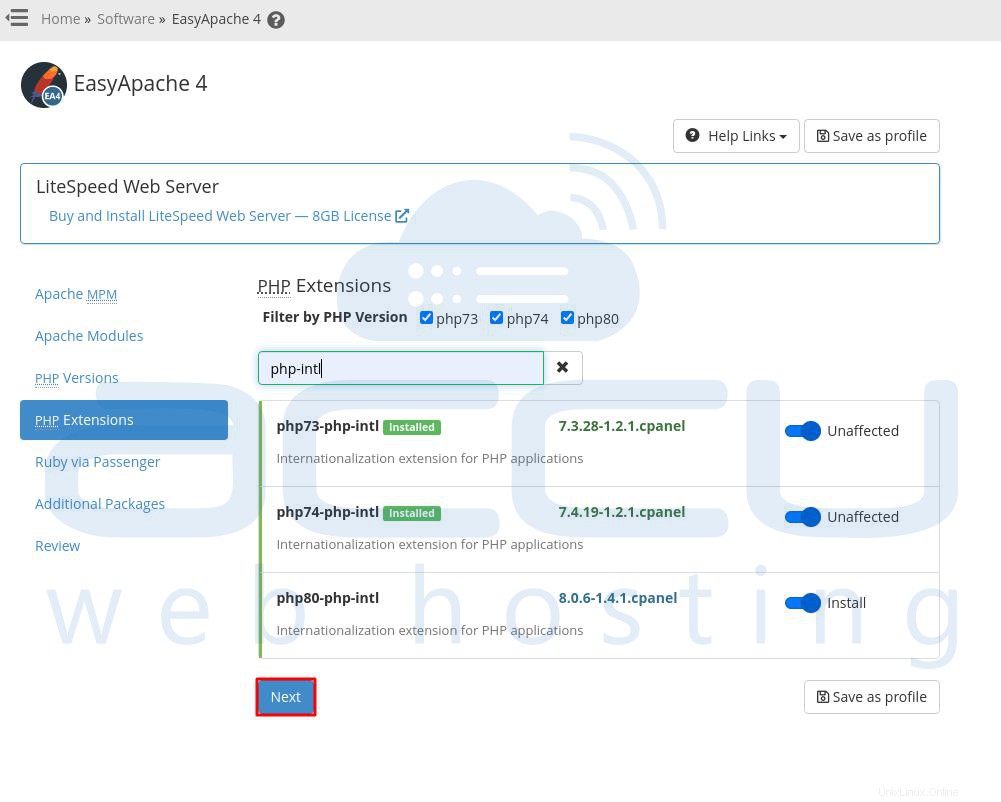
- Vient ensuite Ruby via Passenger . Dans cette option, les RPM Ruby disponibles apparaîtront.
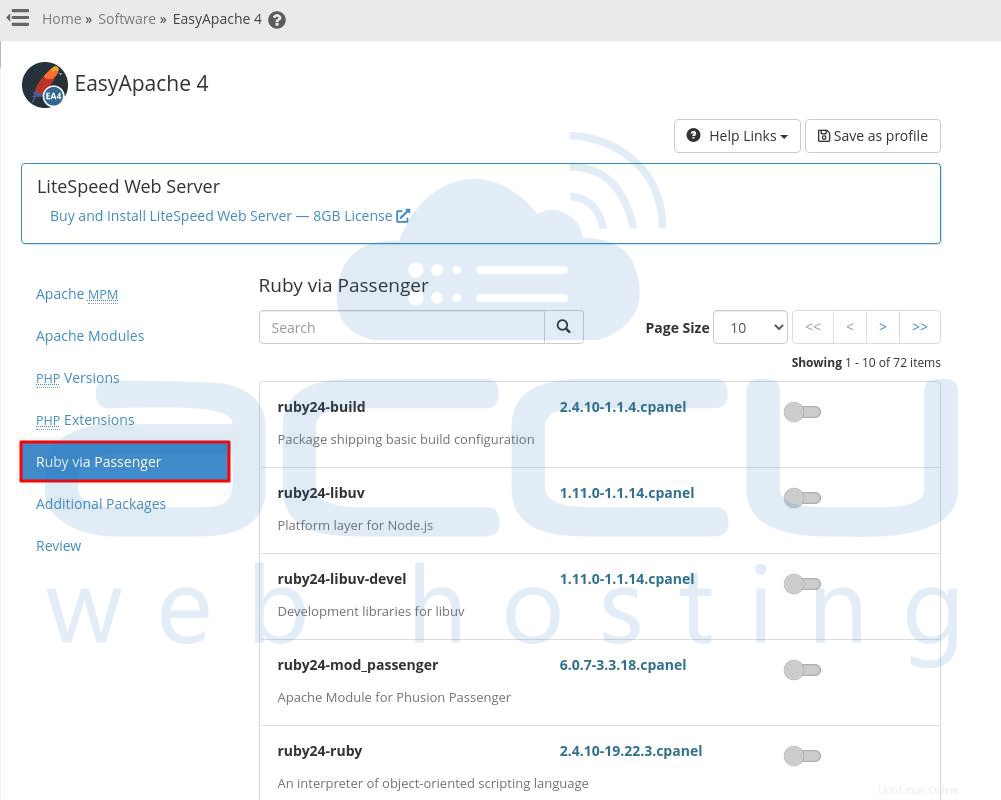
- Vous pouvez également rechercher des RPM Ruby en les saisissant dans le champ Rechercher boîte.
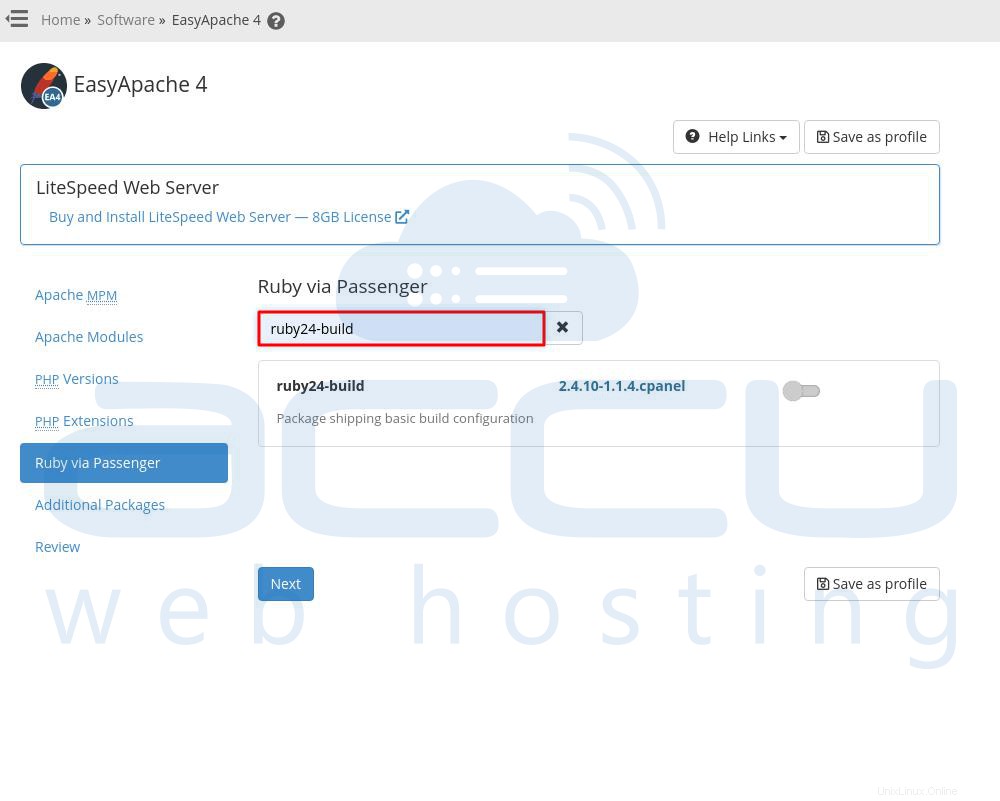
- Sélectionnez les RPM Ruby et cliquez sur le gris bouton pour l'installer.
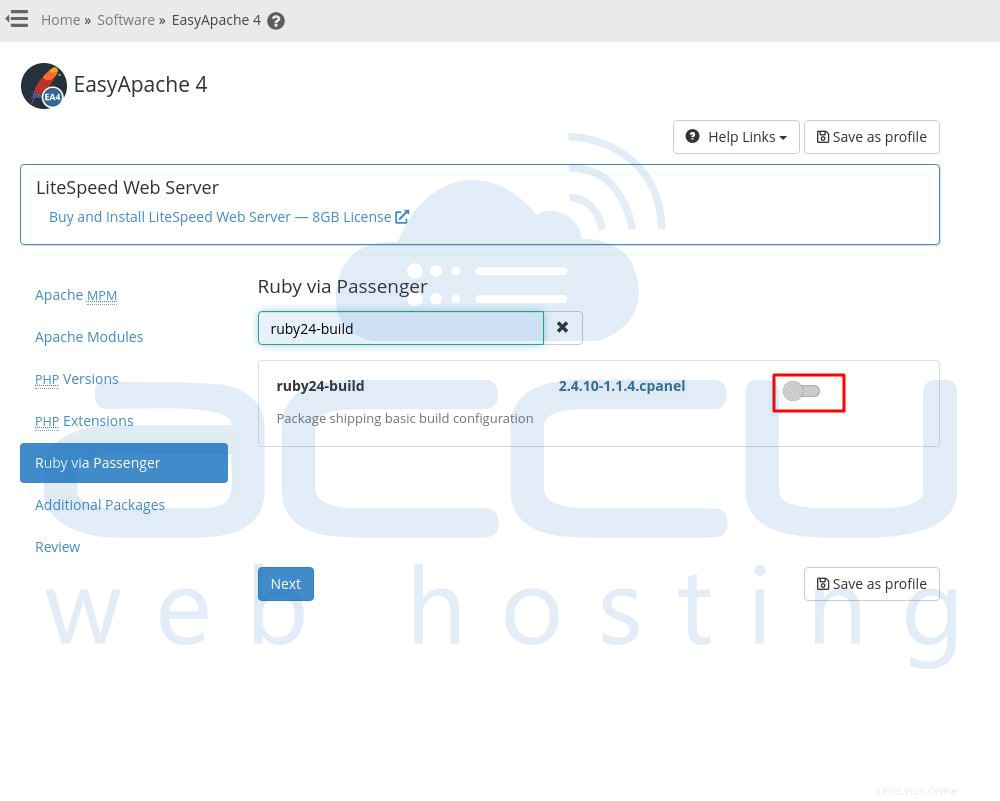
- Cliquez sur Suivant bouton pour accéder à la section des packages supplémentaires.
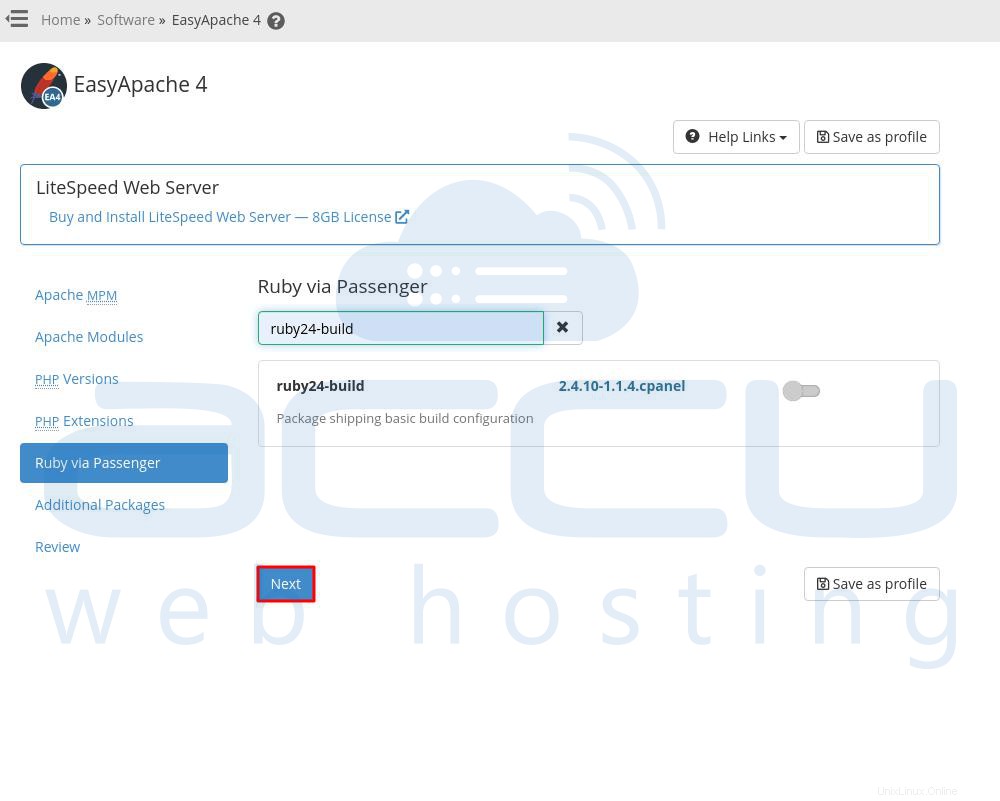
- En cliquant dessus, vous accéderez aux Packages supplémentaires section. Ici, les packages supplémentaires disponibles apparaîtront. Veuillez noter que cette section n'affiche que les packages supplémentaires s'il en existe.
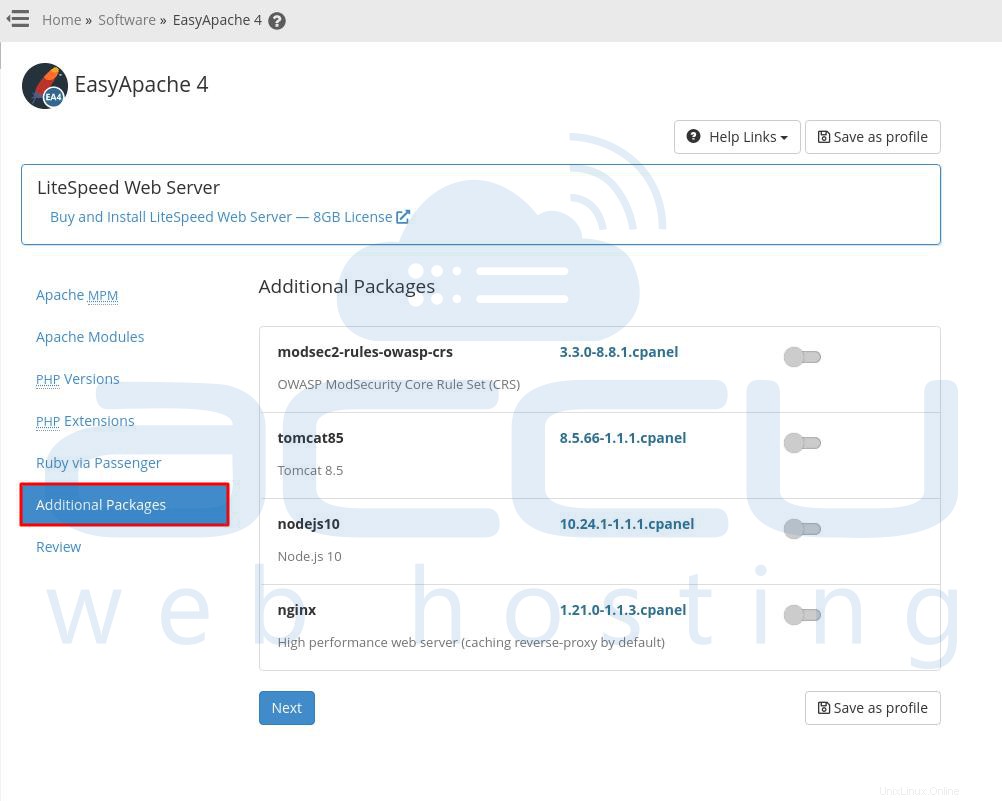
- Vous pouvez sélectionner le Nginx package si vous souhaitez installer Nginx dans votre VPS ou serveur dédié.
- Cliquez sur Suivant bouton.
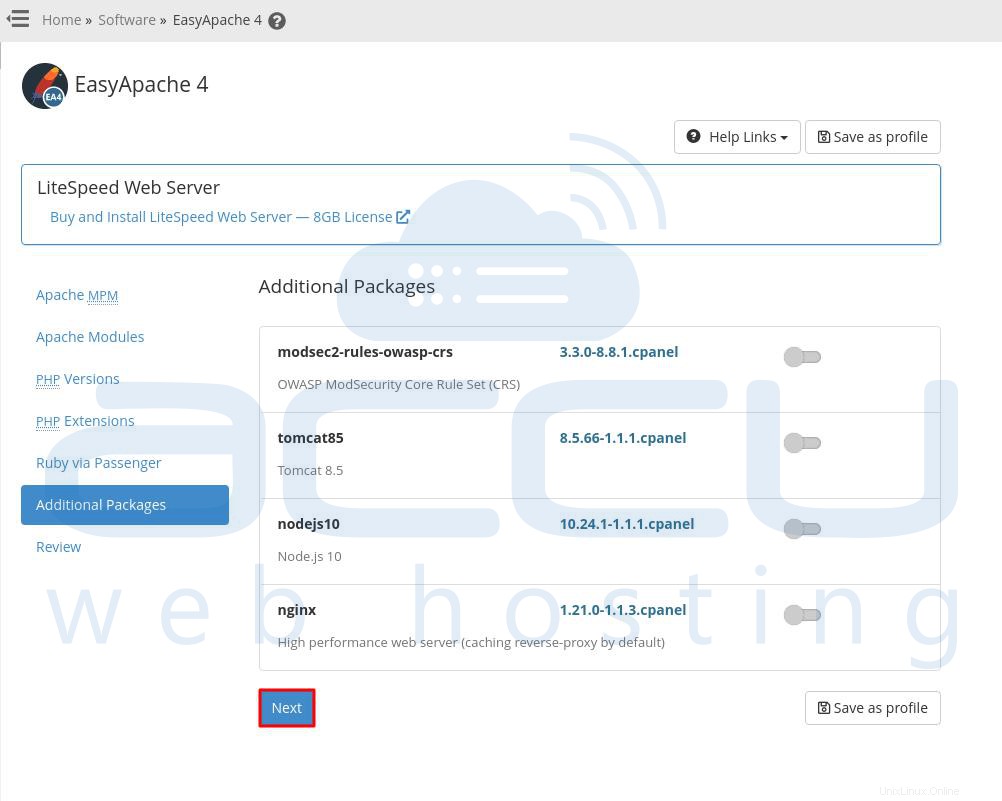
- Une fois que vous avez cliqué dessus, l'examen rubrique apparaîtra. La configuration passera en revue toutes les sélections. Cela peut prendre entre 2 et 15 minutes en fonction du nombre de modules sélectionnés. Vérifiez vos sélections pour confirmer les modifications. La section Review affiche les informations suivantes :
- Les packages que le système installera.
- Les packages que le système mettra à niveau.
- Les packages que le système désinstallera.
- Forfaits non concernés.
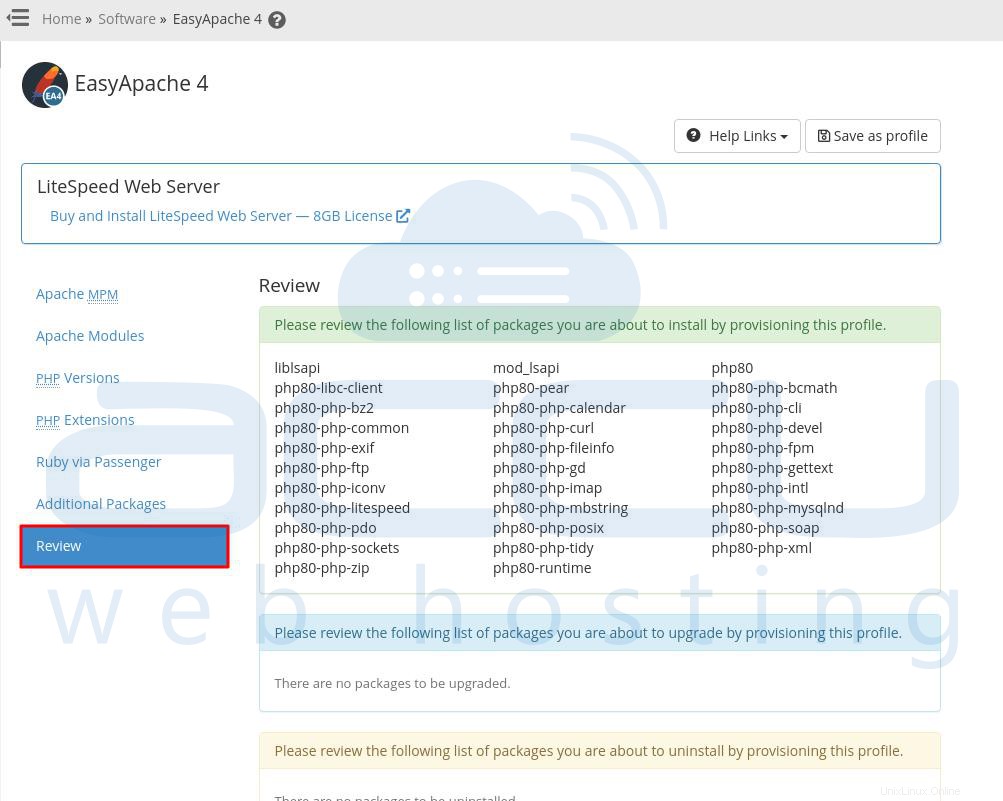
- Pour accepter les modifications, cliquez sur Provision bouton pour démarrer le processus de construction.
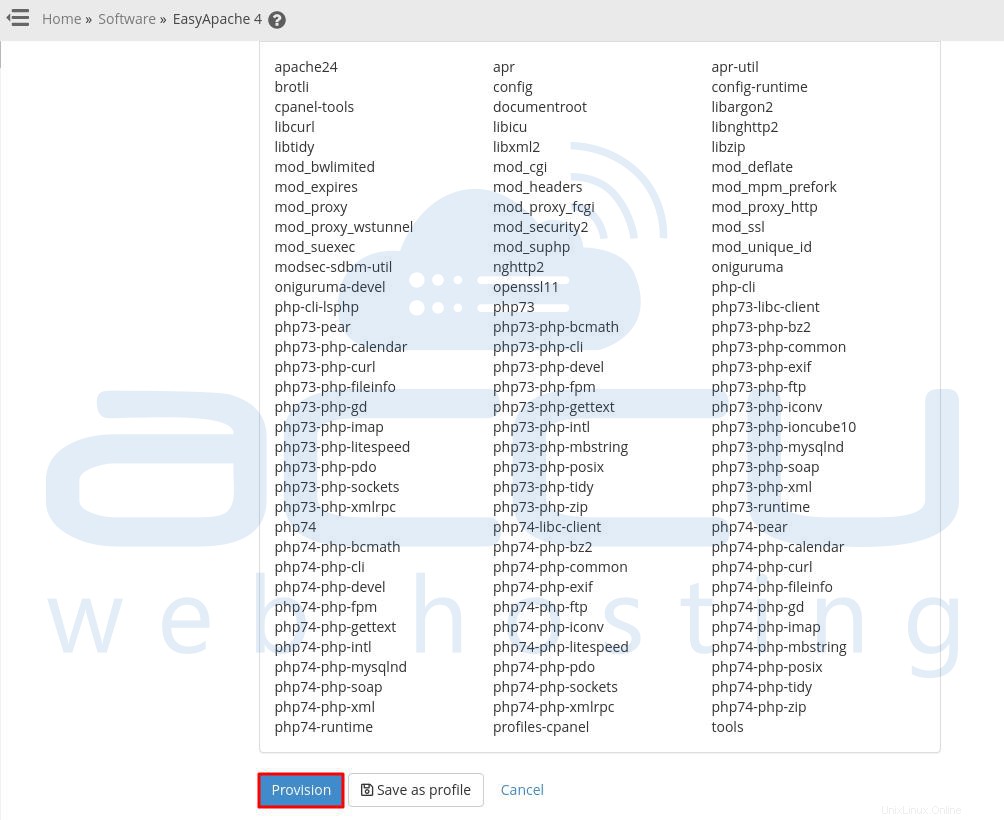
- Cliquez sur Terminé une fois le processus de provisionnement terminé.
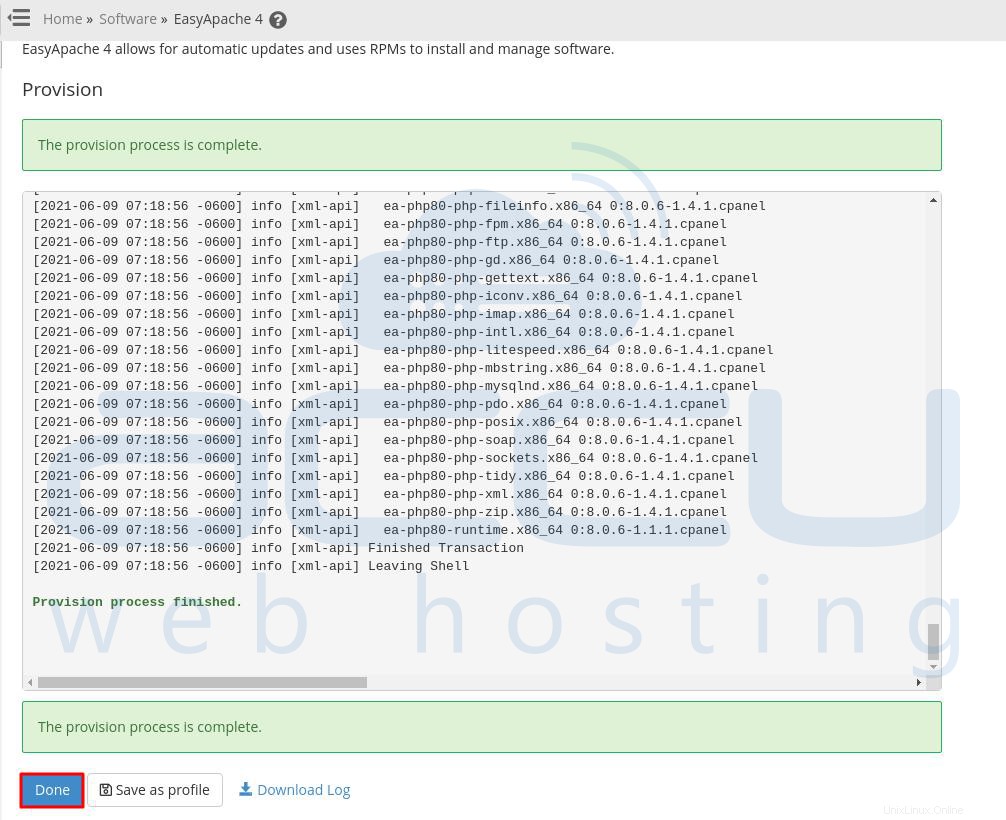
- Maintenant, nous devons activer lsapi pour toutes les versions de PHP. Accédez au Gestionnaire PHP , cliquez sur Modifier et sélectionnez lsapi .
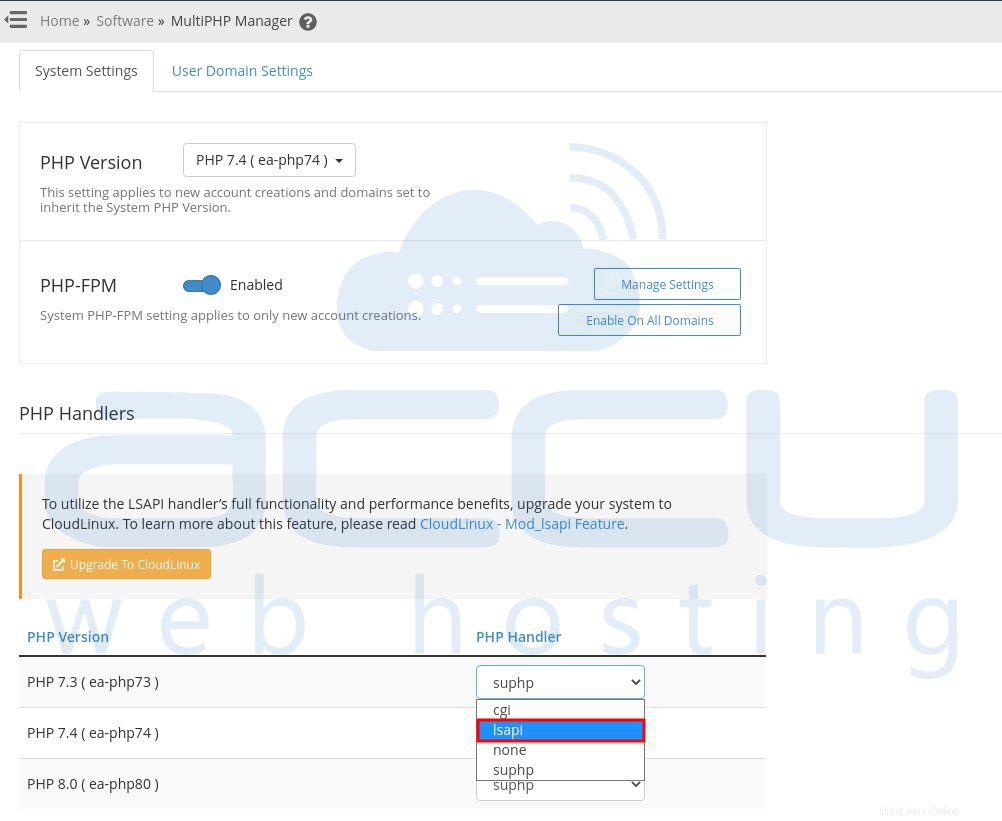
- Une fois que vous l'aurez sélectionné pour la version PHP, il sera automatiquement enregistré. Vous obtiendrez un message à l'écran indiquant que Succès :a appliqué avec succès le gestionnaire PHP "lsapi" au package ea-php" .
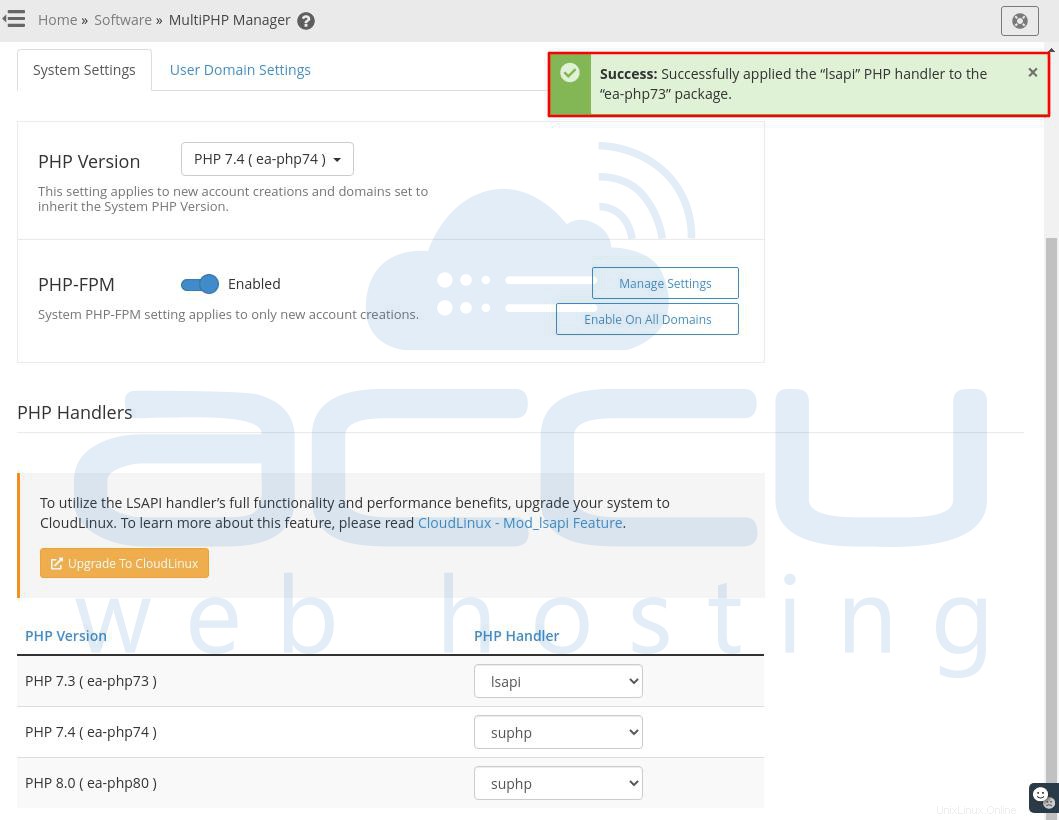 C'est tout
C'est tout