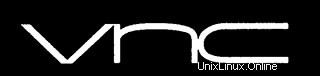
Dans ce didacticiel, nous allons vous montrer comment installer VNC Server sur AlmaLinux 8. Pour ceux d'entre vous qui ne le savaient pas, VNC signifie Virtual Network Computing (VNC), un système qui est utilisé pour partager et accéder à distance à l'écran des ordinateurs. Il permet aux utilisateurs d'accéder au bureau graphique de l'ordinateur distant et d'envoyer des clics de souris et des touches de clavier au système distant.
Cet article suppose que vous avez au moins des connaissances de base sur Linux, que vous savez utiliser le shell et, plus important encore, que vous hébergez votre site sur votre propre VPS. L'installation est assez simple et suppose que vous s'exécutent dans le compte root, sinon vous devrez peut-être ajouter 'sudo ‘ aux commandes pour obtenir les privilèges root. Je vais vous montrer étape par étape l'installation du serveur VNC sur un AlmaLinux 8. Vous pouvez suivre les mêmes instructions pour les distributions Fedora, RHEL, CentOS et Rocky Linux.
Prérequis
- Un serveur exécutant l'un des systèmes d'exploitation suivants :AlmaLinux 8, Fedora, RHEL, CentOS ou Rocky Linux 8.
- Il est recommandé d'utiliser une nouvelle installation du système d'exploitation pour éviter tout problème potentiel
- Un
non-root sudo userou l'accès à l'root user. Nous vous recommandons d'agir en tant qu'non-root sudo user, cependant, vous pouvez endommager votre système si vous ne faites pas attention lorsque vous agissez en tant que root.
Installer le serveur VNC sur AlmaLinux 8
Étape 1. Tout d'abord, commençons par nous assurer que votre système est à jour.
sudo dnf update sudo dnf upgrade sudo dnf groupinstall "server with GUI"
Étape 2. Installer le serveur VNC sur AlmaLinux 8.
Par défaut, VNC n'est pas disponible sur le référentiel de base AlmaLinux 8. Nous exécutons maintenant la commande suivante ci-dessous pour installer TigerVNC sur votre système AlmaLinux :
sudo dnf install tigervnc-server
Étape 3. Configuration du serveur VNC.
Les fichiers de configuration par défaut pour le tigervnc-server sont situés dans ~/.vnc/config un répertoire.
nano ~/.vnc/config
Ajoutez la configuration suivante :
session=gnome geometry=1920x1200 localhost alwaysshared
Enregistrez et fermez le fichier. Ensuite, configurez le mappage des utilisateurs sur un port particulier en ajoutant l'option suivante (:x=user) dans /etc/tigervnc/vncserver.users fichier.
sudo nano /etc/tigervnc/vncserver.users
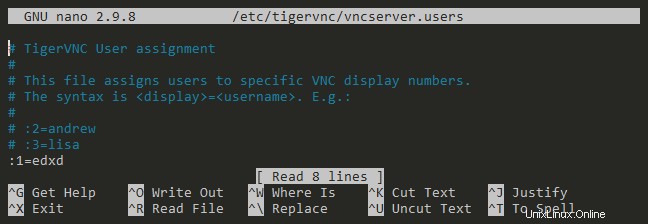
Nous avons effectué toutes les configurations nécessaires jusqu'à présent, et nous pouvons maintenant démarrer le serveur VNC :
sudo systemctl enable vncserver@:1.service sudo systemctl start vncserver@:1.service
Étape 4. Configurez le pare-feu.
Pour accéder au système à distance, le service VNC doit être autorisé à accéder depuis le monde extérieur. Pour cela, nous devons mettre son service en liste blanche dans le pare-feu par défaut de AlmaLinux 8 en permanence. Exécutez la commande suivante pour l'activer :
sudo firewall-cmd --add-service=vnc-server --permanent sudo firewall-cmd --reload
Étape 5. Connexion depuis Windows.
Vous pouvez désormais connecter le serveur VNC à l'aide de l'IP et du port (exemple :192.168.77.21:5). Sous Windows, j'utilise généralement Real VNC Viewer. Vous pouvez également le télécharger pour plusieurs systèmes d'exploitation, tels que Mac, Linux, iOS, Android, etc.
Félicitations ! Vous avez installé avec succès VNC Server. Merci d'avoir utilisé ce didacticiel pour installer VNC Server sur votre système AlmaLinux 8. Pour obtenir de l'aide supplémentaire ou des informations utiles, nous vous recommandons de consulter le site Web officiel de VNC .