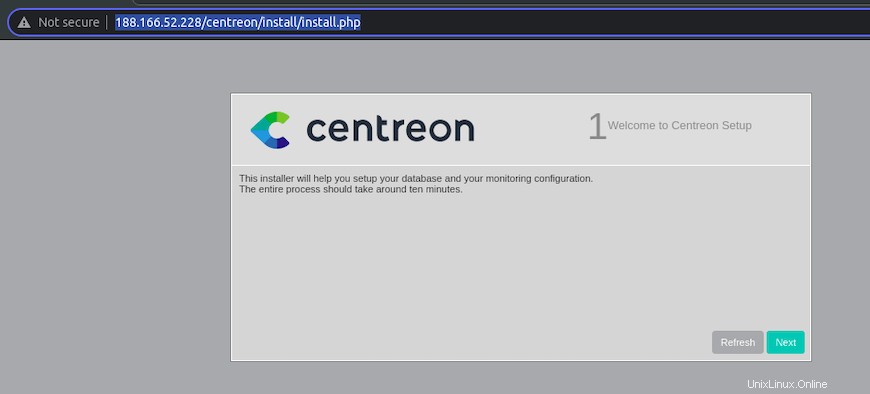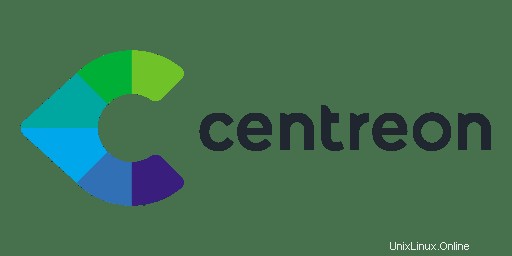
Dans ce tutoriel, nous allons vous montrer comment installer Centreon Monitoring sur AlmaLinux 8. Pour ceux qui ne le savaient pas, Centreon est un outil open-source capable de superviser l'ensemble de votre infrastructure y compris le réseau, le système et les applications. Centreon favorise l'excellence des performances de l'entreprise en alignant les opérations informatiques sur les objectifs de l'entreprise. Grâce à Centreon, vous pouvez définir des notifications en fonction de seuils, définir des alertes par e-mail et ajouter facilement n'importe quel système de surveillance.
Cet article suppose que vous avez au moins des connaissances de base sur Linux, que vous savez utiliser le shell et, plus important encore, que vous hébergez votre site sur votre propre VPS. L'installation est assez simple et suppose que vous s'exécutent dans le compte root, sinon vous devrez peut-être ajouter 'sudo ‘ aux commandes pour obtenir les privilèges root. Je vais vous montrer pas à pas l'installation de la supervision Centreon sur un AlmaLinux 8. Vous pouvez suivre les mêmes instructions pour les distributions Fedora, RHEL, CentOS et Rocky Linux.
Prérequis
- Un serveur exécutant l'un des systèmes d'exploitation suivants :AlmaLinux 8, CentOS et Rocky Linux 8.
- Il est recommandé d'utiliser une nouvelle installation du système d'exploitation pour éviter tout problème potentiel
- Un
non-root sudo userou l'accès à l'root user. Nous vous recommandons d'agir en tant qu'non-root sudo user, cependant, car vous pouvez endommager votre système si vous ne faites pas attention lorsque vous agissez en tant que root.
Installer Centreon Monitoring sur AlmaLinux 8
Étape 1. Tout d'abord, commençons par nous assurer que votre système est à jour.
sudo dnf updatesudo dnf install epel-release
Étape 2. Désactivez SELinux sur AlmaLinux 8.
Vous pouvez vérifier l'état actuel de SELinux à l'aide de la commande suivante :
statut
Sortie :
Statut de SELinux :enabledMontage de SELinuxfs :/sys/fs/selinuxRépertoire racine de SELinux :/etc/selinuxNom de la stratégie chargée :targetMode actuel :application Mode du fichier de configuration :application État MLS de la politique :activéÉtat de la politique deny_unknown :autoriséVérification de la protection de la mémoire :actuelle (sécurisée)Version maximale de la politique du noyau : 16
Pour définir définitivement le mode SELinux sur permissif, exécutez la commande suivante :
sudo nano /etc/selinux/config
Modifiez la valeur SELINUX sur disabled :
# Ce fichier contrôle l'état de SELinux sur le système.# SELINUX=peut prendre l'une de ces trois valeurs :# enforcing - La politique de sécurité de SELinux est appliquée.# permissive - SELinux affiche des avertissements au lieu de les appliquer.# disabled - No SELinux la politique est chargée.SELINUX=désactivé # SELINUXTYPE=peut prendre l'une de ces trois valeurs :# ciblée - Les processus ciblés sont protégés,# minimum - Modification de la politique ciblée. Seuls les processus sélectionnés sont protégés. # mls - Protection de sécurité à plusieurs niveaux.SELINUXTYPE=ciblé
Enregistrez le fichier et redémarrez le système :
redémarrer
Étape 3. Installer Apache sur AlmaLinux 8.
Exécutez la commande suivante pour installer le serveur HTTP Apache :
sudo dnf install httpd httpd-tools
Une fois les services Apache installés sur votre système, démarrez tous les services requis :
sudo systemctl enable httpdsudo systemctl start httpdsudo systemctl status httpd
Étape 4. Installer PHP sur AlmaLinux 8.
PHP est un langage de script populaire qui alimente le contenu dynamique de millions de sites Web et d'applications. Maintenant, nous exécutons les commandes ci-dessous pour installer PHP :
sudo dnf installer php-cli php-fpm php-mysqlnd php-dom php-simplexml php-xml php-curl php-exif php-ftp php-gd php-iconv php-json php-mbstring php-posixVérifier et contrôler la version PHP :
php --versionAvec la nouvelle version de Centreon, il faut configurer le bon fuseau horaire du fichier PHP. Il faut maintenant modifier créer un fichier pour indiquer votre fuseau horaire approprié :
sudo nano /etc/php.d/php-timezone.iniAjoutez la configuration suivante :
date.timezone =Etc/UTCEnsuite, augmentez maintenant le délai d'exécution du script PHP en modifiant
max_execution_timeetmax_input_timedansphp.inifichier :sudo nano /etc/php.iniAjoutez le fichier suivant :
max_execution_time =300max_input_time =300Enregistrez le fichier, activez et redémarrez le service PHP-FPM en utilisant la commande suivante ci-dessous :
sudo systemctl enable php-fpmsudo systemctl restart php-fpmÉtape 5. Installer MariaDB sur AlmaLinux 8.
MariaDB est un serveur de base de données populaire. L'installation est simple et ne nécessite que quelques étapes comme indiqué :
sudo dnf installer mariadb-serveur mariadbUne fois l'installation terminée, commencez à lui permettre de démarrer au démarrage du système en utilisant :
sudo systemctl restart mariadbsudo systemctl status mariadbsudo systemctl enable mariadbPar défaut, MariaDB n'est pas renforcée. Vous pouvez sécuriser MariaDB à l'aide de
mysql_secure_installationscénario. vous devez lire attentivement et en dessous de chaque étape qui définira un mot de passe root, supprimera les utilisateurs anonymes, interdira la connexion root à distance et supprimera la base de données de test et l'accès à MariaDB sécurisé :mysql_secure_installationConfigurez-le comme ceci :
- Définir le mot de passe root ? [O/n] y- Supprimer les utilisateurs anonymes ? [O/n] y- Interdire la connexion root à distance ? [O/n] y- Supprimer la base de données de test et y accéder ? [O/n] y- Recharger les tables de privilèges maintenant ? [O/n] ouiPour vous connecter à MariaDB, utilisez la commande suivante (notez qu'il s'agit de la même commande que vous utiliseriez pour vous connecter à une base de données MariaDB) :
mysql -u root -pCela vous demandera un mot de passe, alors entrez votre mot de passe root MariaDB et appuyez sur Entrée. Une fois que vous êtes connecté à votre serveur de base de données, vous devez créer une base de données pour Installation de Centreon :
MariaDB [(none)]> CREATE DATABASE centreon_database;MariaDB [(none)]> CREATE USER 'centreon_user'@'localhost' IDENTIFIED BY 'strong-your-password';MariaDB [(none)]> GRANT ALL ON centreon_database.* TO 'centreon_user'@'localhost' IDENTIFIED BY 'strong-your-password' WITH GRANT OPTION;MariaDB [(none)]> FLUSH PRIVILEGES;MariaDB [(none)]> EXITÉtape 6. Installer Centreon Monitoring sur AlmaLinux 8.
Par défaut, Centreon n'est pas disponible sur le référentiel de base AlmaLinux. Nous ajoutons maintenant le référentiel Centreon à votre système AlmaLinux :
installation sudo dnf https://yum.centreon.com/standard/21.10/el8/stable/noarch/RPMS/centreon-release-21.10-2.el8.noarch.rpmAprès cela, installez les packages Centreon à l'aide de la commande suivante :
sudo dnf installer centreon centreon-databaseEnsuite, définissez la configuration MariaDB optimisée pour Centreon :
cat /etc/systemd/system/mariadb.service.d/centreon.conf[Service]LimitNOFILE=32000Regardons le fichier de configuration :
cat /etc/my.cnf.d/centreon.cnfCela nécessite un redémarrage du service MariaDB :
sudo systemctl daemon-reloadsudo systemctl restart mariadbAvant de lancer le processus d'installation de Centreon Web, vous devez exécuter les commandes suivantes :
sudo systemctl démarrer mariadbsudo systemctl démarrer php-fpmsudo systemctl démarrer httpdsudo systemctl démarrer centreonsudo systemctl démarrer cbdsudo systemctl démarrer centenginesudo systemctl démarrer gorgonedsudo systemctl démarrer snmptrapdsudo systemctl démarrer centreontrapdsudo systemctl démarrer snmpdÉtape 7. Accéder à l'interface Web de Centreon Monitoring.
Une fois l'installation réussie, ouvrez votre navigateur Web et accédez à Centreon à l'aide de l'URL
http://your-IP-address/centreon. Cela vous montrera l'écran de bienvenue dans l'installation de Centreon comme indiqué ci-dessous et effectuera les étapes requises pour terminer l'installation
Félicitations ! Vous avez installé Centreon avec succès. Merci d'avoir utilisé ce tutoriel pour installer la supervision Centreon sur votre système AlmaLinux 8. Pour une aide supplémentaire ou des informations utiles, nous vous recommandons de consulter le site Web officiel de Centreon.