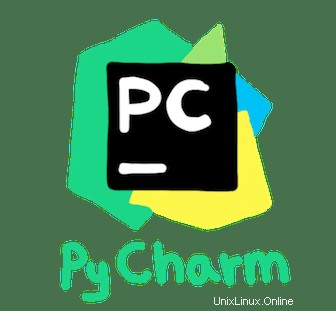
Dans ce tutoriel, nous allons vous montrer comment installer PyCharm sur AlmaLinux 8. Pour ceux d'entre vous qui ne le savaient pas, PyCharm est une plateforme de développement intégrée utilisée à des fins de programmation pour le langage Python. C'est une alternative intéressante avec un large éventail de fonctions Python qui prennent en charge les débutants, cependant, même les développeurs Web expérimentés peuvent l'utiliser pour un dépannage efficace afin d'effectuer des ajustements ciblés. PyCharm est compatible avec les systèmes macOS, Windows et Linux.
Cet article suppose que vous avez au moins des connaissances de base sur Linux, que vous savez utiliser le shell et, plus important encore, que vous hébergez votre site sur votre propre VPS. L'installation est assez simple et suppose que vous s'exécutent dans le compte root, sinon vous devrez peut-être ajouter 'sudo ‘ aux commandes pour obtenir les privilèges root. Je vais vous montrer étape par étape l'installation de PyCharm IDE sur un AlmaLinux 8. Vous pouvez suivre les mêmes instructions pour CentOS et Rocky Linux.
Prérequis
- Un serveur exécutant l'un des systèmes d'exploitation suivants :AlmaLinux 8, CentOS ou Rocky Linux 8.
- Il est recommandé d'utiliser une nouvelle installation du système d'exploitation pour éviter tout problème potentiel.
- Un
non-root sudo userou l'accès à l'root user. Nous vous recommandons d'agir en tant qu'non-root sudo user, cependant, car vous pouvez endommager votre système si vous ne faites pas attention lorsque vous agissez en tant que root.
Installer PyCharm sur AlmaLinux 8
Étape 1. Tout d'abord, commençons par nous assurer que votre système est à jour.
sudo dnf update sudo dnf install epel-release sudo dnf install python36-distutils-extra
Étape 2. Installer Snap sur AlmaLinux.
Nous exécutons maintenant la commande suivante ci-dessous pour installer le Snap sur votre système :
sudo dnf install snapd
Une fois l'installation terminée, nous devons activer et démarrer le démon Snapd :
sudo systemctl enable --now snapd.socket sudo systemctl start --now snapd.socket
Pour activer la prise en charge classique de Snap, entrez ce qui suit pour créer un lien symbolique entre /var/lib/snapd/snap et /snap :
sudo ln -s /var/lib/snapd/snap /snap
Vérifiez l'installation de Snap :
snap --version
Étape 3. Installer PyCharm sur AlmaLinux 8.
Exécutez la commande suivante ci-dessous pour installer Pycahrm sur votre système AlmaLinux :
### Pycahrm Community Edition ### sudo snap install pycharm-community --classic### Pycharm Educational version ### sudo snap install pycharm-educational --classic### Pycharm professional version ### sudo snap install pycharm-professional --classic
Étape 4. Accéder à PyCharm sur AlmaLinux.
Une fois installé avec succès, pour commencer à utiliser PyCharm, effectuez une recherche à l'aide du gestionnaire d'applications. Cliquez ensuite sur l'icône PyCharm pour ouvrir l'application PyCharm ou vous pouvez lancer PyCharm sur Terminal en utilisant la commande suivante :
pycharm
Félicitations ! Vous avez installé PyCharm avec succès. Merci d'avoir utilisé ce didacticiel pour installer PyCharm IDE (Integrated Development Environments) sur votre système AlmaLinux 8. Pour obtenir de l'aide supplémentaire ou des informations utiles, nous vous recommandons de consulter le site officiel de PyCharm.