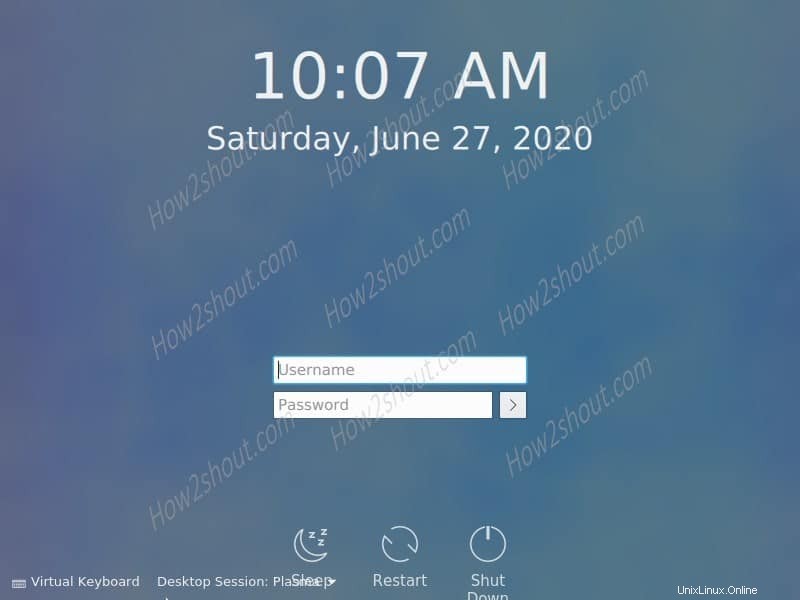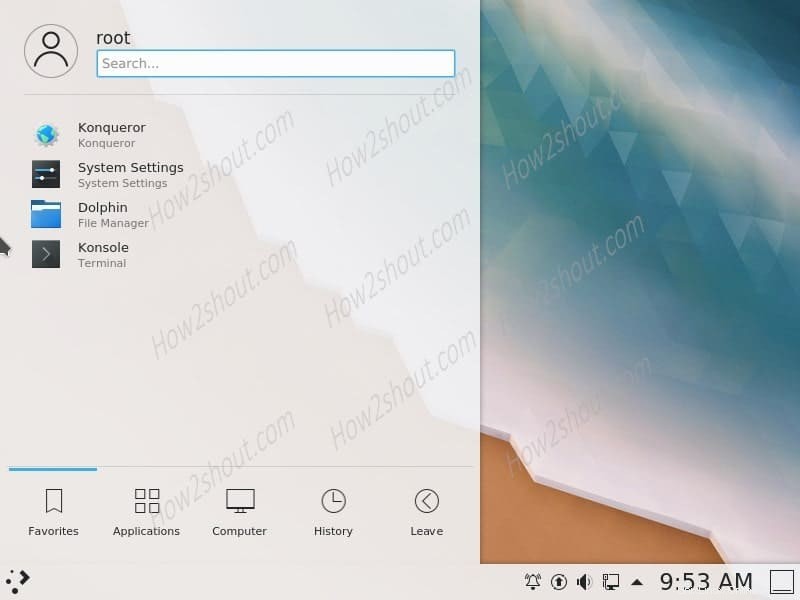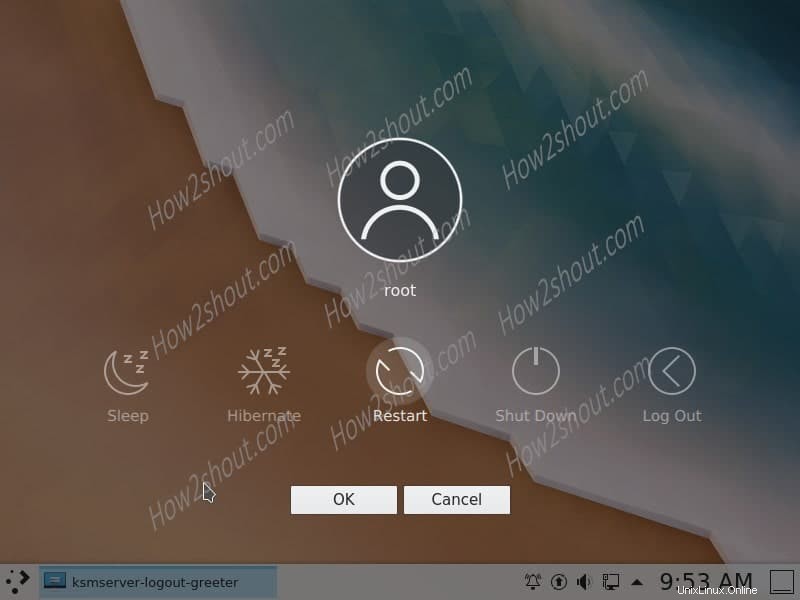KDE Plasma est l'environnement de bureau pour Linux proposé par l'équipe de développement de KDE. Il est très populaire en raison de ses effets et de ses beaux éléments graphiques ainsi que d'une vaste gamme d'applications. Auparavant, Plasma était l'interface utilisateur graphique par défaut pour CentOS, mais avec CentOS 8, elle a été déplacée vers GNOME. Par conséquent, les fans de Kde Plasma le manquent de tout cœur et veulent qu'il revienne sur leur système d'exploitation. Dans ce guide, nous montrerons les étapes pour l'installer facilement sur CentOS 8.
Étapes pour installer l'interface graphique de l'espace de travail KDE Plasma sur CentOS 8
En fait, pourquoi nous devons créer ce tutoriel car ce joli environnement de bureau Linux n'est plus disponible dans le référentiel officiel CentOS 8 ou RHEL 8. Par conséquent, nous devons ajouter un dépôt EPEL, et alors seulement nous pourrons obtenir un bureau Plasma. Nous avons réalisé ce tutoriel sur le serveur CentOS 8 sans interface graphique, je veux dire qu'il fonctionnait sur CLI. Cependant, vous pouvez également utiliser la commande dans GNOME exécutant CentOS Linux.
1. Ajouter un référentiel EPEL
La première chose dont nous avons besoin est l'epel référentiel qui contient des centaines de packages à jour qui ne sont pas disponibles sur le représentant officiel de ce système Linux.
- Installer le référentiel EPEL sur Linux CentOS 8
dnf install https://dl.fedoraproject.org/pub/epel/epel-release-latest-8.noarch.rpm
2. Mettre à jour le système
Après avoir ajouté le référentiel, nous devons vider le cache et le reconstruire à nouveau à l'aide de la commande de mise à jour. Il mettra également à jour tous les packages disponibles sur le système.
- Mise à jour du package système
dnf update
3. Installez KDE Plasma Desktop sur CentOS 8
Le référentiel est défini et il est maintenant temps d'exécuter une commande qui activera les outils électriques sur CentOS ainsi que l'installation de Plasma 5 Desktop avec base X.
dnf --enablerepo=epel,PowerTools group -y install "KDE Plasma Workspaces" "base-x"
ou
dnf --enablerepo=epel,powertools group -y install "KDE Plasma Workspaces" "base-x"
4. Démarrer KDE
Pour les utilisateurs CLI- Si vous souhaitez directement démarrer et tester l'interface utilisateur graphique installée, exécutez-la simplement.
echo "exec /usr/bin/startkde" >> ~/.xinitrc
startx
Mais le problème est que chaque fois que vous démarrez votre serveur ou votre bureau sans interface utilisateur graphique, pour obtenir l'interface graphique de KDE, vous devez d'abord vous connecter, puis exécuter la commande :startx La bonne chose est que nous pouvons supprimer cela en suivant les étapes suivantes.
(facultatif) Pour l'interface graphique. Ceux-ci utilisent déjà la version GNOME et souhaitent se connecter en tant que KDE. Déconnectez-vous simplement ou redémarrez le système et sélectionnez l'installé à partir de l'icône Gear pour changer d'environnement de bureau.
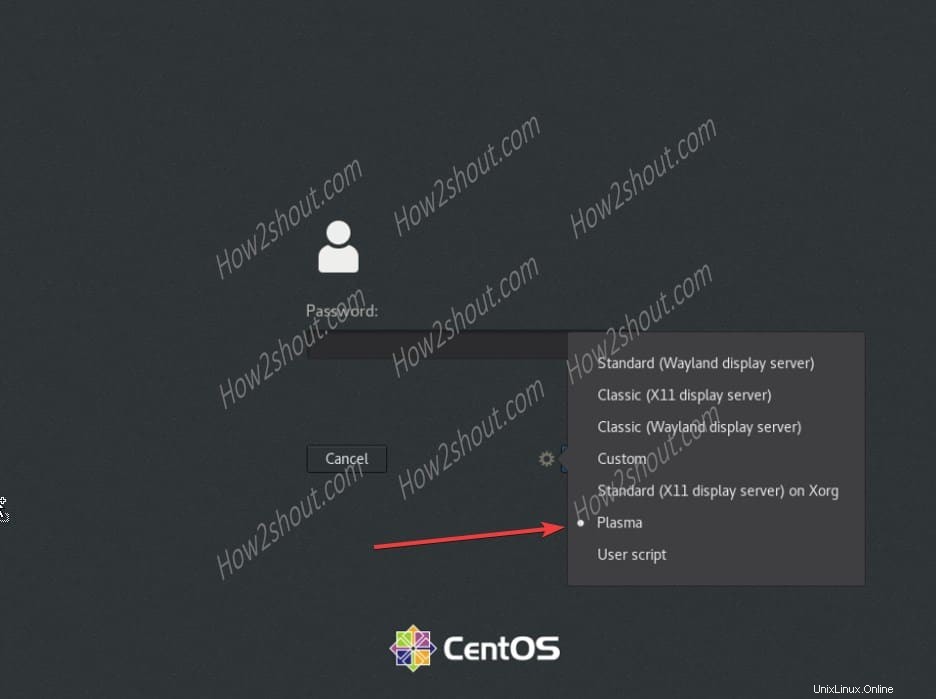
4. Définir le système cible par défaut
Donc, cette étape et la prochaine sont spécialement destinées à ceux qui utilisent nativement l'interface de ligne de commande et ont ensuite installé KDE dessus. Par conséquent, ce serait formidable si vous définissiez le démarrage de votre système de serveur par défaut dans CLI sur GUI. Par conséquent, chaque fois que vous démarrez uniquement dans l'interface graphique.
systemctl set-default graphical.target
ll /etc/systemd/system/default.target
systemctl enable sddm
Si vous obtenez un écran vide, appuyez sur Ctrl+Alt+F2 sur l'écran de connexion de KDE, puis tapez :
startx
Remarque =Si vous n'obtenez pas l'interface graphique même après vous être connecté sur Terminal bash , puis modifiez le profil bash et ajoutez la ligne ci-dessous…
nano ~/.bash_profile
Ajouter cette ligne à la fin-
if [[ -z $DISPLAY ]] && [[ $(tty) = /dev/tty1 ]]; then exec startx /usr/bin/startkde; fi
Pour enregistrer le fichier- Ctrl+X, tapez Y et appuyez sur Entrée clé.