Bonjour les amis. Passons à un tutoriel plus technique. Plusieurs fois, nous devons augmenter la taille de la partition de démarrage dans Rocky Linux 8 / CentOS. Les raisons peuvent être très variées, mais c'est toujours bon à savoir. Commençons.
Environnement de test
Pour ce post, j'ai créé une machine virtuelle avec Rocky Linux 8, mais elle doit fonctionner sur tous les autres dérivés comme Alma Linux 8.
L'installation du système s'est faite normalement et le schéma de partitionnement est celui proposé par l'installateur mais en utilisant ext4 comme système de fichiers.
Voici mes partitions
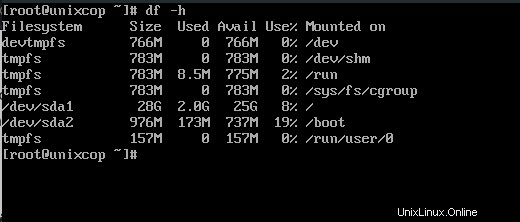
Allons-y, alors.
Augmentation de la taille de la partition de démarrage sur Rocky Linux 8 / CentOS
Préparer le disque externe pour /boot
Comme le montre la capture d'écran ci-dessus, la taille de mon /boot la partition est d'environ 700 Mo. Comment l'augmenter ? La meilleure façon est d'ajouter un deuxième disque dur ou une autre mémoire.
Dans mon cas, il est connecté et reconnu. Pour savoir où il se trouve, vous pouvez courir.
fdisk -l | grep dev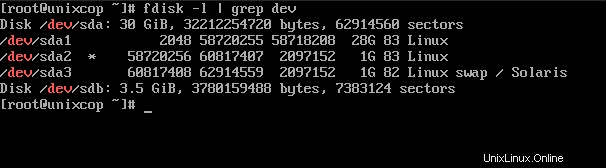
Dans mon cas, c'est dans /dev/sdb et a une taille de 3,5 Go.
L'étape suivante consiste à créer une nouvelle partition sur ce disque. Pour ce faire, nous utiliserons le fdisk outil.
fdisk /dev/sdb
Et là on va commencer à se poser les questions habituelles. Tout d'abord, il nous demandera de créer une nouvelle partition. Répondre n . Ensuite, le type de la partition. Dans ce cas, je choisirai primaire en tapant p .
Command (m for help): n
Partition type
p primary (0 primary, 0 extended, 4 free)
e extended (container for logical partitions)
Select (default p):
Sélectionnez ensuite le numéro de partition. Tapez 1 .
Et appliquez les modifications en appuyant sur w .
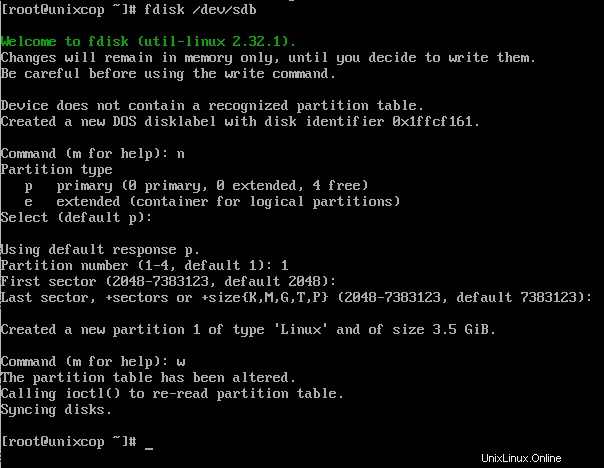
L'étape suivante consiste à formater la nouvelle partition avec ext4. C'est sans effort.
mkfs.ext4 /dev/sdb1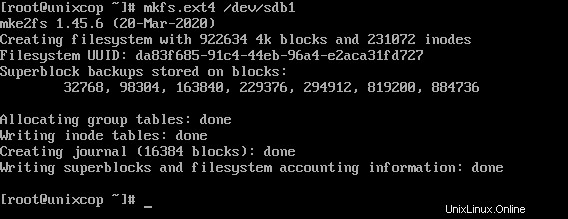
N'oubliez pas que /dev/sdb1 est l'emplacement de la partition que nous avons créée précédemment. Cela peut changer en fonction de l'appareil.
Une fois terminé, vous obtiendrez un écran de sortie comme celui-ci.
Augmenter la taille de /boot
Utilisation de e2fsck outil, nous devrons vérifier l'intégrité de la partition.
e2fsck -f /dev/sdb1
Et puis copiez tout le contenu de /boot qui dans mon cas est dans /dev/sda2 à la nouvelle partition.
dd if=/dev/sda2 of=/dev/sdb1 bs=20M conv=noerror,syncEnsuite, revérifiez-le
e2fsck -f /dev/sdb1
Enfin, redimensionnez le /dev/sdb1 partitionner.
resize2fs /dev/sdb1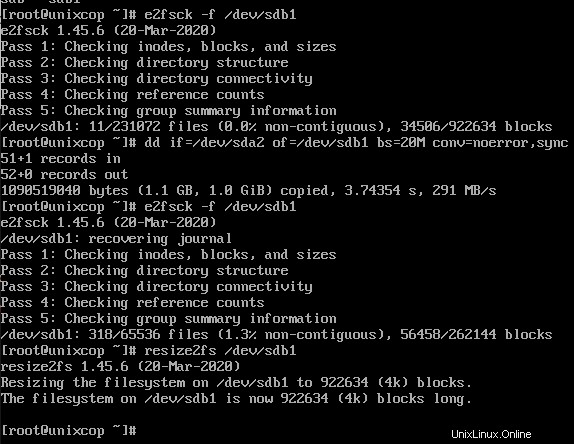
Vous pouvez maintenant monter la nouvelle partition
mount -t ext4 /dev/sdb1 /bootPassez en revue les modifications
df -h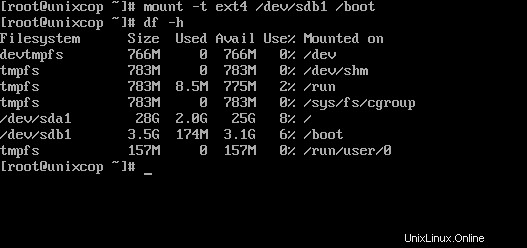
Tout va bien. Le /boot/ partition a une nouvelle taille. Ce que nous devons faire, c'est rendre les changements permanents.
Pour ce faire, éditez le /etc/fstab fichier.
vi /etc/fstabEt à la fin du fichier et ajoutez ce qui suit
/dev/sdb1 /boot ext4 defaults 1 2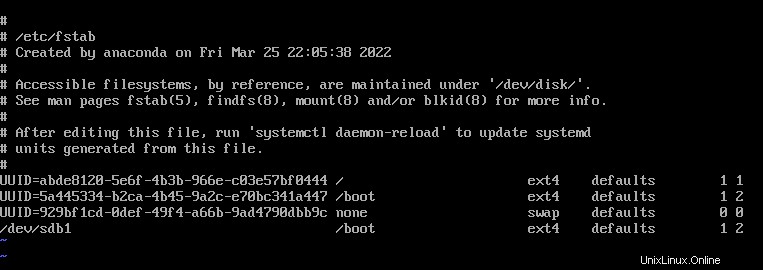
Enregistrez les modifications et fermez l'éditeur.
Il ne reste plus qu'à redémarrer le serveur.
Si vous voulez vérifier à nouveau
df -h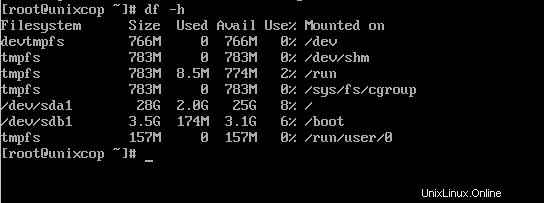
Et vous avez terminé !