Qu'est-ce que cPanel ?
cPanel est un panneau de contrôle commercial populaire, sécurisé et efficace pour les services d'hébergement Web. Il comprend de nombreuses fonctionnalités et peut être utilisé via une interface utilisateur graphique puissante pour gérer les services d'hébergement partagés, revendeurs, d'entreprise, etc.
Qu'est-ce que la GSE ?
cPanel est livré avec un gestionnaire d'hôte Web (WHM), qui facilite l'hébergement Web pour les administrateurs Web car il fournit une interface d'accès au niveau racine et revendeur , où les utilisateurs peuvent gérer les paramètres liés à l'administration du serveur et à la gestion des comptes. C'est alors que cPanel offre une interface d'accès au niveau de l'utilisateur pour gérer un compte d'hébergement Web sur le serveur.
Caractéristiques et fonctions de cPanel/WHM
- Interface utilisateur graphique puissante pour contrôler votre serveur avec WHM.
- Prend en charge les certificats EV.
- Prend en charge les jetons d'authentification API.
- Offre désormais AutoSSL prenant en charge les sous-domaines proxy.
- Vous permet d'afficher le statut SSL dans cPanel.
- Prend en charge des opérations telles que les sauvegardes, les migrations et les restaurations de manière très simple et fluide.
- Prend également en charge une excellente gestion du DNS et du serveur de messagerie pour le serveur principal ainsi que le compte client.
- Prend en charge la gestion (démarrer/arrêter/activer/désactiver) des services sur le serveur.
- Vous permet de configurer SSL/TLS pour tous les services serveur et domaines clients.
- Intégration facile avec PHPmyadmin pour gérer vos bases de données MySQL à partir d'un navigateur Web.
- Prend en charge le changement de marque.
Nous allons maintenant expliquer comment installer cPanel - WHM sur CentOS 8.
Remarque :
- Une fois que vous avez installé cPanel/WHM, il ne peut pas être supprimé de votre système. Vous devrez réinstaller le système d'exploitation pour le supprimer.
- cPanel est un logiciel commercial et nécessite une licence pour fonctionner. Cependant, il existe un essai de 15 jours (qui est automatiquement activé une fois que vous avez installé cPanel). Vous pouvez installer votre logiciel à l'aide de la version d'évaluation, puis acheter le logiciel ultérieurement.
Comment installer cPanel-WHM sur CentOS 8
Étape 1 :Vérifiez le nom d'hôte de votre serveur
Assurez-vous que votre serveur a un nom d'hôte standard (FQDN ou nom de domaine complet), sinon définissez-le comme suit (dans cet exemple, cPanel est le nom d'hôte, et unixcop.lan est le nom de domaine) :
# hostnamectl set-hostname cpanel.unixcop.lanÉtape 2 :Assurez-vous de l'installation de Perl sur votre serveur
cPanel est écrit en Perl, assurez-vous que Perl est installé sur votre serveur.
exécutez la commande ci-dessous pour l'installer sur votre système.
# yum install perl -y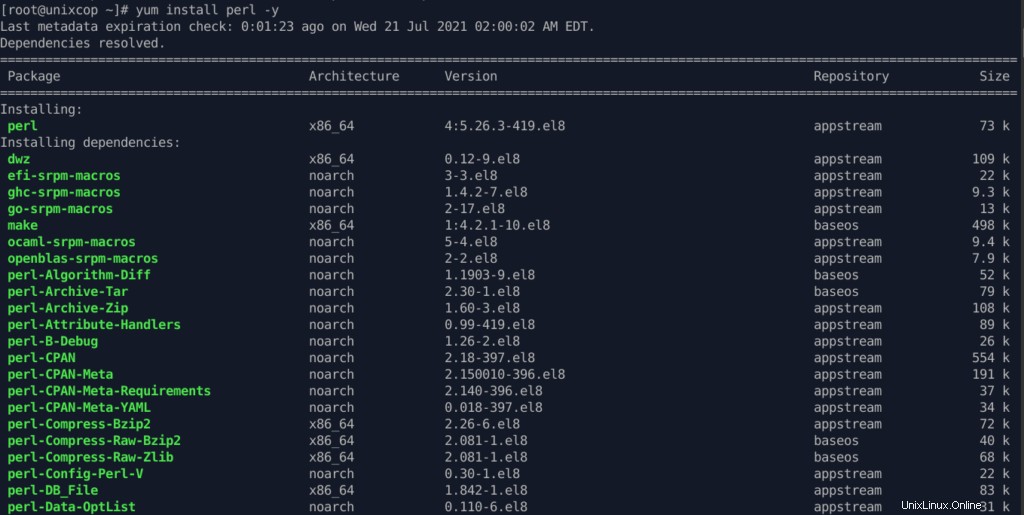
Étape 3 :Vérifiez le programme d'installation de cPanel
Vous n'avez pas besoin d'exécuter de commandes pour l'installer, il existe un script d'installation automatique conçu pour vous. Tout ce que vous avez à faire est de télécharger le script d'installation cPanel avec la commande cURL, si vous n'avez pas installé la commande cURL, installez-la d'abord comme ça.
# yum install curlÉtape 4 :Téléchargez et exécutez le dernier programme d'installation
Changez de répertoire pour /home puis téléchargez le dernier script d'installation.
Et exécutez le script d'installation automatique avec sh que son objectif initial était de fonctionner comme un langage de script.
# cd /home && curl -o latest -L https://securedownloads.cpanel.net/latest && sh latest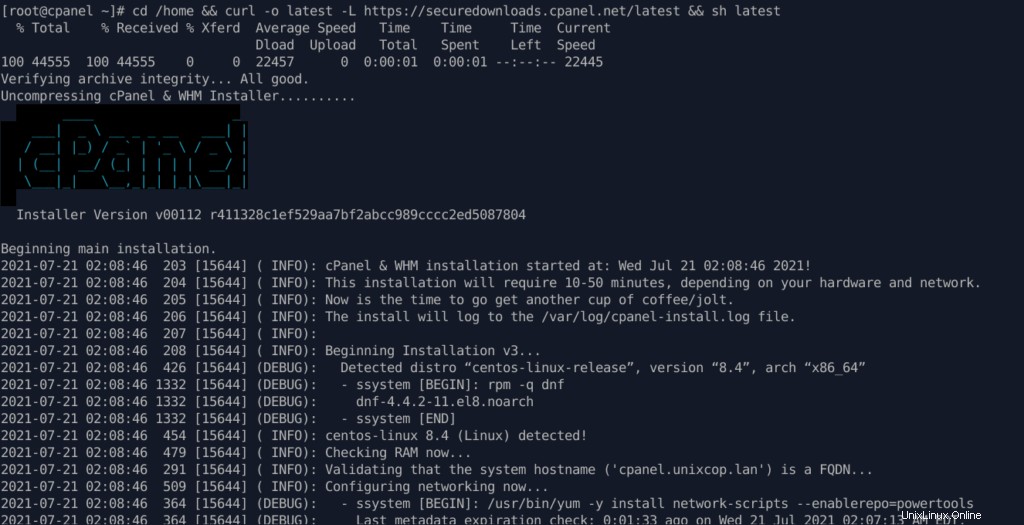
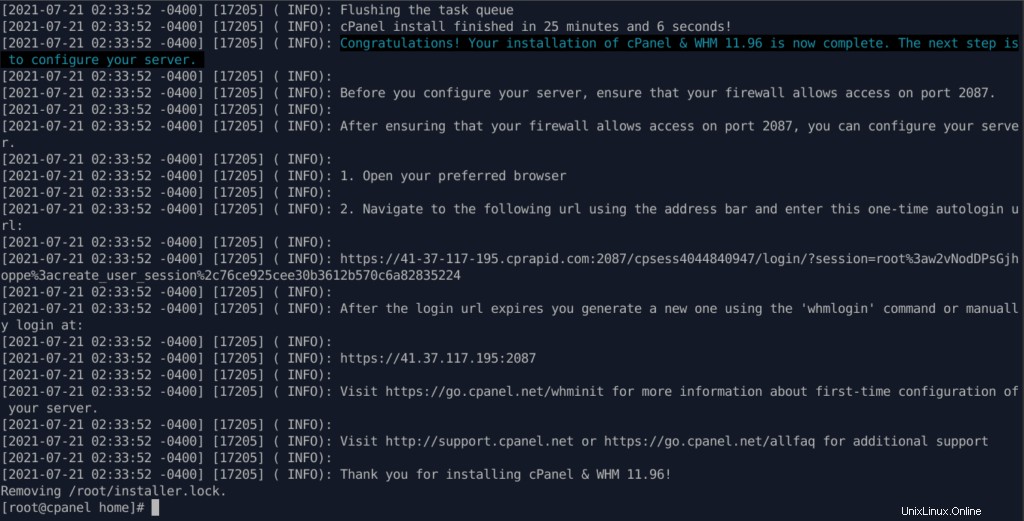
Cette commande change votre session vers le répertoire de base, télécharge la dernière version de cPanel &WHM et exécute le script d'installation.
Remarque :
Nous vous recommandons d'exécuter la commande d'installation dans un écran Linux session. L'utilitaire Linux Screen vous permet de créer une session shell qui restera active en cas d'interruption du réseau.
Les instructions d'installation de l'utilitaire Screen varient en fonction du système d'exploitation de votre serveur et de ses outils de gestion de packages.
- Pour déterminer si votre système d'exploitation contient l'utilitaire Screen et s'il existe dans votre chemin, exécutez la commande suivante :
- Si votre système utilise yum , exécutez quel écran commande. Vous pouvez installer Screen avec l'écran d'installation yum commande.
- Si votre système utilise apt , exécutez la version écran commande. Vous pouvez installer Screen avec apt install screen commande.
- Pour exécuter une session Screen, accédez à screen commande. Ensuite, exécutez la commande d'installation de Screen pour votre système.
- Si votre session se déconnecte pour une raison quelconque, reconnectez-vous à votre serveur et exécutez la commande screen -r commande. Cela vous reconnectera à votre session Screen.
Fonctionnement du script d'installation automatique cPanel :
CPanel modifiera considérablement votre système d'exploitation, et voici comment fonctionne le script d'installation automatique :
- Il examine divers packages pour s'assurer qu'il n'y aura pas de conflits et il trouve tout conflit de package, il met à jour et désinstalle les packages précédents avec yum cPanel sur un nouveau système d'exploitation.
- Il télécharge également les fichiers de langue et de base pour l'installation.
- Installe divers modules Perl via CPAN et d'autres packages requis avec yum.
- Il télécharge et compile PHP et Apache avec divers modules associés.
Une fois l'installation terminée, vous verrez la sortie ci-dessous. Il peut vous être demandé de redémarrer le serveur après l'installation.
Étape 5 :Accéder à WHM
Après cela, vous devez terminer l'assistant d'installation à partir de son interface Web et vous pouvez accéder à WHM avec l'URL suivante :
https://SERVER_IP:2087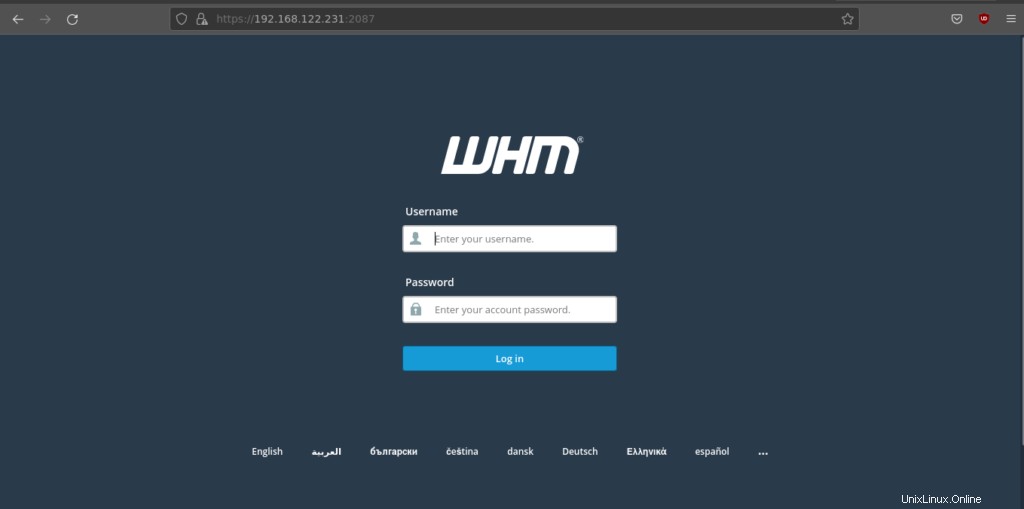
Connectez-vous maintenant avec l'utilisateur "root ” et votre mot de passe. Il reste encore quelques clics pour terminer l'installation de cPanel.
Étape 6 :Contrat d'utilisateur final
Ensuite, lisez le contrat de licence utilisateur final et acceptez les termes .
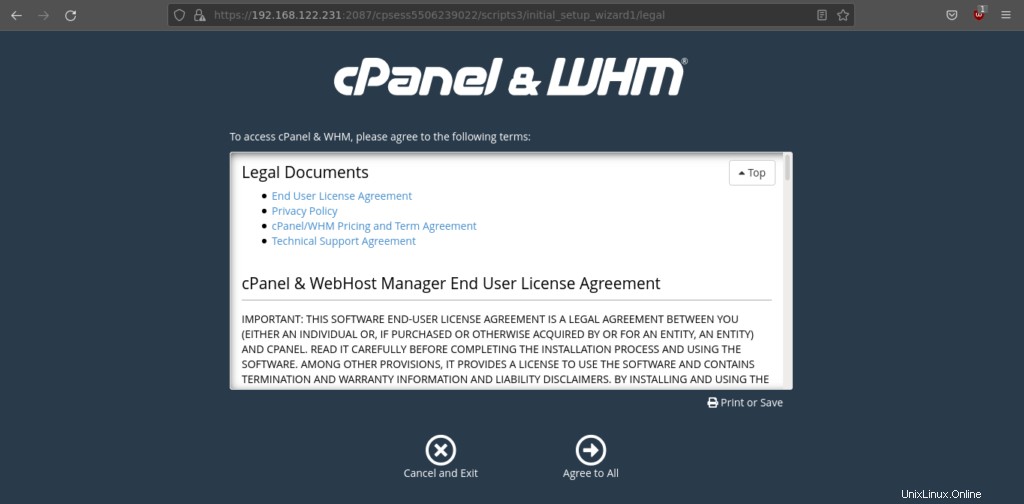
Étape 7 :Activer cPanel
Ensuite, vous passerez à la section Configuration de la mise en réseau, indiquez votre adresse e-mail professionnelle et votre adresse SMS de contact dans les colonnes "Adresse e-mail de contact du serveur" et "Adresse SMS de contact du serveur", respectivement.
Cela permettra à cPanel d'envoyer toutes les alertes importantes, notification à cet identifiant de messagerie (recommandé).
Étape 8 : Ajout du résolveur ISP
Ensuite, passez à la section Nom d'hôte, entrez un nom d'hôte FQDN valide et des entrées de résolveur pour votre serveur dans la section Réseau.
Vous pouvez utiliser les résolveurs de Google dans cette section si vous n'avez pas vos résolveurs de FAI.
Étape 9 :sélectionnez le réseau principal/périphérique Ethernet
Ensuite, sélectionnez le périphérique réseau principal/Ethernet, une adresse IP disponible sur ce périphérique sera considérée comme l'adresse IP principale de votre serveur.
Puis ajoutez l'adresse IP statique de votre serveur .
Étape 10 :Activer les quotas et terminer l'installation de cPanel-WHM sur CentOS 8
Vous pouvez activer les quotas qui vous aident à suivre les utilisations de l'espace disque. Sélectionnez "Utiliser les quotas du système de fichiers" et cliquez sur "Terminer l'assistant d'installation" pour terminer le processus d'installation.
Remarque :
Si vous n'utilisez pas de quotas de système de fichiers, vous ne pourrez pas surveiller la quantité d'espace disque utilisée par un utilisateur ou un site Web.
Une fois l'installation terminée, la page d'accueil de WHM apparaîtra comme indiqué dans la capture d'écran ci-dessous.
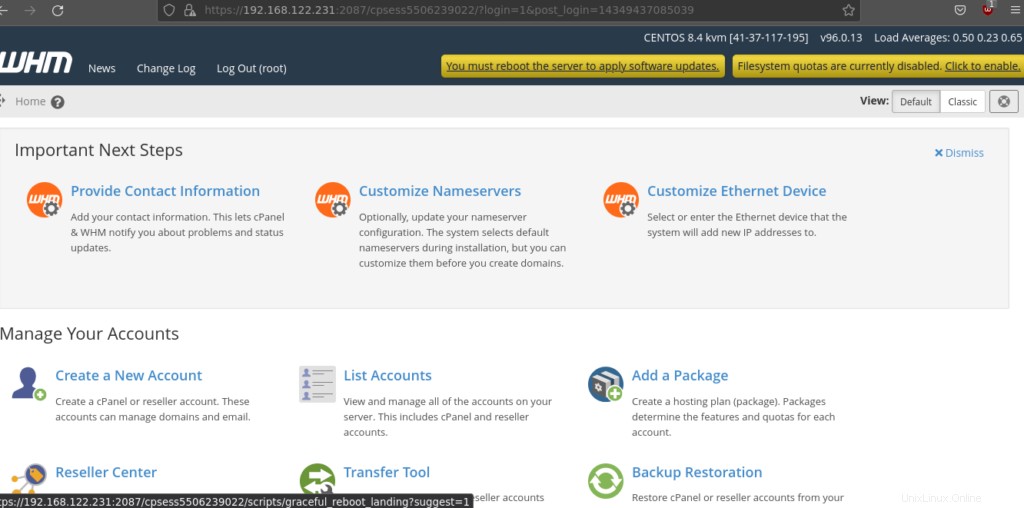
Remarque :
Parfois, le script d'installation de cPanel n'est pas en mesure de mettre à jour la licence en raison d'entrées de pare-feu ou de résolveurs et vous verrez un avertissement d'essai sur la page. Vous pouvez le faire manuellement avec la commande suivante :
# /usr/local/cpanel/cpkeycltN'oubliez pas que Cpanel est pour l'accès au niveau utilisateur et WHM est pour l'accès au niveau racine, vous devez créer un compte avec l'option disponible dans WHM.