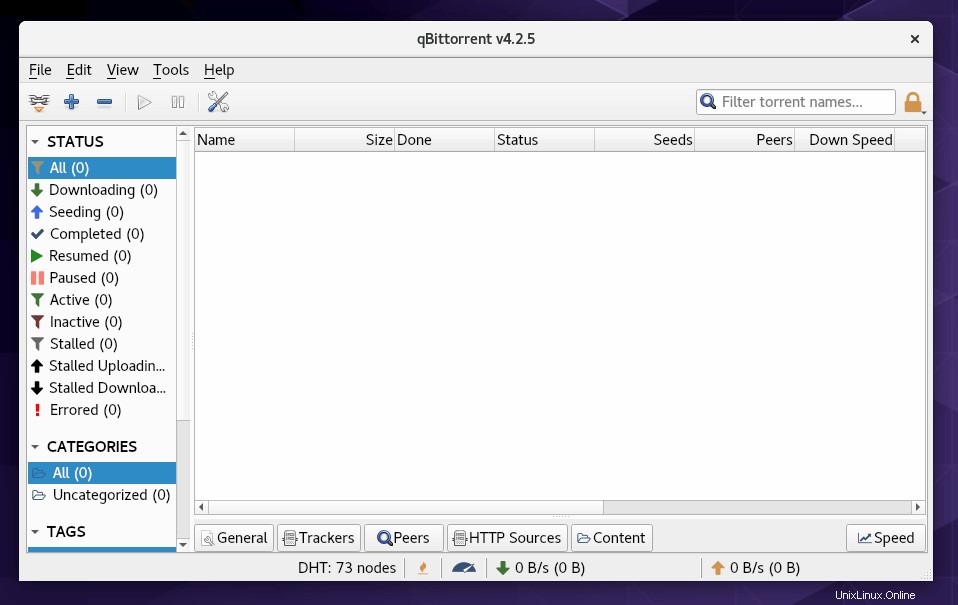Ce tutoriel vous montrera comment installer qBittorrent sur CentOS 8/RHEL 8. qBittorrent est un client P2P BitTorrent gratuit, open-source, rapide et léger écrit en C++ / Qt, disponible pour Linux, FreeBSD, MacOS et Windows. Il vise à fournir une alternative open-source à uTorrent, qui est un client BitTorrent très populaire parmi les utilisateurs de Windows.
Fonctionnalités de qBittorrent
- Une interface de type uTorrent
- Prend en charge les principales extensions BitTorrent telles que DHT, l'échange de pairs, le cryptage complet (compatible Vuze)
- Il fournit un bon moteur de recherche intégré
- Il est également livré avec le transfert de port UPnP / NAT-PMP
- Vous pouvez également le contrôler à distance via l'interface Web qBittorrent.
- Outil de création de torrent
- Et bien d'autres
Installer qBittorrent sur le bureau CentOS 8/RHEL 8
qBittorrent est inclus dans le référentiel de logiciels EPEL. Vous pouvez facilement l'installer sur le bureau CentOS 8/RHEL 8 en exécutant la commande suivante dans une fenêtre de terminal.
sudo dnf install epel-release sudo dnf install qbittorrent qt5-qtsvg
Une fois installé, vous pouvez démarrer qBittorrent depuis le menu de l'application.
Comment activer l'interface utilisateur Web qBittorrent sur le bureau CentOS 8/RHEL 8
L'interface utilisateur Web vous permet de contrôler à distance qBittorrent dans un navigateur Web.
- Dans la fenêtre de l'application qBittorrent, accédez à
tools>Preferences>Web UI. - Cochez sur
Web User Interface (Remote Control)option. - Vous pouvez également choisir d'utiliser UPnP/NAT-PMP pour rediriger le port depuis votre routeur, afin de pouvoir accéder à qBittorrent depuis un réseau extérieur.
- Par défaut, l'interface utilisateur Web est accessible sur le port 8080. Si un autre service utilise le port 8080, vous devez modifier le numéro de port dans qBittorrent.
- Définissez un nom d'utilisateur et un mot de passe. (Par défaut "admin" et "adminadmin" respectivement).
- En bas, vous pouvez également choisir d'utiliser l'un des deux services DNS dynamiques :DynDNS et No-IP.
- Cliquez sur
Applybouton.
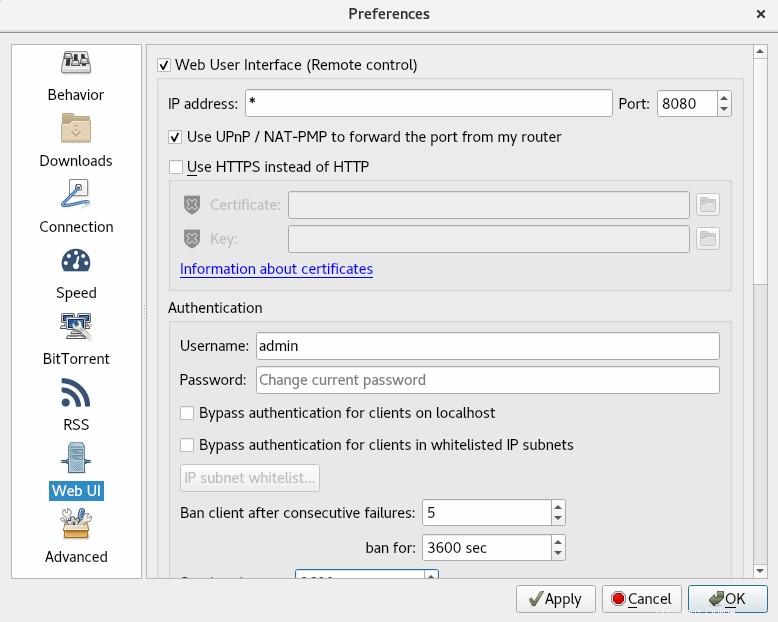
Maintenant, dans mon réseau local, je peux accéder à l'interface Web de qBittorrent via 192.168.0.102:8080 .
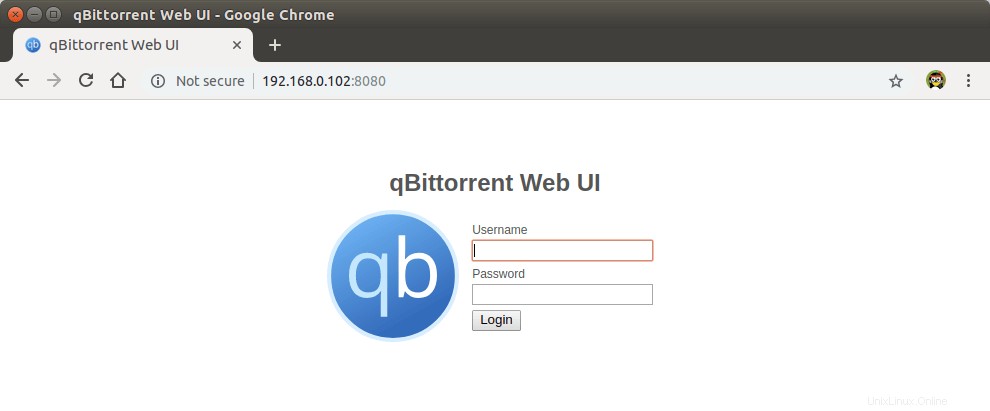
Si l'interface Web qBittorrent ne peut pas être chargée, il se peut que vous deviez ouvrir le port TCP 8080 dans le pare-feu avec les deux commandes suivantes.
sudo firewall-cmd --permanent --add-port=8080/tcp sudo systemctl reload firewalld
Si vous allez accéder à qBittorrent depuis un réseau extérieur, assurez-vous d'avoir activé UPnP/NAT-PMP et vous devrez saisir quelque chose comme ci-dessous dans le navigateur Web.
12.34.56.78:8080
Remplacez 12.34.56.78 par l'adresse IP publique de votre routeur.
Comment installer qBittorrent sur le serveur CentOS 8/RHEL 8
Vous pouvez installer le client de ligne de commande qBittorrent sur un serveur sans tête CentOS 8/RHEL 8 et le gérer via l'interface Web qBittorrent (vous le contrôlez dans un navigateur Web). Connectez-vous en SSH à votre serveur CentOS 8/RHEL 8 et exécutez les commandes suivantes pour installer le démon qBittorrent.
sudo dnf install epel-release sudo dnf install qbittorrent-nox
Notez que nous devons installer qbittorrent-nox (sans X), au lieu de qbittorrent . qBittorrent-nox est destiné à être contrôlé via son interface utilisateur Web riche en fonctionnalités qui est accessible par défaut sur http://localhost:8080 . L'accès à l'interface utilisateur Web est sécurisé et le nom d'utilisateur par défaut du compte est "admin ” par “adminadmin ” comme mot de passe. Vous pouvez démarrer qBitorrent-nox avec :
qbittorrent-nox
Cependant, démarrer qBittorrent-nox de cette manière n'est pas recommandé, car vous ne pouvez pas exécuter d'autres commandes pendant son exécution. Appuyez sur Ctrl+C pour le quitter maintenant. Nous pouvons créer une unité de service systemd afin qu'elle puisse s'exécuter en arrière-plan et également démarrer automatiquement au démarrage du système.
Le qbittorrent-nox Le package est livré avec le fichier de service systemd nécessaire. Sous /usr/lib/systemd/system/ répertoire, vous trouverez un [email protected] dossier. Activez qbittorrent-nox pour qu'il démarre automatiquement au démarrage en exécutant la commande ci-dessous. Remplacer username avec votre nom d'utilisateur réel.
sudo systemctl enable [email protected]username.service
Nous pouvons maintenant démarrer le service qBittorrent avec la commande suivante.
sudo systemctl start [email protected]username.service
Vérifier l'état
systemctl status [email protected]username.service
Sortie :
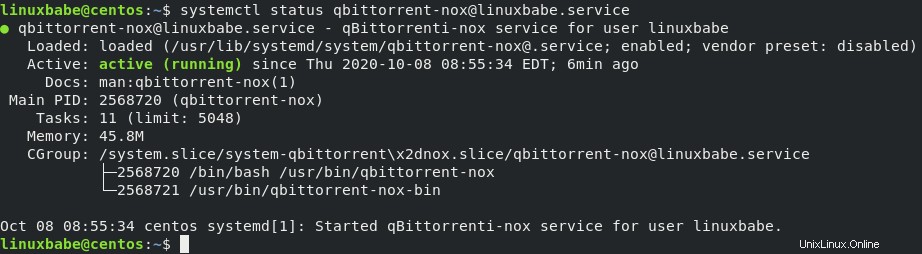
Astuce :Si la commande ci-dessus ne se ferme pas immédiatement, appuyez sur Q pour reprendre le contrôle du terminal.
Nous pouvons voir que le démarrage automatique de qBittorrent est activé et qu'il est en cours d'exécution.
Accéder à l'interface utilisateur Web de qBittorrent
Pour accéder à l'interface utilisateur Web qBittorrent à partir du réseau local, entrez l'adresse IP privée du serveur Ubuntu suivie du numéro de port comme ci-dessous.
192.168.0.101:8080
Le nom d'utilisateur est admin. Le mot de passe par défaut est "adminadmin".
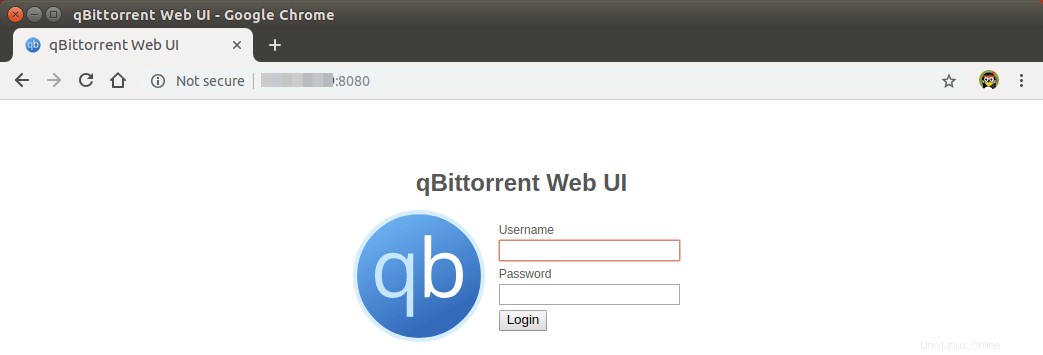
L'interface Web par défaut.
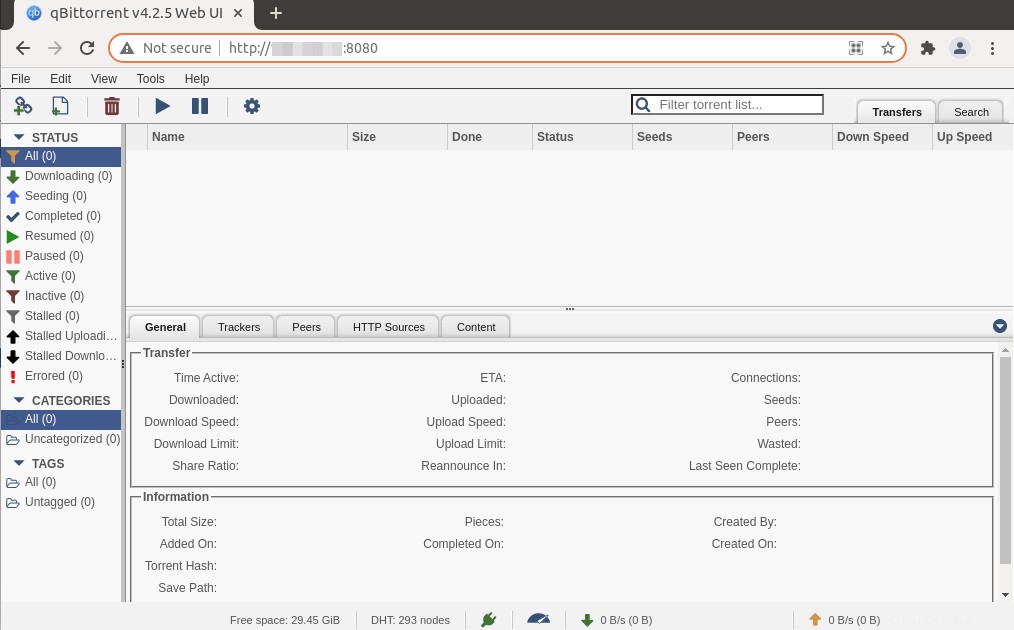
Il est fortement recommandé de changer le nom d'utilisateur et le mot de passe par défaut. Allez dans Tools> Options et sélectionnez l'onglet Interface utilisateur Web. Dans la section Authentification, modifiez le nom d'utilisateur et le mot de passe.
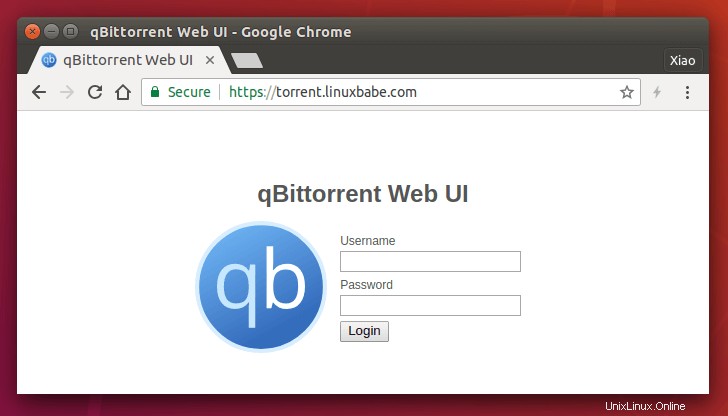
Et maintenant, vous pouvez commencer à télécharger des torrents sur votre serveur CentOS 8/RHEL 8. Vous avez la possibilité de télécharger des torrents locaux ou d'ajouter des liens magnétiques.
Accéder à l'interface Web de qBittorrent en dehors de votre réseau domestique
Si vous souhaitez accéder à l'interface utilisateur Web qBittorrent à distance depuis votre téléphone portable ou votre réseau Wi-Fi public, vous devez configurer la redirection de port dans votre routeur. Je recommande également de configurer le proxy inverse Nginx et d'activer le protocole HTTPS pour chiffrer la communication.
Configurer le proxy inverse Nginx pour qBittorrent WebUI
Un proxy inverse est un proxy pour un autre serveur Web. Dans ce cas, Nginx agira en tant que proxy inverse pour l'interface utilisateur Web qBittorrent. La configuration du proxy inverse Nginx facilite l'activation du protocole HTTPS. Exécutez la commande suivante pour installer Nginx sur CentOS 8/RHEL 8.
sudo dnf install nginx
Démarrez Nginx.
sudo systemctl start nginx
Activer le démarrage automatique au démarrage.
sudo systemctl enable nginx
Créez ensuite un fichier de bloc de serveur Nginx pour qBittorrent WebUI.
sudo nano /etc/nginx/conf.d/qbittorrent-webui.conf
Copiez et collez les textes suivants dans le fichier. Remplacez le texte en rouge par votre propre nom de domaine. Vous devez également définir un enregistrement DNS A pour votre nom de domaine. Si vous n'avez pas encore de nom de domaine, je vous recommande d'acheter un nom de domaine auprès de Namecheap car leur prix est inférieur à celui de GoDaddy et ils vous offrent une protection de la confidentialité whois gratuite à vie.
server {
listen 80;
listen [::]:80;
server_name torrent.your-domain.com;
access_log /var/log/nginx/qbittorrent.access;
error_log /var/log/nginx/qbittorrent.access;
location / {
proxy_pass http://localhost:8080/;
proxy_set_header X-Forwarded-Host $server_name:$server_port;
proxy_hide_header Referer;
proxy_hide_header Origin;
proxy_set_header Referer '';
proxy_set_header Origin '';
add_header X-Frame-Options "SAMEORIGIN";
}
} Enregistrez et fermez le fichier. Testez ensuite la configuration de Nginx.
sudo nginx -t
Si le test réussit, rechargez Nginx
sudo systemctl reload nginx
Maintenant, dans votre routeur, transférez la requête HTTP (port 80) à l'adresse IP de votre serveur Ubuntu. Après cela, vous pouvez accéder à qBittorrent WebUI via votre nom de domaine (torrent.your-domain.com ).
Activer HTTPS pour chiffrer les communications
Pour sécuriser l'interface utilisateur Web, vous pouvez installer un certificat TLS gratuit émis par Let's Encrypt. Vous devez d'abord installer le client Let's Encrypt (certbot) sur le serveur CentOS 8/RHEL 8.
sudo dnf install certbot python3-certbot-nginx
Python3-certbot-nginx est le plug-in Certbot Nginx. Une fois installés, exécutez la commande suivante pour obtenir et installer automatiquement le certificat Let's Encrypt.
sudo certbot --nginx --redirect --agree-tos --hsts --staple-ocsp --email your-email-address -d torrent.your-domain.com
Une fois cela fait, actualisez l'interface utilisateur Web qBittorrent. Il sera automatiquement redirigé vers la connexion HTTPS.
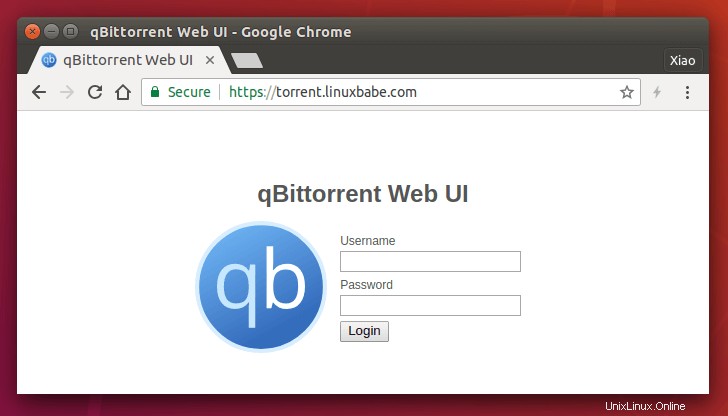
Si l'interface Web qBittorrent ne peut pas être chargée, vous devrez peut-être ouvrir les ports TCP 80 et 443 dans le pare-feu avec les deux commandes suivantes.
sudo firewall-cmd --permanent --add-service={http,https}
sudo systemctl reload firewalld