Les utilisateurs du système d'exploitation peuvent avoir des opinions égoïstes différentes sur la meilleure distribution du système d'exploitation, mais trouvent toujours un terrain d'entente lorsqu'il s'agit de trouver des solutions de partage de fichiers idéales.
Samba est une telle solution. Que vous soyez sur un environnement de système d'exploitation Windows ou Linux, Samba permet de partager des fichiers de manière flexible entre les utilisateurs distants du système d'exploitation.
[ Vous pourriez également aimer :Comment réinitialiser le mot de passe racine oublié dans RHEL 8 ]
La licence GPL de Samba l'attribue à un projet open source. Via la PME (Bloquer les messages du serveur ), les utilisateurs bénéficient non seulement des capacités de partage de fichiers à distance de Samba, mais également de ses services d'impression de fichiers. Samba est fourni à la fois comme logiciel serveur et client, ce qui le rend compatible avec n'importe quelle architecture de système d'exploitation.
Cet article va nous guider à travers l'installation, la configuration et le test de Samba sur RHEL et flux CentOS et découvrez également comment partager certains fichiers si possible à partir d'une machine Windows.
Installation de Samba sur RHEL 8
Pour installer Samba et son logiciel client sur RHEL 8 , exécutez la commande suivante sur le terminal.
$ sudo dnf install -y samba samba-client
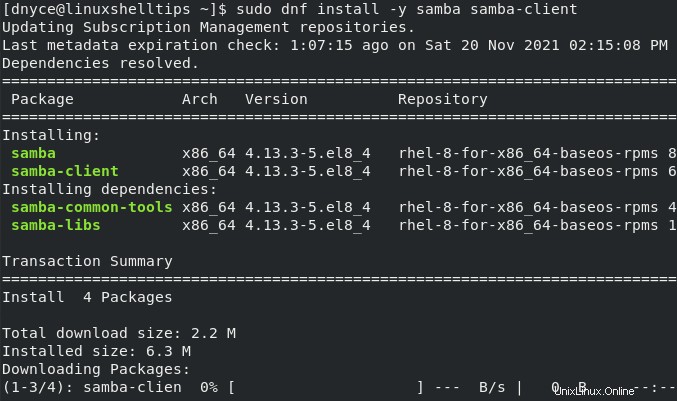
Notez que cette installation n'a pas nécessairement besoin de samba-client mais sa prise en compte s'accompagne de quelques utilitaires très utiles.
Une fois les deux packages samba installés avec succès, notez certains démons que nous devons démarrer et activer. Le premier démon; qqn , gère les opérations de transfert et de partage de fichiers.
Le deuxième démon; nmb , gère NetBIOS résolutions de noms. Il permet à une ressource partageable d'être visible pour les utilisateurs qui souhaitent la parcourir.
La commande pour activer ces deux démons est la suivante :
$ sudo systemctl enable --now {smb,nmb}

Activer Samba sur FirwallD dans RHEL 8
La configuration du pare-feu est nécessaire pour que les utilisateurs sur des machines distantes accèdent facilement et de manière flexible à samba-shared ressources via des ports appropriés. Nous pouvons atteindre cet objectif grâce à firewalld .
Nous pouvons interroger firewalld pour nous dire quelles informations il possède sur le service de partage de fichiers Samba.
$ sudo firewall-cmd --info-service samba
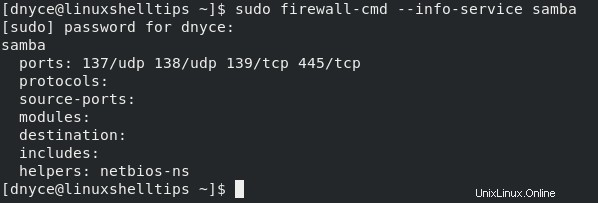
La capture d'écran ci-dessus nous indique que Samba ne reconnaît que les ports 137/udp, 138/udp, 139/tcp et 445/tcp pour le trafic de partage de fichiers. Pour ajouter définitivement le service Samba à firewalld, exécutez la commande suivante :
$ sudo firewall-cmd --permanent --add-service=samba
Pour que la modification implémentée ci-dessus soit effective, rechargez le pare-feu du système.
$ sudo firewall-cmd --reload
Vérifiez l'inclusion de Samba par le pare-feu.
$ sudo firewall-cmd --list-services

Configuration du répertoire partagé des utilisateurs Samba
Pour tout utilisateur d'accéder à un répertoire partageable via Samba sans passer par l'authentification de l'utilisateur (mot de passe ), ouvrez le fichier /etc/samba/smb.conf et tracez le [global] rubrique.
$ sudo nano /etc/samba/smb.conf
Ajoutez la ligne :
map to guest = bad user
Une tentative d'accès avec le nom d'utilisateur par défaut nobody accordera à quiconque un accès sans mot de passe aux fichiers partageables.
Une nouvelle strophe est nécessaire pour définir le chemin d'accès aux fichiers partageables. Nous avons également ajouté le inscriptible limitation afin que les utilisateurs invités ne puissent lire que les fichiers partagés.
[linuxshelltips]
path = /home/dnyce/Desktop/shareable
guest only = yes
writeable = no
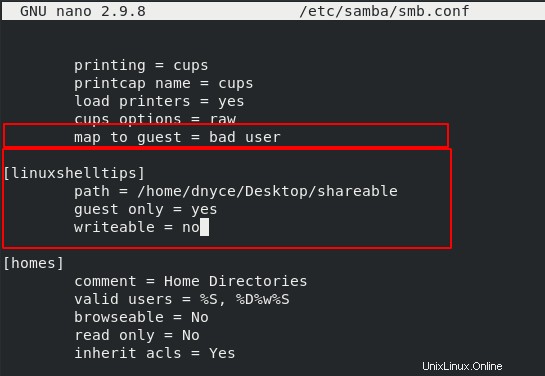
La dernière partie de cette configuration consiste à redémarrer le smb et nmb démons.
$ sudo systemctl restart {smb,nmb}
Création d'utilisateurs Samba pour un répertoire partagé
Étant donné que cet utilisateur a besoin d'informations d'identification pour lire et écrire des fichiers partagés, il est conseillé de créer des informations d'identification d'utilisateur dédiées.
$ sudo adduser -M samba_user -s /sbin/nologin $ sudo smbpasswd -a samba_user
La commande ci-dessus vous permet également d'attribuer ce Samba utilisateur son mot de passe. Nous devons également apporter quelques modifications supplémentaires au fichier /etc/samba/smb.conf .
Modification de la ligne guest only = yes à guest ok = no autorise l'accès aux utilisateurs enregistrés uniquement.
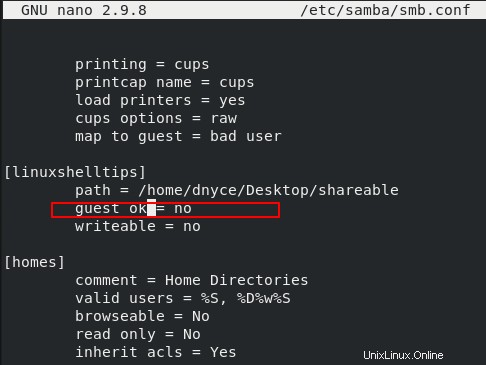
Enfin, exécutez testparm pour être certain qu'il n'y a pas d'erreur de syntaxe dans votre configuration Samba.
$ testparm
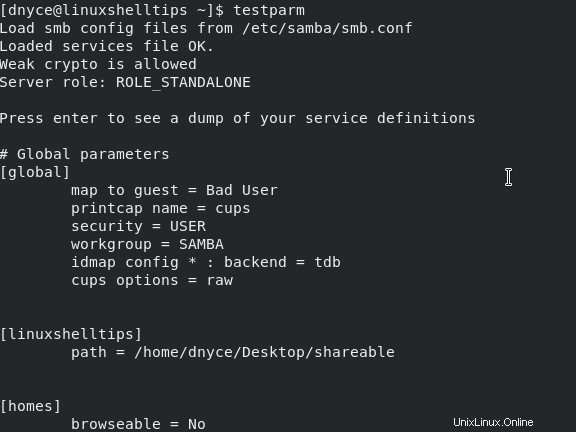
Accéder aux partages Samba depuis une machine Windows
Une fois que vous vous êtes connecté sur votre système d'exploitation Windows , faites un clic droit n'importe où sur son bureau pour créer un raccourci.
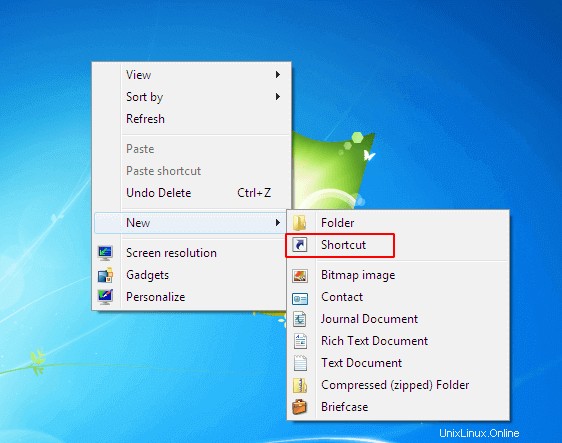
Lorsqu'on lui demande l'emplacement de l'élément, il doit respecter la syntaxe suivante :
\\RHEL8_IP_Address\SHARE_NAME
Le SHARE_NAME dans ce cas, c'est linuxshelltips .
\\192.168.1.144\linuxshelltips
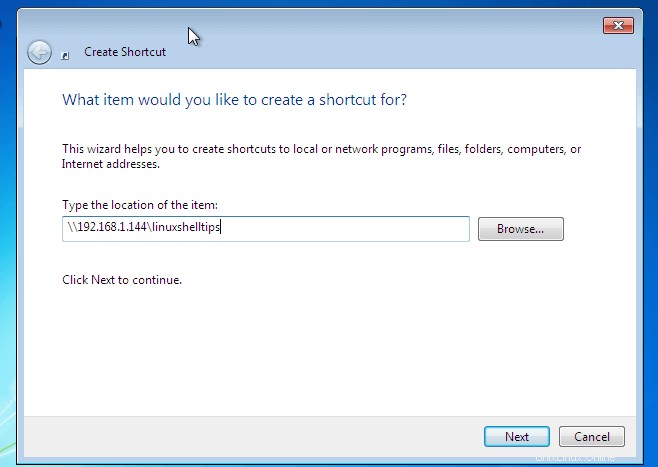
Dans l'interface suivante, vous pouvez décider de créer un nom personnalisé pour ce raccourci Samba.
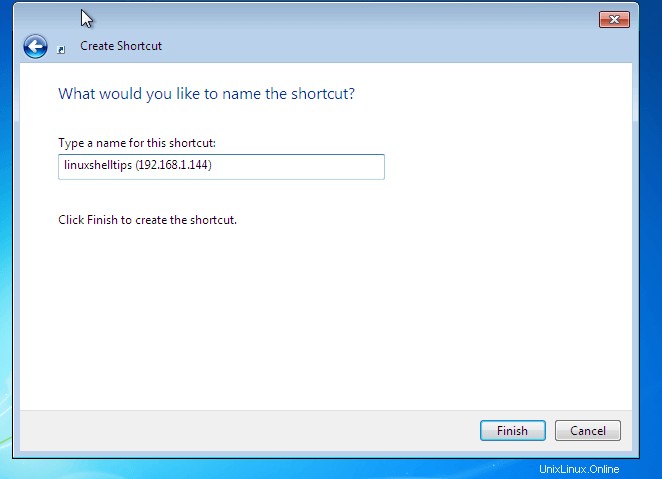
Il vous sera demandé d'entrer votre nom d'utilisateur et votre mot de passe Samba. Enfin, le raccourci vers les fichiers partageables sur RHEL 8 sera créé. Tous les fichiers et répertoires que vous ajoutez sur ce dossier partageable RHEL8 seront accessibles aux utilisateurs Samba valides sur les systèmes d'exploitation Windows.
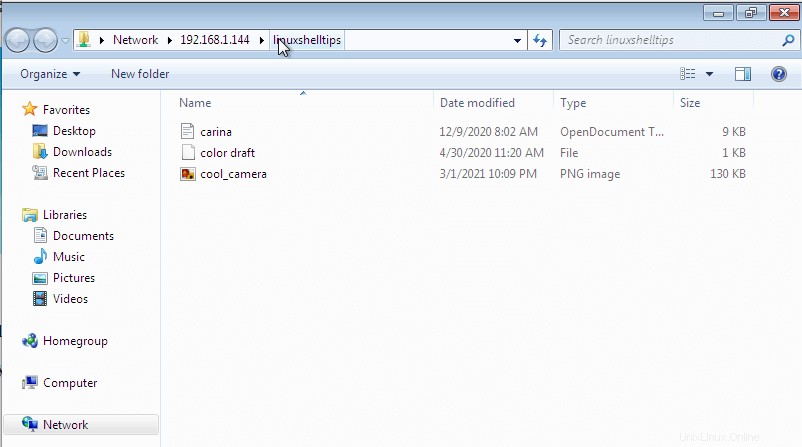
Ce guide d'article a couvert avec succès l'installation, la configuration et les tests de Samba. Vous pouvez désormais ajouter et partager confortablement des fichiers avec des invités et des utilisateurs enregistrés sur d'autres environnements de système d'exploitation tels que Windows OS dans le confort de votre RHEL 8 système.